Restoring your Acer laptop to factory settings on Windows can be a beneficial solution for various scenarios, such as performance issues or preparing to sell your computer.
Factory resetting a laptop wipes your system clean, removing personal files, applications, and settings to restore it to its original state. This post focuses on the steps and methods to factory reset an Acer laptop running Windows and gives you a comprehensive overview to help you streamline your laptop's performance.
Preparation Before Factory Resetting an Acer Laptop
Before proceeding with a factory reset on your Acer laptop, it's essential to understand that this action will format your Acer laptop. Does formatting a drive wipe it? Formatting your laptop will delete all data on it, but the deleted data can be recovered by special data recovery software, while the wiped data can not.
Therefore, it's crucial to keep a backup of your critical data to prevent any loss during this process. One effective way to safeguard your data is by creating a backup using an external disk or a cloud-based storage service.
However, circumstances may arise where you forget to back up your data, and a factory reset becomes the best solution. In such cases, all hope is not lost. We recommend using EaseUS Data Recovery Wizard Pro, which can help you recover files after factory reset Windows 10.
This software can assist you in recovering essential data that might have been lost during the factory reset process, for instance, when the situation that my computer reset itself and I lost everything occurs.
It's a powerful tool designed to recover permanently deleted files, providing a second chance to restore your valuable data. So download and install it on your laptop to avoid any data loss scenarios!
Worried about unsafe downloads? Don't worry! Check out the real user reviews.
Is EaseUS Safe | Is EaseUS Data Recovery Safe [True Review on EaseUS]
This article discusses the professional data recovery software - EaseUS Data Recovery Wizard. Read more >>
How to Factory Reset an Acer Laptop
Factory resetting is a critical step that can help resolve various issues and restore your laptop to its original state.
We'll also provide a video to give you insights and tips for a smooth and successful factory reset process.
- 00:18 - Connect your device to a power source and select "Shut down".
- 00:43 - Hold the "Alt + F10" keys simultaneously and press the "Power button".
- 01:09 - Choose "Troubleshoot" from the options that appear.
- 01:24 - Select "Reset this PC".
We'll guide you through performing a factory reset using Acer Care Center, Alt + F10 shortcut, and via an installation or repair disk. Each method offers a solution tailored to your preferences and circumstances.
Fix 1. Factory Reset an Acer Laptop in Acer Care Center
The initial approach involves utilizing Acer Care Center on your Acer laptop to perform a factory reset.
Acer Care Center allows you to create a backup of your system files and restore settings and networking drivers. Here are the steps to restore your laptop to factory settings using Acer Care Center:
Step 1. On your Acer laptop, navigate to the search box and type Recovery. From the options displayed, select "Acer Recovery Management".
Step 2. Select "Recovery Management".
Step 3. This will direct you to Acer Care Center. Choose "Get started", which allows you to "Reset your PC".
Step 4. Choose to "Remove everything" while being mindful of understanding the outcomes of this decision.

Step 5. Depending on your laptop requirements, select "Remove files and clean the drive" or "Just remove my files".
Step 6. Tap the "Reset" button available at the bottom of the window.

Step 7. Follow the on-screen instructions until you complete the reset process.
Share this article on social media to help others learn how to factory reset an Acer laptop.
Fix 2. Factory Reset an Acer Laptop Using Alt + F10
If your Acer laptop is experiencing issues preventing it from booting normally, you can initiate a factory reset using the Windows Recovery Environment. Here's how:
Step 1. Power off the Acer laptop by holding the power button for about 5 seconds.
Step 2. Turn on the laptop again, and as soon as the Acer logo appears, simultaneously press the "Alt" and "F10" keys.
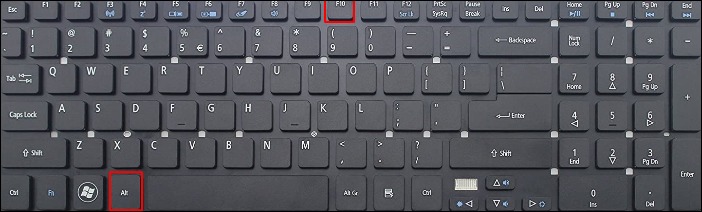
Step 3. After a moment, you'll reach the "Choose an option" screen, where you should select "Troubleshoot".
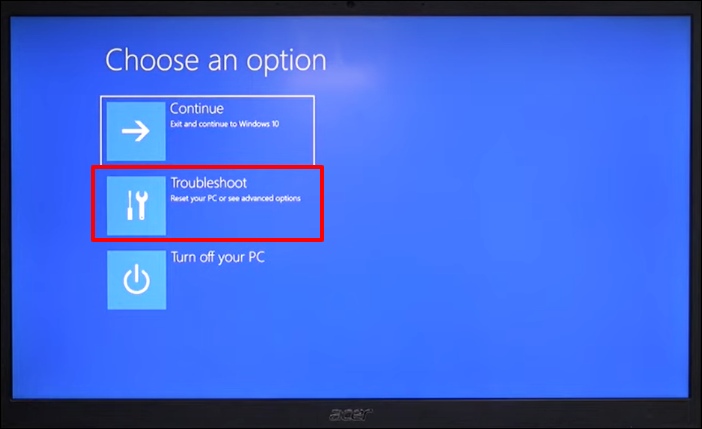
Step 4. For Windows 8, opt for "Reset your PC". For Windows 10, choose "Reset this PC".

Step 5. Select "Remove everything".

Step 6. Click "Reset" to begin your Acer laptop's factory reset process.
Be patient and wait for the process to complete. Once the process finishes, follow the on-screen instructions to set up your Acer laptop.
For Acer laptops running Windows 7 using Acer eRecovery Management:
Step 1. After restarting and pressing "Alt + F10", choose "Restore".
Step 2. You'll be presented with options:
- Restore Operating System and Retain User Data
- Reinstall Drivers or Applications
- Completely Restore System to Factory Defaults
Step 3. Follow the on-screen instructions to guide the process.
Fix 3. Factory Reset Your Acer Laptop via Installation or Repair Disk
The third approach to resetting your Acer laptop to its factory settings involves using an installation or repair disk. If you don't possess a repair or setup disk, you must download the Windows ISO file to create one using a CD/DVD or a USB flash drive.
After this step, follow the instructions below to execute the factory reset:
Step 1. Insert the installation/repair disk into your Acer laptop and boot your computer from the disk.
Step 2. You'll see the installation screen. Head to the bottom right of the screen and click on "Next".
Step 3. On the lower-left corner of the next screen, select "Repair your computer" and select "Troubleshoot". Choose "Reset this PC".

You'll have two options to define the reset type you wish to perform. As noted in the options, if you opt to "Keep my files", specific files and your password will be retained. This choice is not ideal if you've forgotten your password.
However, given you're performing a reset using these password-independent methods, select the "Remove everything" option.
Step 4. Select your system. Pick the drive you want to erase in the following window: "All drives" or "Only the drive where Windows is installed".
Step 5. In the subsequent window, you'll face the same two options again:
- Just remove my files
- Fully clean the drive
The first one will retain your PC's settings, while the last one will reset them entirely.

Step 7. Click the "Reset" button, as performing a factory reset is your intention.
When Should You Factory Reset Your Acer Laptop
Here are some common scenarios where you might need to restore your Acer laptop to factory settings:
Slow performance: Over time, your computer may accumulate unnecessary files, software, or settings that can slow down its performance. Restoring to factory settings can improve speed and responsiveness.
Virus or malware attack: If your Acer computer is severely infected by viruses, malware, or other malicious software that cannot be removed entirely through regular antivirus scans, a factory reset can be a viable solution.
Selling or donating the computer: Before selling or donating your Acer computer, it's advisable to perform a factory reset to ensure that all your personal data, accounts, and settings are removed, keeping your information secure.
System errors and crashes: If your computer is experiencing persistent system errors, crashes, or blue screen of death errors that cannot be resolved through troubleshooting, a factory reset might resolve these issues by starting with a clean system.
Forgotten password: If you've forgotten your password or cannot access your Acer computer due to login issues, factory resetting a laptop without a password is an option to regain access. However, note that this will erase all data on the computer.
Corrupted operating system: If the operating system files become corrupted and repairing them is not feasible, restoring to factory settings can provide a fresh and clean installation of the operating system.
System instability: In case your Acer computer is experiencing frequent crashes, freezes, or instability that cannot be resolved through regular troubleshooting, a factory reset can stabilize the system.
Conclusion
Factory resetting an Acer laptop is a powerful tool to rejuvenate its performance and address various issues. Whether preparing to sell your device or seeking to resolve persistent problems, this process can provide a fresh start.
Remember, EaseUS Data Recovery Wizard Pro is here to help you in case of accidental data loss. Download it again for efficient data recovery.
Factory Reset an Acer Laptop FAQs
Below are some questions and answers on how to factory reset an Acer laptop.
1. How do I factory reset my Acer computer without logging in?
To reset your Acer computer without logging in, follow these steps:
Step 1. Begin by powering off your Acer laptop.
Step 2. Power on your Acer laptop and simultaneously hold down the "Alt + F10" keys. After a moment, the Acer laptop will start and lead you to the 'Choose an option' screen.
Step 3. Navigate to "Troubleshoot > Reset this PC > Remove everything".
Step 4. Choose "Fully clean the drive" or "Just remove my files".
Step 5. Carefully follow the on-screen instructions and click the "Reset" button.
2. How do I restore my Acer all-in-one to factory settings?
To restore your Acer All-In-One to factory settings, restart your laptop and press the "Alt + F10" keys during startup to access the Acer recovery partition. Follow on-screen instructions to initiate the factory reset process and erase all data, returning the system to its original state.
3. What to do if Alt F10 is not working?
If Alt + F10 is not working, consider using Acer Care Center or a Windows installation/repair disk to achieve a factory reset. These are quick ways to perform a factory reset on your Acer laptop.
Was This Page Helpful?
Brithny is a technology enthusiast, aiming to make readers' tech lives easy and enjoyable. She loves exploring new technologies and writing technical how-to tips. In her spare time, she loves sharing things about her game experience on Facebook or Twitter.
Related Articles
-
Mount Google Drive on a Mac with Step-by-Step Tutorial
![author icon]() Brithny/2024-10-25
Brithny/2024-10-25 -
(Solved!) How to Backup Gmail Emails to Another Gmail Account
![author icon]() Jerry/2024-01-11
Jerry/2024-01-11 -
How to Upgrade Switch SD Card and Transfer Switch Games to A New SD Card
![author icon]() Tracy King/2024-03-15
Tracy King/2024-03-15 -
[Fixed] Target Disk Mode Not Working on macOS Ventura/Monterey
![author icon]() Dany/2024-10-25
Dany/2024-10-25
EaseUS Data Recovery Services
EaseUS data recovery experts have uneaqualed expertise to repair disks/systems and salvage data from all devices like RAID, HDD, SSD, USB, etc.

