A secure password is needed for all users to protect the essential data on their computers. If you don't want to expose your personal information and data to others, you should set a difficult password instead of an easy-to-guess one. Of course, you should remember your computer password, or you will be stuck in trouble when you forget it.
However, there are situations in which you need to factory reset your laptop without a password. When you forget your password, get a pro-owned computer, or want to sell your PC, you'd better reset the computer to the factory setting. Only in this way, you can secure your data and don't divulge your personal information. Certainly, such an operation will erase all the data saved on your PC before, and it will restore the OS to default.
📖Further Reading: Factory Reset HP Laptop Windows 7 F11 Not Working
What Will Happen If You Factory Reset Laptop?
Factory reset is to restore the Windows system, which means that you will reset your computer to the default state just as the first time you got it. It will delete the software you have installed, the files of types of formats such as jpg, word, ppt you have made and saved, and the administrator account you have logged in to.
When factory resetting the laptop, your system will have a better performance. Additionally, the problems caused by the hard drive and operating system will be solved through a factory reset. What can you do if you forget your password and want to reset your laptop to the default state? Don't worry, here we will provide several methods for you.
Further Reading: Unlock HP Laptop Without Password, HP Default Admin Password
How to Factory Reset Laptop Without Password?
If you have logged in to your laptop, it is convenient for you to factory reset your PC. You just need to enter the Settings interface, go to System > Recovery > Reset This PC, and then you can do it according to the guiding steps.
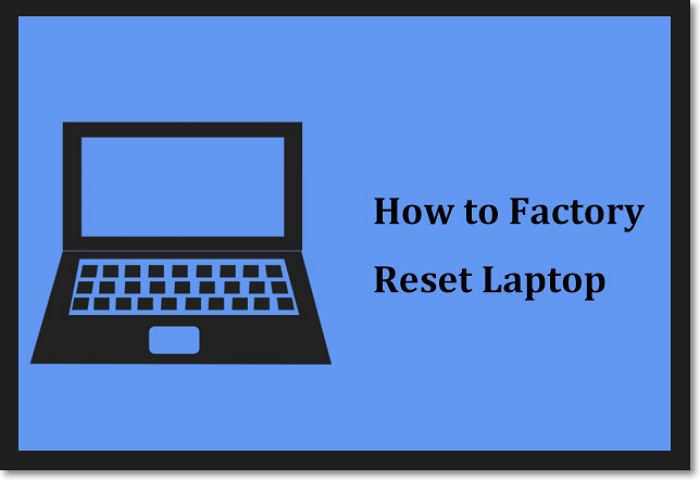
Yet sometimes, if you don't remember your laptop password, you should try other methods to solve this problem. Efficient methods are provided below for you to factory reset your PC, they must be helpful to you.
Method 1. Windows Installation Media
If your laptop is caught in trouble, you can reinstall your Windows system to wipe the hard drive, especially when you cannot remember your admin password. It is very easy for you to finish it. Firstly, you have to download the Windows installation disk from the official website of Microsoft, and you need to copy this file to your USB drive so that you can use it on the laptop without issues. Then you should follow the steps provided below.
You May Also Like:
/partition-master/factory-reset-windows-7-without-password.html
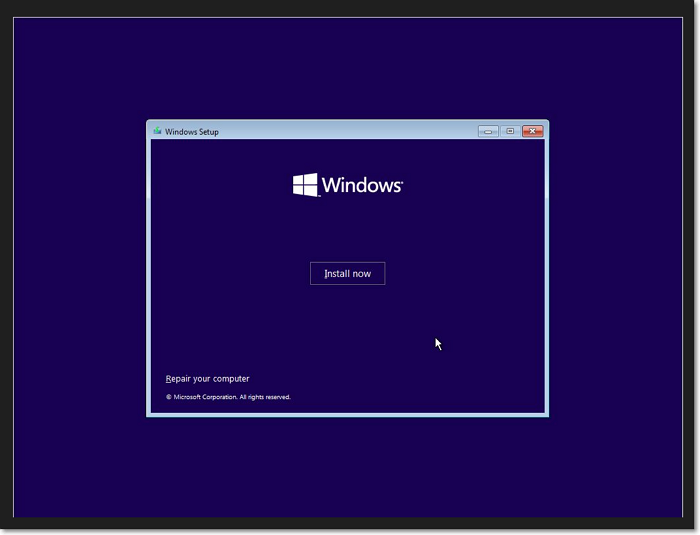
Step 1. Boot your laptop with the USB drive.
Step 2. After the installation interface appears, click on "Next", and then click on "Repair your computer".
Step 3. Select "Troubleshoot > Reset this PC".
Step 4. Click "Remove everything" to delete your personal information entirely.
Step 5. Choose the C drive. Click on "Only the drive where Windows is installed" if you want to save your files on others drives.
Step 6. Click on "Reset" to factory reset your PC without a password.
- Note:
- Your drive and copying files will be wiped on your computer. Then restart your Windows and create a new administrator account so that you use the laptop again.
Method 2. Manufacturer Recovery Partition
Another way to restore your laptop to the factory setting is using the manufacturer recovery partition. But before your start, you should press a key to enter the operation interface. Different manufacturers will ask you to press different keys to open the manufacturer recovery partition. In general, you just need to press F11 to enter the recovery screen after your Windows is started.
Step 1. Reboot the laptop and press the corresponding key on the startup screen.
Step 2. Keep hitting the Shift key, and at the same time press the Restart button.
Step 3. Then, click on the "Restart Now" button.
Step 4. Wait for a while before you are in the Windows Recovery Partition interface.
Step 5. When the Choose an option screen is shown, select Troubleshoot.
Step 6. Next, click on "Reset" this PC.
This method will be a nice choice for you when you do not remember your admin password, and then help to improve the performance of your laptop. However, if it is not possible to use the recovery partition on your PC, you can try the one presented above. Notwithstanding the issues, it is enough for you to deal with any cases.
We believe that all the content shown above will be helpful to you. And if you are interested in knowing more details about factory resetting your PC, here are three articles below for you to read.
Conclusion
From all the above, you must have known that factory resetting the laptop will wipe all the data in your drive and send your PC to the default state. We know that there is a possibility that everyone will sometimes forget some important things, and of course, the admin password is one of them. To protect your personal information and data, it is necessary to factory reset your laptop in some cases, especially when you forget the password. We hope all the methods given in the article will help you a lot.
Was This Page Helpful?
Updated by Larissa
Larissa has rich experience in writing technical articles and is now a professional editor at EaseUS. She is good at writing articles about data recovery, disk cloning, disk partitioning, data backup, and other related knowledge. Her detailed and ultimate guides help users find effective solutions to their problems. She is fond of traveling, reading, and riding in her spare time.
Written by Tracy King
Tracy became a member of the EaseUS content team in 2013. Being a technical writer for over 10 years, she is enthusiastic about sharing tips to assist readers in resolving complex issues in disk management, file transfer, PC & Mac performance optimization, etc., like an expert.
Related Articles
-
Command R Not Working? 6 Ways to Fix It on macOS Ventura/Monterey/Big Sur
![author icon]() Jaden/2025-01-24
Jaden/2025-01-24 -
How to Fix DRIVER_IRQL_NOT_LESS_OR_EQUAL Error | 10 Ways on Windows 11/10
![author icon]() Dany/2025-01-24
Dany/2025-01-24 -
What Does SMART Status Mean, Here Is Everything You Want
![author icon]() Sherly/2025-01-24
Sherly/2025-01-24 -
Bypass “Administrator Blocked You From Running This App” in Windows 10 [Full Information]
![author icon]() Daisy/2025-01-24
Daisy/2025-01-24
EaseUS Data Recovery Services
EaseUS data recovery experts have uneaqualed expertise to repair disks/systems and salvage data from all devices like RAID, HDD, SSD, USB, etc.