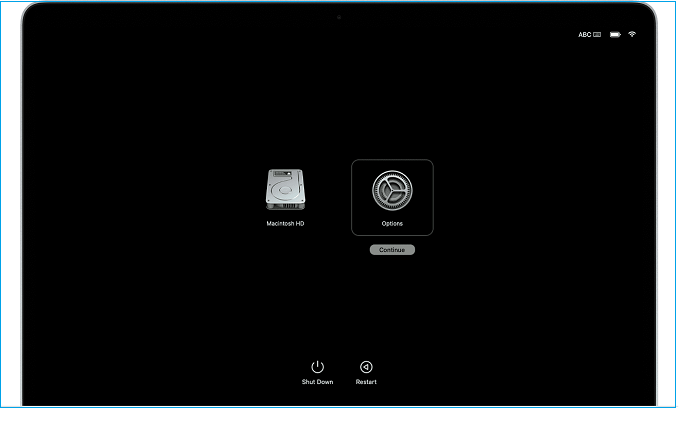Command R is one way to boot Mac into its Recovery Mode. If these option keys not working, you may follow the 6 fixes to solve it.
| Workable Solutions | Step-by-step Troubleshooting |
|---|---|
| Fix 1. Boot Recovery Mode Again | The easiest solution to fix Command R not working is to boot into Recovery Mode again...Full steps |
| Fix 2. Command on An M1 Mac | Keyboard shortcut Command + R may not work for M1 Macs. Hence, the correct recovery...Full steps |
| Fix 3. Reset SMC | The System Management Controller or SMC can fix Mac issues, including the Command...Full steps |
| Fix 4. Proper Key Combinations | Another top fix for Command R not working on macOS is to use a different key combination...Full steps |
| Fix 5. Repair Your Mac drive | The quick steps to repair your Mac drive to fix the Command R not working problem is...Full steps |
| Fix 6. Reinstall Your macOS | Last but not least is to reinstall your macOS to eliminate the Command R...Full steps |
Mac users avail the benefits of quick shortcuts for different functions like repair. Command R is one such option to boot Mac into Recovery Mode. Hence, users can quickly use Terminal, erase and reformat the hard drive, restore data from the Time Machine backup, reinstall Mac operating system, etc., using Command R. All these functions get restricted when Command R is not working.

Let us know all about the Command R not working Mac issue, followed by the quick fixes for mac OS Ventura/Monterey/Big Sur. Launching Recovery Mode by restarting the system and pressing "Command" and "R" simultaneously is easy. I am starting with the quick reasons for this problem.
Reasons Why Mac Command R Not Working
The Recovery Mode is the startup window used during the system's booting for recovering the system. This mode is used to perform different operational and troubleshooting functions. Hence, it becomes essential that the Command R should be functional on any Mac system. Let us go through the top possible reasons why the Command R is not working on your Mac:
Reason 1. The keyboard issues
The Command R, not working problem can be due to the malfunctioning keyboard only, and the wireless keyboards may have Bluetooth issues. Hence, checking the keyboard properly before using the Command R on Mac is essential.
Reason 2. The wrong recovery command on an M1 Mac
Knowing the correct recovery command for your Mac device is essential. MacBook M1 chip can be put into Recovery Mode by restarting Mac, pressing and holding the power button, and waiting for the relevant prompt Recovery Mode.
Reason 3. The NVRAM corruption
Non-Volatile Random-Access Memory or NVRAM holds Mac data when power to the memory chips is turned off. The corrupted NVRAM data may lead to the Command R not working problem.
Reason 4. The Mac's hard drive problem
A problematic hard drive Mac may cause the device to malfunction and cause Command R not to work on Mac, even the Mac Recovery Mode not working issue. Hence, it is necessary to check your Mac's hard drive.
[First-Aid] When the Recovery Mode Fails, Recover Your Data
After going through the detailed reasons for the Command R not working on Mac, it is easy to understand the troubles with Mac Recovery Mode, which may cause irreversible data loss. Further, users looking to reinstall macOS to fix the recovery mode error may lose their crucial data.
Hence, it is all about protecting the Mac data before moving ahead with fixes for the Command R not working issue. EaseUS data recovery wizard for Mac can help recover lost data from different devices.
EaseUS Data Recovery for Mac
- Supports macOS 13.0 to OS X 10.9 and recover data when the Mac Recovery Mode fails and Command + R is not working.
- Recover permanently deleted files on Mac ; scan deleted files; and recoverable preview files like emails, documents, music files, etc.
- Support data recovery for human errors, unexpected shutdowns, hardware failures, system crashes, virus attacks, accidental formatting, etc.
Download this data recovery software for Mac and recover deleted files on Mac with the steps below.
Step 1. Select the location and scan
Launch EaseUS Data Recovery Wizard for Mac and choose the disk where you lost data. Then, click "Search for lost files" to start scanning.

Step 2. Filter and preview lost files
After the scan, use the file format filter on the left or upper right corner to find the deleted files you need.

Step 3. Recover lost data or files
You can double-click a file to preview its content, or choose multiple files to recover them at once. Click "Recover" to restore the lost data to a local or cloud drive.

6 Ways to Fix Command + R Doesn't Work Error
Let us now proceed towards the top six ways to fix the Command + R doesn't work error after having details of the data recovery software. Below are the quick fixes which Mac users can use according to their immediate needs.
Solution 1. Boot into Recovery Mode Once Again
The easiest solution to fix Command R not working is to boot into Recovery Mode again. Any temporary glitch in Mac can restrict the smooth working of Command + R error. All you need to do is:
Step 1. Shut down, Mac.
Step 2. Power it on again.
Step 3. Try to boot into recovery mode with the Command + R again.
You can also try to boot from Mac Internet Recovery Mode.
Solution 2. Use the Proper Recovery Command on An M1 Mac
The keyboard shortcut Command + R may not work for M1 Macs. Hence, the correct recovery command on an M1 Mac are:
Step 1. Shut down the Mac.
Step 2. Power it on again.
Step 3. Hold the button until the startup options appear in the window.
Step 4. Select "Recovery" from "Options."
Step 5. The alternative method is to press the power button, quickly press it again, and hold it for a few seconds until "Fallback Recovery Mode" appears.
![Recovery Command for M1]() Solution 3. Reset SMC
Solution 3. Reset SMC
The System Management Controller or SMC can fix different Mac issues, including the Command R not working problem. The quick steps for the same are:
Step 1. Shut down the Mac.
Step 2. Press and hold the keys Control + Option + Shift for seven seconds, then press and hold the power button again.
Step 3. Keep holding all four keys for seven seconds and release all keys.
Step 4. Wait for a few seconds and restart the system.

Solution 4. Use a Different Key Combination
Another top fix for Command + R not working on macOS Ventura/Monterey/Big Sur systems is to use a different key combination. The quick steps for the same are:
Step 1. Press and hold Command + R after seeing a green light flashing on the keyboard.
Step 2. Press and hold the Command + R + Power button for six seconds and release the power button while holding Command + R.
Step 3. Press Command + R before powering the Mac and continue pressing the Mac boots.
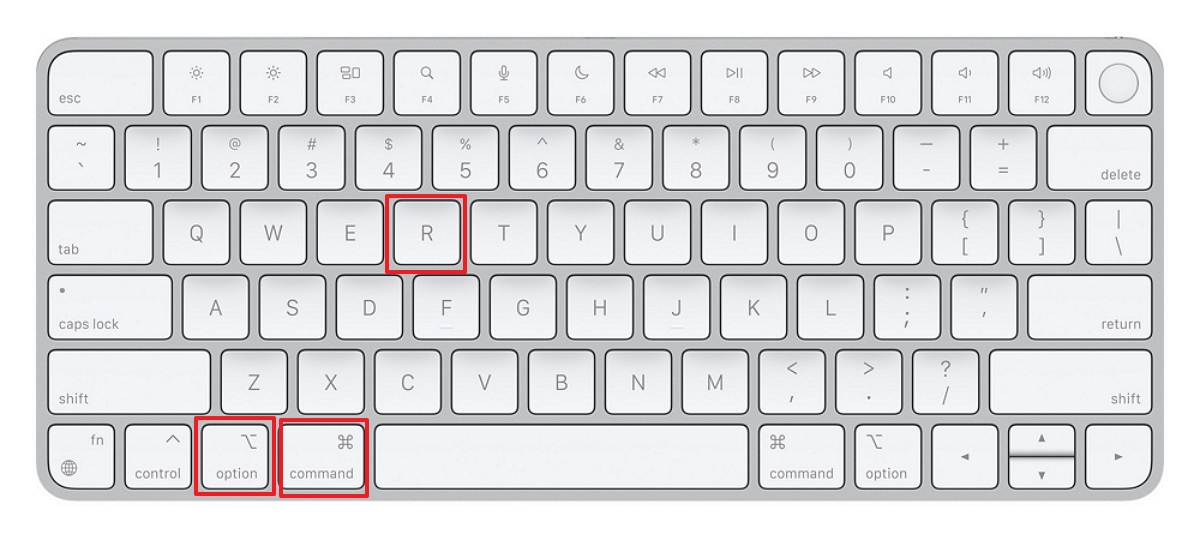
Solution 5. Repair Your Mac Drive
The quick steps to repair your Mac drive to fix the Command R not working problem are:
Step 1. Go to the "Disk Utility" app on Mac and select "Show All Devices."

Step 2. Select the disk from the available options.
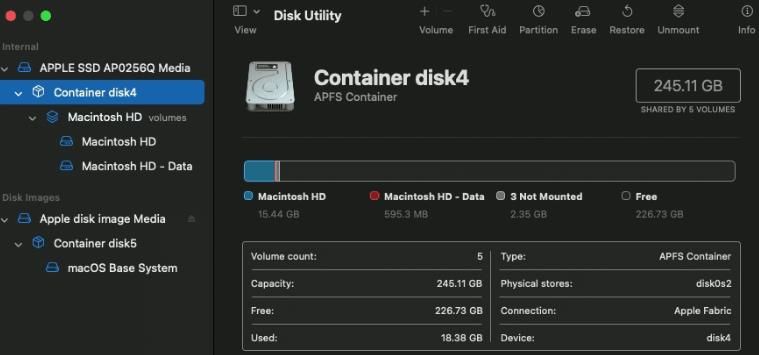
Step 3. Click "First Aid" and "Run."
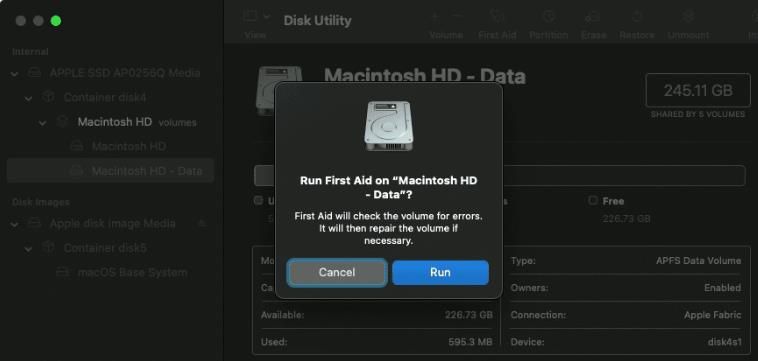
Step 4. Click on the "Done" option once the First aid process is done.

Solution 6. Reinstall Your macOS
Last but not least is reinstalling your macOS to eliminate the Command R not working on Mac issue. The quick steps for the same are:
Step 1. Start up the Mac in recovery mode.
Step 2. Go to "Reinstall" for the macOS release and click "Continue."

Step 3. Follow the onscreen instructions.
Step 4. Select the volume and select the current macOS volume.
To Wrap It Up
Hope everything is clear about the Command + R not working for our readers. It is easy to understand the different reasons causing this problem, followed by a quick introduction to the data recovery software. EaseUS Data Recovery Wizard for Mac ensures smooth data recovery software to retrieve files on Mac in different situations.
Users can go through the top six ways to fix the Command + R that doesn't work in Mac error and start using recovery mode smoothly.
We strongly recommend using data recovery software in cases of crucial data loss on Mac devices. Not to miss are the detailed steps to use the recovery mode command independently and accurately.
Mac Command R Not Working FAQs
After learning all about the Command + R not working issue on Mac, readers may have some questions in mind regarding the same. We've prepared a detailed list of the top and frequently asked questions related to the top fixes for Command + R doesn't work on Mac:
1. Why is Command R not working on my Mac?
The different reasons leading to the Command R not working on Mac include:
- The problems with the keyboard.
- Using the wrong recovery command on the M1 Mac devices.
- The NVRAM may get corrupted.
- Mac is having a complex drive problem.
2. How do I reset my Mac when Command + R isn't working?
The quick steps to factory reset Mac when Command + R isn't working are:
- Step 1. Shut down your Mac.
- Step 2. Press the Power button + Option + Command + P + R simultaneously after 10 seconds.
- Step 3. It will reset the Mac.
3. Will Command + R wipe my Mac?
No, the Command + R doesn't wipe the Mac, and it is only a recovery mode command that allows users to access special tools. These tools may delete the Mac data, but the Command + R doesn't remove any data on the system.
4. How do I force my Mac into recovery mode?
It is easy to put Mac into recovery mode using Command + R.
Was This Page Helpful?
Jaden is one of the editors of EaseUS, who focuses on topics concerning PCs and Mac data recovery. Jaden is committed to enhancing professional IT knowledge and writing abilities. She is always keen on new and intelligent products.
Related Articles
-
[Fixed] Function Keys Not Working | 6 Tested Methods
![author icon]() Dany/2024-10-25
Dany/2024-10-25 -
Fix Unallocated Space Cannot Create Partition in Disk Management [Windows 7/8/10/11]
![author icon]() Cici/2024-09-13
Cici/2024-09-13 -
How to Fix Error Code 2003F When Entering Recovery Mode on macOS 13/12/11
![author icon]() Jaden/2024-09-18
Jaden/2024-09-18 -
Boot Mac from USB Flash Drives [All You Need to Know]
![author icon]() Dany/2024-10-25
Dany/2024-10-25
EaseUS Data Recovery Services
EaseUS data recovery experts have uneaqualed expertise to repair disks/systems and salvage data from all devices like RAID, HDD, SSD, USB, etc.