Featured Articles
Mac Recovery Mode can boot from a hidden recovery partition on the hard disk to reinstall macOS, quickly check the linked drives, and do other things. But suppose the built-in recovery partition gets damaged. In that case, you can enter Mac Internet Recovery Mode instead, an Internet-based version of Recovery Mode on Mac that accesses Apple's servers online to get recovery tools.
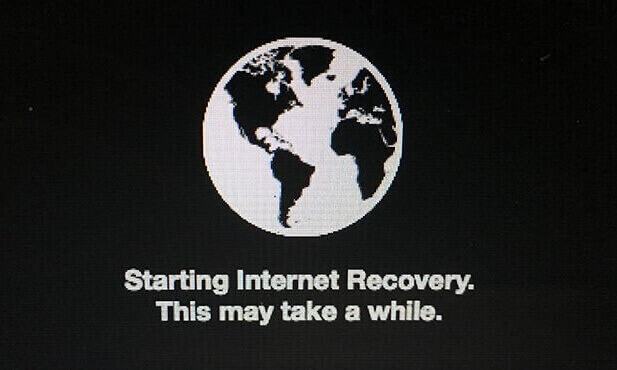
What Can Mac Internet Recovery Mode Do
When your Mac is in Internet Recovery Mode, you may use a variety of utilities to execute fixes, modify security settings, and more. Here are the main features of Mac Internet Recovery Mode.
Restore data from a Time Machine backup.
You may always restore your Mac's contents from a previous Mac Time Machine backup. If something goes wrong with macOS that you are unsure how to fix, or if you wish to transfer all of your data to a new Mac, recovering data from a Time Machine backup in Mac Internet Recovery Mode is helpful.
Reinstall macOS
You may easily install a new version of macOS by using the macOS Recovery Mode. Similarly, with the Internet Recovery Mode on your Mac, you may quickly reinstall macOS or restore your existing operating system with an Internet connection.
Set the bootable disk for your Mac.
If the starting disk has been corrupted or destroyed, the startup modes won't be much used now. And in such a situation, understanding how to boot your Mac into Recovery Mode might be helpful.
How to Start Up Mac Internet Recovery Mode
Your Mac's processor determines the procedures to start the Internet Recovery Mode. The following instructions apply to Macs with Intel processors and Macs with M1 chips.
Enter Internet Recovery Mode on Mac with M1 chips
Here's how to enter the Mac Internet Recovery Mode with the Apple M1 chip:
Step 1. Select "Shut Down" from the Apple menu and wait for it to shut down completely.

Step 2. Hold down the Mac power key, waiting for the "Loading startup choices" screen appears.
Step 3. Chose "Options" - "Continue".

Step 4. After choosing a disk volume, click "Next".
Step 5. Next, click the administrator account and type the password. Get into Recovery Mode by pressing Continue.
- Notice:
- The procedures for launching macOS Internet Recovery Mode for Macs using an M1 chip are the same.
Enter Internet Recovery Mode on Intel Mac
Here's how to launch Internet Recovery Mode on your Intel-based Mac:
Step 1. Restart your Mac from the Apple menu, or turn it on if it's already off.
Step 2. Press and hold the keys: Command + Option + R or Command + Option + Shift + R when you hear the starting bell or see the startup screen. Let them go until the globe that reads "Starting Internet Recovery" shows on the net.
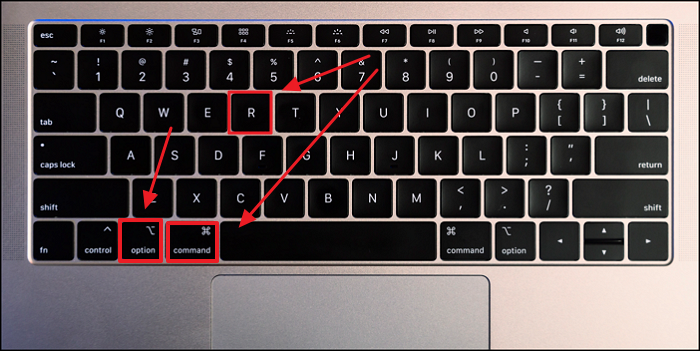
Step 3. In case a lock icon appears, enter your Mac's password.
Step 4. To view the list of accessible Wi-Fi networks, pick one and enter the password to connect to it.
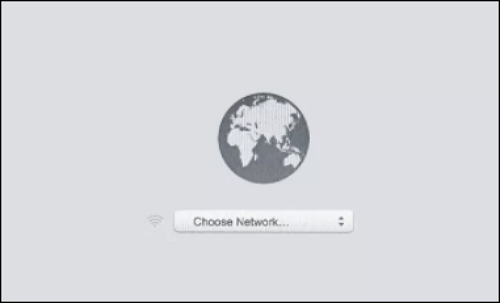
Step 5. You'll see the macOS utility window if everything works as planned. Select the tool or option that you wish to utilize.
Mac Internet Recovery Mode Not Working, Fixed Now
However, you may encounter the problem of your Mac Recovery Mode not working. Things go worse if your Mac Internet Recovery Mode is in error.
For instance, you will find the "macOS Utilities" window won't appear, or you'll see the default login window being a blank screen. Perhaps your mouse isn't working, or your keyboard won't let you access the Mac Internet Recovery Mode.
Here are some fixes to solve these problems.
- Fix 1. Identify the type of your Mac and ensure the way you access it.
- Fix 2. Check your Internet/WIFI connection.
- Fix 3. Check and alter your peripherals, like the keyboard and mouse.
- Fix 4. Install macOS from USB to restart your Mac.
Bonus Tip: How to Recover Data on Mac When Mac Recovery Mode Not Working
The Mac Recovery Mode error may warn of an OS malfunction and irreparable data loss. Whatever the reason for Mac Internet Recovery Mode not working, there is something wrong with your Mac that prohibits you from typically starting up. As a result, you pay attention to your data loss.
Data loss on a Mac is disappointing, and recovering permanently deleted files might be difficult for a Mac user. However, using specialized Mac data recovery software will become extremely easy.
EaseUS Data Recovery Wizard for Mac, a sophisticated and professional file recovery program for Mac, is at the top of the recommended list.
EaseUS Data Recovery Wizard for Mac
- Recover lost or deleted files caused by reinstallation from Mac Recovery Mode or Mac Recovery Mode is missing/not working.
- Recover lost data from Mac won't boot into Recovery Mode, emptied Trash Bin, and Mac Internet Recovery Mode is stuck.
- Support data recovery for sudden Mac frozen, hard drive failure, Mac Recovery Mode errors, Mac Safe Mode errors, and macOS crashes.
The methods below might help you if data loss occurs after you fail to enter Mac Internet Recovery Mode.
Step 1. Select the location
Select the disk where you lost data after updating to macOS Sonoma/Ventura/Monterey/Big Sur. Then, click "Search for lost files".

Step 2. Find lost data after the scan
EaseUS Data Recovery Wizard for Mac will immediately scan your selected disk volume and display the scanning results on the left pane. Use the file type and file path to find wanted data on Mac.

Step 3. Recover data after macOS update
Select the target files that were unknowingly lost during or after the update and click the "Recover" button to get them all back.

Conclusion
After reading this post, you may learn about the Mac Internet Recovery Mode. However, it is necessary to be mindful of protecting your data when your Mac Internet Recovery Mode is not working. So, you might benefit from EaseUS Data Recovery Wizard for Mac to safeguard the security of your data.
Mac Internet Recovery Mode FAQs
Here are 4 additional questions and answers to help you know more about Mac Internet Recovery.
1. What does Command + R do on Mac?
You may enter Recovery Mode to fix the startup disk, reinstall macOS, or generally stop the Mac from starting up by pressing Command + R.
2. How do I boot into Recovery Mode?
- Step 1. On the desktop, click the Apple logo - Restart.
- Step 2. Press down the Command + R keys until an Apple logo or a globe sign emerges.
- Step 3. Select from the Recovery Mode Utility.
3. How to restart a Mac in Internet Recovery Mode?
The standard method for restarting a Mac in recovery mode is: Pressing Command + R to bring up the macOS Utility page, where you may choose to Reinstall macOS or launch Mac Disk Utility.
4. What can I do via Internet Recovery Mode Mac?
- Utilize Mac Time Machine backup.
- Access the Terminal.
- Check and fix the errors on the disk.
- Reinstall the macOS.
Was This Page Helpful?
Daisy is the Senior editor of the writing team for EaseUS. She has been working at EaseUS for over ten years, starting as a technical writer and moving on to being a team leader of the content group. As a professional author for over ten years, she writes a lot to help people overcome their tech troubles.
Jaden is one of the editors of EaseUS, who focuses on topics concerning PCs and Mac data recovery. Jaden is committed to enhancing professional IT knowledge and writing abilities. She is always keen on new and intelligent products.
Related Articles
-
How to Solve LG TV Not Recognizing USB [Ultimate Guide]
![author icon]() Cici/Jan 24, 2025
Cici/Jan 24, 2025 -
How to Change Partition to Primary Using Diskpart
![author icon]() Cici/Jan 24, 2025
Cici/Jan 24, 2025 -
Time Machine Backups Not Visible on Mac, Why and How to Fix It
![author icon]() Brithny/Jan 24, 2025
Brithny/Jan 24, 2025 -
Mac Won't Turn on After macOS Sonoma Update [Why & How to Fix]
![author icon]() Dany/Feb 14, 2025
Dany/Feb 14, 2025