Do you use Time Machine on Mac? For the unversed, the significance of Time Machine for Mac users is unparalleled. It is an in-built backup feature that allows users to back up personal data automatically. That means you can now repair or format your system without fearing losing all data.
The Time Machine backups are present on the external disk connected to the device. You can view and restore Time Machine backups from the menu bar. However, in some cases, users have reported that Time Machine backups are not visible on Mac.
If your Time Machine backups are not visible and Time Machine restore is greyed out, don't worry! This article will introduce 4 proven ways to fix this problem.
| Workable Solutions | Step-by-step Troubleshooting |
|---|---|
| Fix 1. Recover Deleted Time Machine Backups | Use professional data recovery software to recover accidentally deleted Time Machine backups...Full steps |
| Fix 2. Restart Your Mac in Safe Mode | Restarting your Mac can help you solve the Time Machine backup not visible error on your Mac...Full steps |
| Fix 3. Reselect Backup Disk | Go to the Apple menu, and select System Settings. Choose General from the left side...Full steps |
| Fix 4. Run First Aid in Disk Utility | Open Disk Utility in the Applications> Utilities folder, and choose the disk from the left sidebar...Full steps |
| Fix 5. Remount Time Machine Drive | Open Disk Utility, click the View button and select Show All Devices. Choose the volume...Full steps |
Time Machine Backups Not Visible, Why
Several reasons can explain why your Time Machine backup is not visible, including:
- ❌Incomplete drivers: If your Mac doesn't recognize an external hard drive that is determined the Time Machine backup disk, your Time Machine backup will be invisible.
- ⛔Issues with the connection: The point of contact that connects the backup disk and the device might lead to this error; for instance, an external hard drive does not show up on Mac Ventura because of connection issues. You need to make sure that there is no fault in the connection.
- ❎Incorrect backup disk: Check if you have connected the wrong drive to your device. It won't be visible if the Time Machine has selected the wrong backup drive.
- ⚠️Failure to mount the backup disk: If the Mac fails to mount a disk on the Mac (refer to the backup drive), then the Time Machine cannot locate it. In that case, the backup won't be visible.
- 💾Corrupted backup drive: Virus attacks, software problems, physical damage, etc., can damage the backup disk. That leads to the inability of the Time Machine to recognize the backup drive.
- 😰Accidental formatting: It is vital to understand that formatting your MacBook Pro removes all data on the drive.
In this case, you must opt for powerful data recovery software, such as EaseUS Data Recovery Wizard for Mac Pro, to restore data. It can recover formatted hard drives on your Mac, fix the corrupted hard drive, and recover permanently deleted files without Time Machine backups.
In addition, when your Time Machine stops working, the EaseUS Mac data recovery software can also help you back up your essential data.
🎯Further Reading: Schedule Time Machine backup
How to Fix Error: Time Machine Backups Not Visible on Mac
You can apply multiple solutions to Fix the Time Machine backup not visible Issue. However, before you do that, you should first check the following 4 items:
- Check disk connections: You first need to check if the disk connections are fine. If there is a problem with the connection, the Time Machine backup disk won't be visible.
- Check Time Machine settings: Checking the settings of the Time Machine is of critical importance. You need to ensure you haven't modified or disabled any options.
- Check network connection: You must ensure that the network of the Mac and the backup disk are the same. If that is not the case, Time Machine cannot connect to the backup disk.
- Check for macOS updates: Go to the App Store to update your Mac, and ensure the Mac is up-to-date. That might resolve the Time Machine backup not visible Issue.
Fix 1. Recover the Deleted Time Machine Backup
If you can't find the TM backup on your Mac, another possibility is that you accidentally deleted it. But don't panic! With the EaseUS Mac data recovery software, you can recover deleted Time Machine backups.
In addition, with EaseUS Data Recovery Wizard for Mac Pro, you can recover deleted files without the Time Machine. Check out the following 3 steps to recover your essential data:
Step 1. Select the location and scan
Launch EaseUS Data Recovery Wizard for Mac and choose the disk where you lost data. Then, click "Search for lost files" to start scanning.

Step 2. Filter and preview lost files
After the scan, use the file format filter on the left or upper right corner to find the deleted files you need.

Step 3. Recover lost data or files
You can double-click a file to preview its content, or choose multiple files to recover them at once. Click "Recover" to restore the lost data to a local or cloud drive.

Fix 2. Restart Your Mac in Safe Mode
Mac Safe Mode is an excellent feature in Mac that allows users to understand if a particular issue is due to software that loads up when the system boots. Only the essential items are launched in this mode to detect and repair issues.
![]()
The steps to enter safe mode depend on the model you have.
To restart your Intel-based Mac in safe mode, here are the steps:
Step 1. Restart the system.
Step 2. Press the "Shift" key and hold it.
Step 3. Release the key until the login window appears.
Step 4. Log into the device.
To restart your Apple Silicon Mac in safe mode, check out these steps:
Step 1. Go to the Apple menu. Select "Shut Down".
Step 2. Press the Power button and hold it. Release the button till you see the Loading startup options.
Step 3. Choose the volume. Press and hold the "Shift" key.
Step 4. Click "Continue in Safe Mode".
Fix 3. Reselect Backup Disk
Another solution to fix the Time Machine not showing up issue is to reselect the backup disk. You must ensure the backup disk is connected to the system. After that, you need to see if it's mounted in Finder.
To reselect the disk, follow these steps:
Step 1. Go to the Apple menu, and select "System Settings".

Step 2. Choose "General" from the left side.
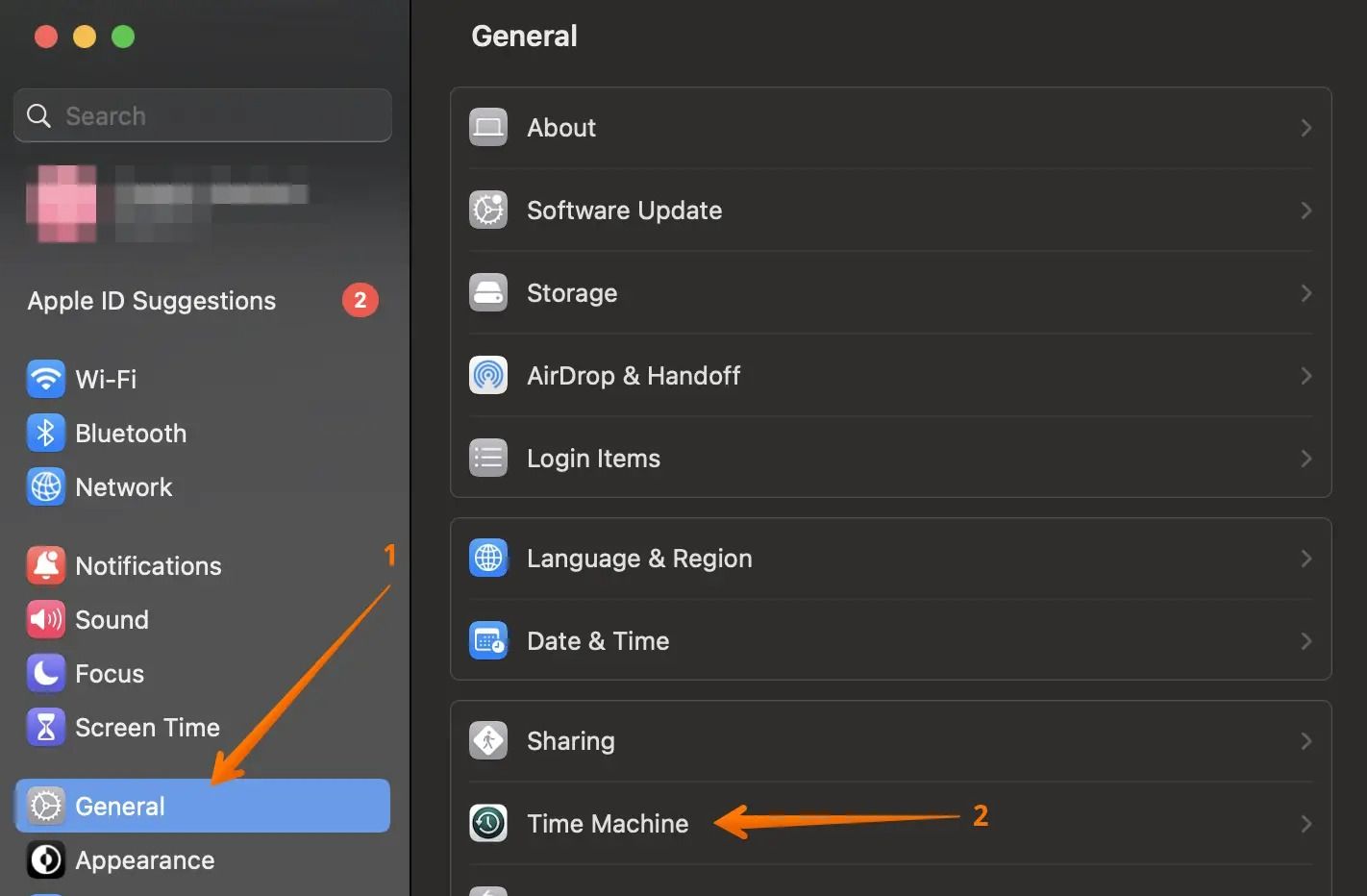
Step 3. Click "Time Machine" from the right-hand settings.
Step 4. See if the backup disk is present in the Time Machine window. Choose the disk.
Step 5. Click the "-" under it, and select "Forget this Destination".
Step 6. Go to the "Add Backup Disk" and select it. If needed, you need to type the password.
Share this article on social media to help others learn how to fix the Time Machine backup that is not visible on Mac.
Fix 4. Run First Aid to Repair Time Machine Drive
Another solution to fix the Time Machine not showing up Issue is to run Mac First Aid. Take a look at these steps:
Step 1. Open "Disk Utility" in the Applications> Utilities folder.

Step 2. Choose the disk from the left sidebar, and click "First Aid"

Step 3. Click "Run" to check the disk.
If the First Aid process has failed or it says, "First Aid found corruption that needs to be repaired", don't worry! This article can help you solve this problem; take a look.
First Aid Found Corruption That Needs to Be Repaired, What Should I Do
This article will guide you to repair errors when First Aid finds corruption. Read more >>
Fix 5. Remount Time Machine Drive
Failure to mount a disk on a Mac can lead to the Time Machine backup not visible issue. To fix this, you need to remount the drive. Here are the steps:
Step 1. Open "Disk Utility" in the Applications> Utilities folder.

Step 2. Click the "View" button, and select "Show All Devices".

Step 3. Choose the volume that contains the backup.
Step 4. Click the "Mount" button. If you see "Unmount", click on it twice.
Couldn't Unmount Disk 69888 on Mac | Top 6 Methods to Fix
This article explains what the Couldn't unmount disk 69888 error is. Read more >>
Conclusion
Can't locate the Time Machine Backup? Well, several reasons explain the occurrence of the Time Machine backup not visible on Mac error. Luckily, there are multiple solutions to apply. You can check the connections, restart the system safely, run First Aid, etc.
However, in case of data loss, you must rely on the assistance of professional data recovery software EaseUS Data Recovery Wizard for Mac Pro. The tool aids in quickly retrieving data irrespective of the cause that leads to its loss. This software can restore audio, video, photo, email, etc.
Time Machine Backup Not Visible on Mac FAQs
To gain more knowledge on Time Machine backup not visible on Mac, read the questions and answers below:
1. How do I view backups on my Mac?
To view backups on your Mac, go to Time Machine in the menu bar. Select Time Machine backups. Browse the backups using arrows and a timeline.
2. Why can't I see my Time Machine backups?
Several reasons lead to you not seeing the Time Machine backups. These include corrupted drives, wrong backup drives, faulty connections, wrong networks, incomplete drivers, accidental formatting, etc.
3. Where did my Time Machine backups go?
Check Time Machine in the menu bar and use the arrows and timeline to check the backup you want to browse.
4. Does Time Machine delete older backups?
Yes, Time Machine deletes older backups. But that only happens when it is out of space. If you don't want the backup deleted, transfer it to another external drive.
5. How do I enable Time Machine backups on my Mac?
Go to the Time Machine option to enable Time Machine backups on Mac. Select the external storage device you want as the backup drive. Click the add button or select backup disk. Follow the on-screen instructions.
Was This Page Helpful?
Updated by Larissa
Larissa has rich experience in writing technical articles and is now a professional editor at EaseUS. She is good at writing articles about data recovery, disk cloning, disk partitioning, data backup, and other related knowledge. Her detailed and ultimate guides help users find effective solutions to their problems. She is fond of traveling, reading, and riding in her spare time.
Brithny is a technology enthusiast, aiming to make readers' tech lives easy and enjoyable. She loves exploring new technologies and writing technical how-to tips. In her spare time, she loves sharing things about her game experience on Facebook or Twitter.
Related Articles
-
Fix MacBook Won't Turn on After macOS Monterey Update
![author icon]() Jaden/2024-10-25
Jaden/2024-10-25 -
How to Backup Google Account on Android and PC
![author icon]() Rel/2024-11-25
Rel/2024-11-25 -
How to Fix 7 Days to Die Corrupted Save on PC (2024 New Guide)
![author icon]() Larissa/2024-10-25
Larissa/2024-10-25 -
Is It Safe to Buy a Used SSD or Not [Full Guide 2024]
![author icon]() Sherly/2024-11-27
Sherly/2024-11-27
EaseUS Data Recovery Services
EaseUS data recovery experts have uneaqualed expertise to repair disks/systems and salvage data from all devices like RAID, HDD, SSD, USB, etc.


