How to update Mac? You can skip to the following methods to learn the detailed tutorials on updating Mac.
| Workable Solutions | Step-by-step Troubleshooting |
|---|---|
| Fix 1. How to Update Mac with Software Update |
|
| Fix 2. How to Update Mac Manually in App Store |
|
Keeping your Mac up-to-date is essential for its continued security and optimal performance. Apple adds new functionality and resolves security flaws with each update. However, upgrading your Mac might be intimidating if you have never done it before. This post will give a comprehensive written and video explanation to simplify and streamline how to update Mac.
Checking for updates, backing up data, and fixing any problems that may emerge during the update process are all covered in this article so that you can easily upgrade your Mac to the newest version of macOS, which includes bug fixes, security updates, and new features. Updating your Mac is critical for maximum performance and security.
Updating your Mac improves security and gives you access to new features that boost productivity and user experience. Some updates can also improve compatibility with the most recent software and hardware, ensuring your Mac is ready for newer technologies. Let's go right in and upgrade your Mac, and don't forget to share this tutorial with more friends!
Preparing Your Mac for an Update
Before updating your macOS, it's best to take precautions. You can do so by preparing your system by doing the following:
📑Backing up important files and data. Backup crucial files and data before updating. This protects your data if the upgrade fails or you reverse. Time Machine, iCloud, and external hard drives are backup options. Choose the best way to back up your important data.
🛠️Checking system requirements. Check whether your Mac fits the newest macOS system requirements. Apple's website or Mac Software Update window lists compatible Mac models and minimal hardware requirements. Ensure your Mac is compatible to prevent compatibility and performance issues after updating.
💽Ensuring enough storage space. To download and install macOS Ventura or other versions, your Mac must have enough free space. macOS version and Mac type determine storage needs. 15 GB of free space is suggested. Check your Apple Storage space; delete unnecessary and extra files if you don't have enough space.
If you want to know how to free up space on Macintosh HD, check the following article to learn more:

8 Methods to Free Up Space on Macintosh HD [ for macOS Ventura/Monterey]
Freeing up space on Macintosh HD is necessary for optimized system performance. So, are you looking for how to free up space on Macintosh HD? Read more >>
How to Update Mac [Update and Install macOS]
Once all requirements have been met, you are ready to begin the update procedure. We've made a detailed video tutorial to walk you through the process.
- 00:00 How to Update macOS on Your Mac
- 00:25 Plug your Mac into Power
- 01:00 Automatic Updates
- 02:30 Software Update
How to Update Mac with Software Update
The first way to update your Mac is via Software Update. Here's how to do it:
Step 1. Open System Settings and navigate to Software Update.
Step 2. Click on the Check for Updates button.
Step 3. If any updates are available, click Upgrade Now. You can enable "Automatically keep my Mac up to date".

If there is no update showing up, how to update your Mac? Check the following passage to learn more:

How Do I Update My Mac When It Says No Update | 8 Tested Methods for Mac
How do I update my Mac when it says no update? Well, there are numerous solutions you can try! For instance, you can restart the system and try it later. Read more >>
How to Update macOS on Mac Manually
To manually update your macOS, here's what you should do:
Step 1. Launch the App Store application on your Mac and search for the latest macOS version.

Step 2. To start installing the macOS installer, click Download. The installation file will be stored in the Applications subdirectory.

Step 3. Once the download process is completed, start the MacOS Installer and follow the on-screen instructions.
How to Update macOS on Mac Automatically
If you find it troublesome to perform the macOS update manually, you can use software like EaseUS Data Recovery Wizard for Mac to help you update macOS automatically:
Follow the steps here to create a bootable macOS installer:
Step 1. Select a macOS version
Select a macOS version from the list, or click the "Refresh" option to get the downloaded macOS version. Or you can add a macOS installer from your disk by clicking the "Add" button. Insert a USB flash drive larger than 16 GB to save the macOS installer.

Step 2. Erase the USB flash drive
After choosing the USB flash drive, click the "Erase and create" option in the pop-up window to format your USB flash drive quickly, and then click the "Create macOS installer" button to continue.
- Note: This operation will delete all data on your USB flash drive, please back up important data in advance, or use EaseUS data recovery software to recover your data.

Step 3. Create the macOS installer boot drive
Wait for the process to complete, and click the "Finish" button. Your macOS installer boot drive has been successfully created!

How to Troubleshoot macOS Update Problems on Mac
There is always the chance that something may go wrong while updating macOS on your Mac. Common issues include error messages, poor performance, app incompatibility, dying batteries, difficulties connecting to wireless networks, and even a fully frozen Mac. All of the issues may cause the macOS Ventura upgrade failed or other update problems. We've outlined two solutions to frequent macOS update issues that should have your Mac back up and running quickly.
1. Start your Mac in Safe Mode
The Mac Safe Mode is used to help in avoiding problems with device hardware and issues that might prevent an update from being installed.
Step 1. Power off your Mac before starting it up in Safe Mode.

Step 2. After turning on the Mac, hold down the Shift key while pressing it until the login window appears.
Step 3. Launch Software Update on your Mac after logging in. Check the following tutorial to fix Mac won't start in Safe Mode.

4 Ways to Fix Mac Won't Start in Safe Mode [Support macOS Ventura/Big Sur/Mojave]
Your Mac won't start in safe mode because of improper security settings and other operations. Read more >>
2. Reinstall macOS from Recovery Mode
Reinstalling macOS can repair some of the system files that have been corrupted and return your Mac to a fully functional condition.
Step 1. Begin reinstalling macOS from Recovery Mode by first powering down your Mac.
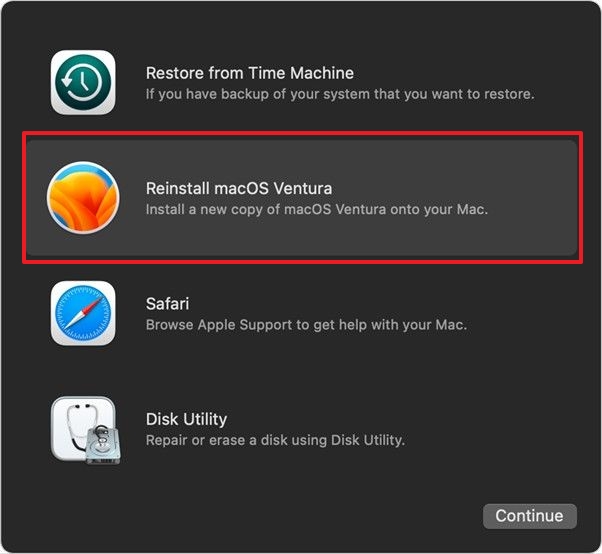
Step 2. Once your Mac has started up, press and hold the Command and R keys until the Apple logo appears.
Step 3. Click Reinstall macOS in the Utilities box and then continue with the on-screen prompts.
Have you fixed the update issues with the two methods? If you think this passage is helpful, share it on social media now!
How to Update Mac Software and Applications
Updates to Mac software increase compatibility, performance, stability, and security. According to where you purchased them, Mac software may be updated. Update the OS on your Mac with the following steps:
Step 1. Click the Apple icon in the upper-left quadrant of the display.
Step 2. Click the System Preferences. A notification can appear in the drop-down menu if an update is available.

Step 3. Select Software Update next. This is the option with the gear icon in the menu. If an update is available, a red insignia icon can appear at the gear indicator's top-right.

Step 4. Wait for your Mac to search for updated availability. As your computer searches for an update, it can take a while before the progress wheel stops rotating.
Step 5. Click Update Now. Then. in the window, a countdown clock will display the estimated time required to obtain the update.

Step 6. If you want future updates to be installed automatically, select the box next to Keep my Mac up to date automatically.
Step 7. Finally, select the Restart Now button. Your computer's reset could take a lengthy time.

If you want to learn more information about how to uninstall applications on Mac, check this tutorial:
How to Partition Windows 10 Hard Drive with Disk Management Tool?
Uninstalling applications on Mac can save your Mac storage. If you are looking for a guide on uninstalling programs from your Mac, this article will help you.
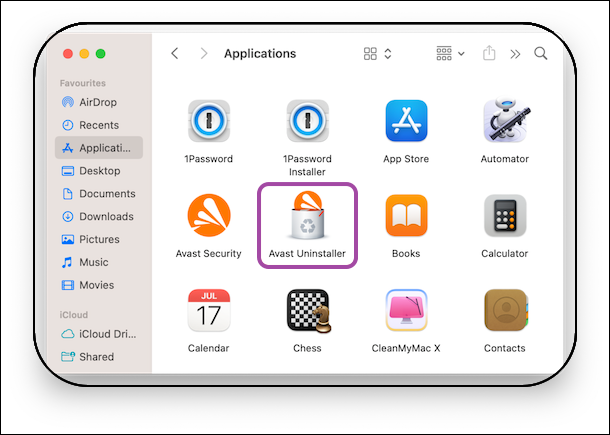
Recover Lost Data with Software After Updating Mac
EaseUS Data Recovery Wizard for Mac is a powerful and reliable data recovery tool that may help you recover lost files after macOS Monterey update. This sophisticated program recovers data after unintentional loss, formatting, malware assaults, system failures, and more. With its user-friendly interface and powerful scanning techniques, EaseUS Data Recovery Wizard for Mac can recover lost data from hard disks, USB devices, memory cards, and more.
EaseUS Data Recovery Wizard for Mac can be useful in various scenarios. For example, if you mistakenly erase crucial files or folders during the update process, the program can swiftly assist you in recovering them. Similarly, if the update procedure causes data loss because of system failures or other difficulties, it can easily recover the lost data. You can also retrieve the data if Mac updates deleted everything.
Key Features of EaseUS Data Recovery Wizard for Mac
- Powerful data recovery algorithms.
- User-friendly interface.
- Supports various storage devices.
- Reliable and efficient data recovery.
Check the following tutorial to recover deleted files on macOS Ventura or older versions:
Step 1. Select the location
Select the disk where you lost data after updating to macOS Sonoma/Ventura/Monterey/Big Sur. Then, click "Search for lost files".

Step 2. Find lost data after the scan
EaseUS Data Recovery Wizard for Mac will immediately scan your selected disk volume and display the scanning results on the left pane. Use the file type and file path to find wanted data on Mac.

Step 3. Recover data after macOS update
Select the target files that were unknowingly lost during or after the update and click the "Recover" button to get them all back.

Summary
Updating your Mac is critical to keeping your system safe, reliable, and current. Following the methods explained in this article guarantees that your Mac is constantly running the most up-to-date software and programs while avoiding typical update difficulties.
Suppose you lose data when updating your Mac or face other data recovery circumstances. In that case, EaseUS Data Recovery Wizard for Mac is a robust and dependable application that can help you recover your lost data quickly and effectively. EaseUS Data Recovery Wizard for Mac is recommended for anybody who wants to ensure their data is always safe and secure on their Mac.
How to Update Mac FAQs
Here are four additional questions and answers about how to update Mac:
1. Why can't I update my Mac?
Why can't I update my Mac? Storage space restrictions, outdated software, or connectivity problems can prevent you from upgrading your Mac. Before continuing, ensure your machine has enough storage, bandwidth, and the latest software.
2. How do I update my Mac when it says no updates are available?
There's only one option if your Mac displays the message that no updates are available: manually updating the software from the Software Update menu.
3. Why doesn't my Mac have a Software Update button?
There are chances that your Mac is running an outdated MacOS if the button is not displayed as the latest macOS has the Software Update button present in the System Preferences menu.
4. How can I manually update my Mac?
You can easily update your Mac manually if the software update option is unavailable. You can always find the latest macOS from the Mac Store and install it. It is important to understand that manual updates could be difficult and need certain abilities.
Was This Page Helpful?
Finley is interested in reading and writing articles about technical knowledge. Her articles mainly focus on file repair and data recovery.
Dany is an editor of EaseUS who lives and works in Chengdu, China. She focuses on writing articles about data recovery on Mac devices and PCs. She is devoted to improving her writing skills and enriching her professional knowledge. Dany also enjoys reading detective novels in her spare time.
Related Articles
-
How to Fix Macintosh HD Greyed Out in Disk Utility Without Data Loss [ 4 Solutions ]
![author icon]() Jaden/2024-10-25
Jaden/2024-10-25 -
How to Fix Game Stuttering on Windows 11 [Step-by-Step Guide]
![author icon]() Daisy/2024-01-11
Daisy/2024-01-11 -
100% Work | Activate Windows 10/11 Using CMD and Other Ways
![author icon]() Jean/2024-07-30
Jean/2024-07-30 -
Factory Reset Windows 11 from Command Prompt Without Losing Data
![author icon]() Jerry/2024-10-25
Jerry/2024-10-25
EaseUS Data Recovery Services
EaseUS data recovery experts have uneaqualed expertise to repair disks/systems and salvage data from all devices like RAID, HDD, SSD, USB, etc.
