At the WWDC 2022, Apple introduced the latest macOS - macOS Ventura. But some users find files are missing after the macOS Ventura update. Thus, this post provides four practical ways to recover deleted files on macOS Ventura. Before you take action on macOS Ventura data recovery, learn about the newest Mac operating system.
Preview of macOS Ventura (What's New)
macOS Ventura is the latest operating system from Apple, and it builds on the success of its predecessors with a host of new features and improvements.
- macOS Ventura introduces a new, cleaner, and more modern design than ever before.
- Developers can build a Shared with You section to send a video and article into their app.
- macOS Ventura includes many new apps and features that will improve your Mac experience.
- It introduces improvements to existing apps and features, such as the Safari web browser, the Mail app, and the Calendar app.
macOS Ventura includes several under-the-hood changes that make your Mac faster and more reliable. It is sure to improve your Mac experience in many ways. The improvements are pleasant. But some people want to recover deleted files on Mac after the update.
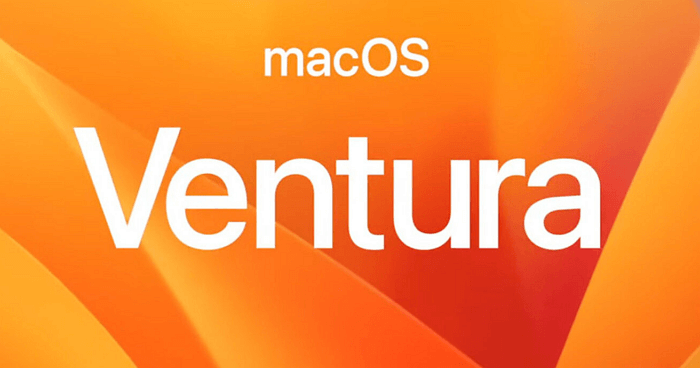
How to Recover Deleted Files on macOS Ventura
Mac data recovery can be easy and fast if you have the right solution. Read the keys below to restore deleted files on macOS Ventura. Choose the solution that can satisfy your needs best.
Method 1. Recover Deleted Files on macOS Ventura from Trash
The easiest way to get back lost Mac files is using Trash. You can still recover if you have recently deleted a file or folder on macOS Ventura without emptying the Trash. Follow the steps below to recover deleted files from macOS Ventura Trash.
Step 1. Open the Trash on your desktop.
Step 2. To recover a file or folder, select it and click "Put Back".
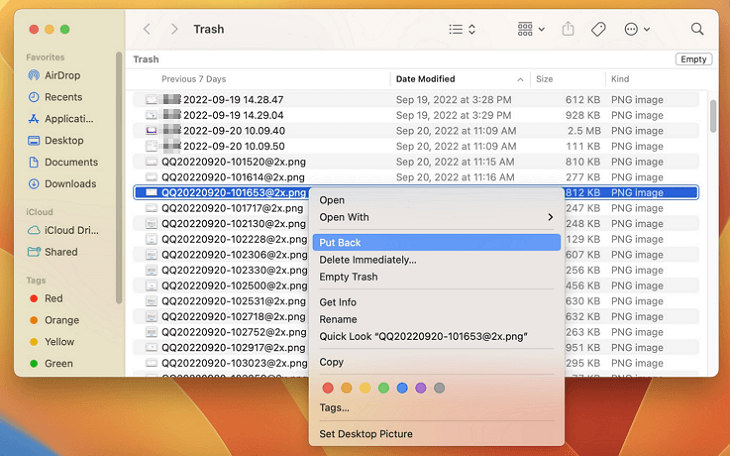
The file or folder will be restored to its original location.
Method 2. Recover Deleted Files on macOS Ventura with Software
What if you have emptied Mac Trash? How to recover Trash on Mac? Then, you can turn to EaseUS Data Recovery Wizard for Mac. Whether you empty the Trash or delete files directly from a storage device on your Mac, they are not erased from your computer. The deleted files are marked as "free space" and can be overwritten by new data. But with EaseUS Data Recovery Wizard for Mac, you can recover deleted files with simple clicks.
macOS Ventura Data Recovery Software
- Recover lost/deleted data due to accidental deletion, emptied Trash, and formatted partition.
- Restore data from macOS Ventura/Monterey/Big Sur/Catalina/Mojave/High Sierra earlier.
- Recover permanently deleted files Mac, photos, documents, videos, audio, and more.
Here is a step-by-step guide to recovering deleted files on macOS Ventura/Monterey/Big Sur/Catalina/Mojave/High Sierra with EaseUS Mac data recovery software:
Step 1. Scan for deleted files
Select the hard drive, external drive, or SSD where your important data & files were deleted and click "Search for lost files".

Step 2. Filter the lost files
The software will run quick and deep scans and work hard to find as many deleted files as possible on the selected volume. Filter wanted files through the "Type" and "Path" options.

Step 3. Recover deleted files
Double-click the deleted files to preview. Then, click the "Recover" button to get them back.

Method 3. Recover Deleted Files on macOS Ventura with Terminal
If you are comfortable using Terminal, you can use it to recover deleted files on your Mac. This method works well only to recover deleted files from Trash on Mac. If you have emptied the Trash, turn to Method 2. Follow the steps below to recover deleted files on macOS Ventura.
Step 1. Open Terminal (located in /Applications/Utilities/)
Step 2. Type in the following command:
- cd .Trash
- ls -al ~/.Trash
- mv filename ../
Press the "Return" key on your Mac once you input the command.

After the recovery, type "Quit" in the Terminal to exit the Terminal window.
Method 4. Recover Deleted Files on macOS Ventura from Time Machine
If you have been regularly backing up your Mac with Time Machine, you can use it to recover accidentally deleted files and folders on macOS Ventura. To recover deleted files from Time Machine backup:
Step 1. Launch Time Machine on your Mac. (Search for Time Machine using Spotlight)
Step 2. Find the specific files you want to restore. (You can preview it by pressing Space Bar)
Step 3. Click the "Restore" button, and the deleted file will be returned to its original location.
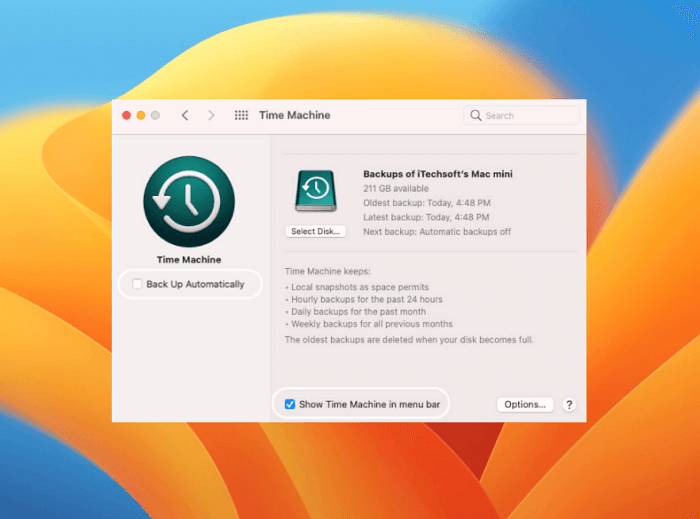
Conclusion
That's all about recovering data from macOS Ventura. If you haven't emptied the Trash, Method 1 and Method 3 can be the best solutions. If you have emptied the Trash and don't have a backup, Method 2 is the best choice. If you have a backup made by Time Machine, Method 4 is the most reliable way.
No matter you have a backup or not, Mac data recovery software is the best choice. It can recover lost, deleted, or formatted data from a Mac hard drive, external hard drive, USB flash drive, SD card, memory card, etc. Download the data recovery software to restore Mac data.
Recover Deleted Files on macOS Ventura FAQs
These questions and answers below give you additional information about Mac data recovery and macOS Ventura. Read on and find the answers.
1. How to fix Time Machine won't complete the first backup?
To fix Time Machine won't complete the first backup
- Cancel Backup Progress and Restart to Backup Again
- Run First Aid on the Time Machine Backup Drive
- Exclude Affected Directories for Backup
- Start Your Mac in Safe Mode for First Backup
- Format Time Machine Backup Drive to APFS
- Install Available New macOS Update
2. How to install the macOS Ventura Beta version?
- Visit the Apple Beta Software Program website on your Mac.
- Go to the Account tab and sign in with your developer account.
- Go to the Downloads section, scroll down and find the macOS 13 beta.
- Click on Install Profile, open the downloaded file, and follow the onscreen instructions.
3. How to recover deleted files on macOS?
- Launch EaseUS Data Recovery Wizard on Mac.
- Select the disk where you deleted your files and click "Scan".
- Preview the wanted files and recover deleted files on macOS.
4. Where do deleted files go on Mac?
To the Trash. On every Mac, deleted files are sent to the Trash. If the files are deleted in the Trash, a copy is saved on the Mac hard drive.
Was This Page Helpful?
Dany is an editor of EaseUS who lives and works in Chengdu, China. She focuses on writing articles about data recovery on Mac devices and PCs. She is devoted to improving her writing skills and enriching her professional knowledge. Dany also enjoys reading detective novels in her spare time.
Brithny is a technology enthusiast, aiming to make readers' tech lives easy and enjoyable. She loves exploring new technologies and writing technical how-to tips. In her spare time, she loves sharing things about her game experience on Facebook or Twitter.
Related Articles
-
How to Fix External Hard Drive Not Showing Up Mac | 8 Ways
![author icon]() Cedric/Nov 14, 2024
Cedric/Nov 14, 2024 -
Recover the Previous Version of PowerPoint on a Mac [with 2 Effective Ways]
![author icon]() Brithny/Nov 14, 2024
Brithny/Nov 14, 2024 -
How to Download macOS [Sequoia, Sonoma, Ventura, Monterey, Big Sur, Catalina...]
![author icon]() Brithny/Nov 14, 2024
Brithny/Nov 14, 2024 -
Mac Update Deleted Everything [Recover Lost Data After macOS Update]
![author icon]() Brithny/Nov 14, 2024
Brithny/Nov 14, 2024