An Overview of macOS 13 Ventura
Apple published macOS 13 Ventura beta version on June 6, 2022, and this is the latest macOS version. macOS 13 Ventura is a significant update that brings us a new multitasking model and adds more features in this latest version. Let us view the main features of macOS 13 Ventura:
Main New Features of macOS 13Ventura
- Development of mail app. macOS Ventura will offer more brilliant search suggestions and corrections, and Mac users are allowed to set a scheduled email or undo the email.
- Continuity Camera. Mac users can use iPhone as the webcam for the Mac. Use a stand to put your iPhone on top of the Mac, and then your Mac and iPhone will connect automatically.
- Hand-off in FaceTime. You can transfer the calls between Mac and Apple mobile devices, and the Bluetooth headset will automatically connect to the device on which you answer the call.
- Development of Safari. It can support web page image translation and adds language support for Turkish, Thai, Vietnamese, Polish, Indonesian, and Dutch.
View the completely new features on Apple's official website.
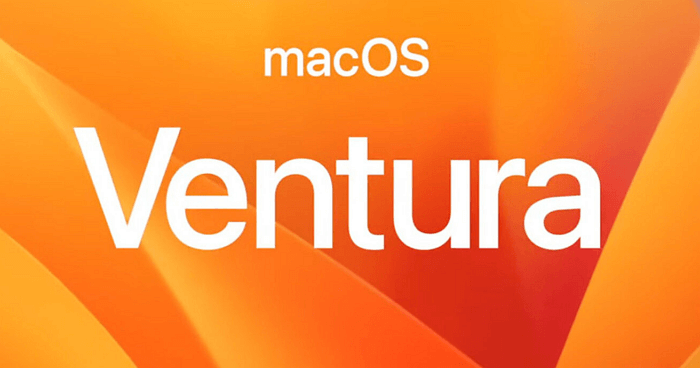
macOS Ventura Update Requirements
Not all mac devices can update to macOS Ventura. Check the list to make sure your Mac can run macOS Ventura.
- MacBook (2017 and newer)
- MacBook Air (2018 and newer)
- MacBook Pro (2017 and newer)
- Mac mini (2018 and newer)
- Mac Studio (2022)
- iMac (2017 and newer)
- iMac Pro (2017)
- Mac Pro (2019 and newer)
macOS Ventura supports Macs with Intel's 7th generation Kaby Lake chips or newer and Apple Silicon. But there are some features that non-M1 or M2 devices will miss out on, such as using your voice to insert emojis and live captions in FaceTime.
We will teach you how to download and clean install macOS Ventura in the next part.
How to Download and Install macOS Ventura Step by Step
First, you should ensure your device can run macOS Ventura. If you are unsure, check it under the About this Mac tab. We have offered the available Mac devices before, and you can recheck the list.
Steps to Download and Install macOS Ventura
Now we can start downloading macOS 13 Ventura on your available Mac device.
Step 1. Start your App Store and type in macOS Ventura. You can get the old version in the App Store, too.
Step 2. Click "Get" to download.
Step 3. Click "Download" to confirm, then download will begin.

Step 4. When the download process is finished, the intallation will start automatically. Wait and don't close the Mac device.
How to Install macOS Ventura from USB
Some users may need to download macOS Ventura on USB flash drive and install from it on different Mac devices. Now we can teach you how to clean install macOS from USB devices. You need to prepare a USB flash drive bigger than 16 GB and format it, and remember to back up important data with Time Machine or third-party backup software. Then we will apply a reliable tool - EaseUS Data Recovery Wizard for Mac.
The helpful software comes with a free tool called macOS Installer. It can assist you in creating an automatic bootable installer for macOS Ventura.
Step 1. Select macOS installer
Launch EaseUS Data Recovery Wizard for Mac and click "macOS Installer" on the left side. In tab 1, unfold the macOS version list by clicking "Select macOS intaller". You can also select "Refresh" button after downloading the macOS installer from App Store.
You can download macOS installer to upgrade or downgrade macOS, and you can find all the available versions, no matter the latest or older versions. Morever, you can apply macOS installer to dual boot Mac and run two macOS together.

Step 2. Format the USB flash drive
Connect a USB flash drive (larger than 16 GB) to the Mac as your macOS boot drive. Choose the USB drive you prepared in tab 2 and click the "Erase and create" option in the pop-up window to format your USB flash drive. Then click the "Create macOS installer" button to start the creating.
- Important: This progress will delete all data on your USB flash drive, please back up the data before, or use EaseUS data recovery software to recover your data.

Step 3. Create the macOS installer boot drive
Click the "Finish" button after the macOS installer creating is finished. Follow the prompts on the interface to perform subsequent installation operations.

Besides, this powerful software also provides a free macOS installation feature that helps you download older Mac OS versions easily, such as downloading macOS 10.15.
How to Upgrade to macOS 13 (Ventura)
Maybe you don't know the differences between macOS update and clean install. Compared to a clean installation, you don't have to worry about formatting the hard drive if you upgrade to macOS Ventura with the Software Update option. The new operating system will replace the old one automatically, and you can keep your files and programs.
Just follow the tutorial to upgrade to macOS 13 Ventura and ensure your Mac always connects to the internet.
Step 1. Find System Preferences from the Apple menu.

Step 2. Click "Software Update".
Step 3. Available macOS will show up, and wait until macOS Ventura appears.
Step 4. Click "Upgrade Now" to start upgrading.

Recover Lost Data When macOS 13 Ventura Installation Stuck/Failed
The installation of macOS Ventura may get stuck or fail because there is not enough space or disconnect from the internet. Then you will find you lost the necessary data because the installation is stuck. Is it possible to get back these lost files and folders? You can get them back with Mac data recovery software – EaseUS Data Recovery Wizard for Mac.
This reliable recovery tool can help you get back deleted files quickly. It can recover deleted files on macOS Ventura soon after the installation is stuck.
If you delete files and folders and empty the Mac Trash accidentally, EaseUS Data Recovery Wizard also can help you with Mac trash recovery.
If you finished downloading EaseUS Data Recovery Wizard for Mac, continue to read the tutorial.
How to Recover Lost Data After macOS 13 Ventura Installation Stuck with EaseUS Data Recovery Tool
It only takes three steps to recover the lost data after macOS Ventura with EaseUS Data Recovery Wizard.
Step 1. Search for lost files
Select the disk location to search for lost files (it can be an internal HDD/SSD or an external hard drive) where you lost data and files. Click the "Search for lost files" button.

Step 2. Go through the scanning results
This software will immediately scan your selected disk volume and display pictures, documents, audio, videos, and emails on the left pane.

Step 3. Select the file(s) and recover
Click the data to preview, and click the "Recover" button to have them back.

Download macOS 13 Ventura FAQs
We list five additional questions and answers to help you know more about downloading and installing macOS Ventura.
Which Macs will get macOS 13?
Here is the list to help you check if your Mac can run macOS 13 or not.
- MacBook (2017 and newer)
- MacBook Air (2018 and newer)
- MacBook Pro (2017 and newer)
- Mac mini (2018 and newer)
- Mac Studio (2022)
- iMac (2017 and newer)
- iMac Pro (2017)
- Mac Pro (2019 and newer)
How do I install macOS 13 Ventura beta on Mac?
You can download macOS 13 Ventura beta from developer.apple.com. And then follow the leads:
- 1. After downloading, you can open the macOSDeveloperBetaAccessUtility.dmg file.
- 2. Double-click macOSDeveloperBetaAccessUtility.pkg to run the installer.
- 3. When the installer download progress is finished, it will open Software Update with the macOS 13 beta.
- 4. Click "Update Now" to install macOS 13Ventura beta.
Why can't I install macOS Ventura on my Mac?
Your Mac is not capable of macOS Ventura. The following Mac devices can run macOS Ventura:
- MacBook (2017 and newer)
- MacBook Air (2018 and newer)
- MacBook Pro (2017 and newer)
- Mac mini (2018 and newer)
- Mac Studio (2022)
- iMac (2017 and newer)
- iMac Pro (2017)
- Mac Pro (2019 and newer)
How do I manually download a Mac Ventura update?
You can download all the macOS versions from the Apple App Store. Type in macOS Ventura and click "Get" to download and update.
How do I set up Time Machine on my Mac?
You can choose "System Preferences" under the Apple menu, and then you will see Time Machine. You can select the name of your disk and start backing up.
Was This Page Helpful?
Brithny is a technology enthusiast, aiming to make readers' tech lives easy and enjoyable. She loves exploring new technologies and writing technical how-to tips. In her spare time, she loves sharing things about her game experience on Facebook or Twitter.
Dany is an editor of EaseUS who lives and works in Chengdu, China. She focuses on writing articles about data recovery on Mac devices and PCs. She is devoted to improving her writing skills and enriching her professional knowledge. Dany also enjoys reading detective novels in her spare time.
Related Articles
-
How to Fix Game Stuttering on Windows 11 [Step-by-Step Guide]
![author icon]() Daisy/Jan 11, 2024
Daisy/Jan 11, 2024 -
Where Do You Want to Install Windows and How [2024 New]
![author icon]() Sherly/Nov 27, 2024
Sherly/Nov 27, 2024 -
How to Activate Windows 11 for Free Permanently | 3 Easy Ways
![author icon]() Jerry/Nov 25, 2024
Jerry/Nov 25, 2024 -
How to Fix PC Black Screen While Gaming in 6 Ways
![author icon]() Rel/Nov 25, 2024
Rel/Nov 25, 2024