User Case:
It is a real case from Quora, and many users have the same doubts. Where do you want to install Windows? This question doesn't completely depend on your preference. In this article, the editor from EaseUS will focus on this question and help you figure out where you should install Windows and why. Now, let's dive into learning.
Where Do You Want to Install Windows
Ensuring your Windows 11/10/8/7 operating system is installed and running on the correct storage drive has always been important. Still, this has become an even bigger problem with the creation of high-speed solid-state drives. So how to tell if the drive you selected is correct? For this problem, there are two main factors you need to take into account: sufficient capacity and fast enough startup speed.
We all know that SSD is usually faster than HDD. But generally speaking, the capacity of SSD is not as good as that of HDD. So what's the answer when you are asked where do you want to install Windows? The best solution is to install the Windows system to the SSD and install or store other large files such as videos, photos, and games on the HDD. Windows PC builds typically set expensive high-performance storage drives for the Windows operating system and cheaper options for mass storage. Windows can also be installed on Windows VPS, which has gained more and more popularity over the last few years, as it's easy to use. Most of the users are already familiar with the user interface and the operating system in general due to its popularity with a vast majority of personal computers running on Windows.
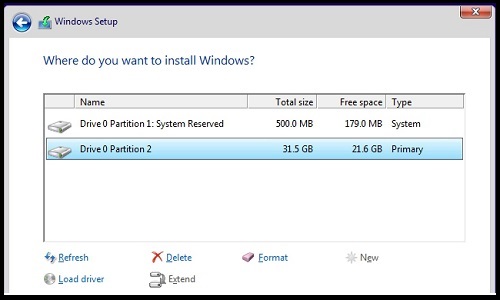
You may also like the following:
However, how to make sure you are choosing the right drive to install Windows? The following means can help:
Unplug all but the target drive: This ensures that you install the OS onto the target hard drive without risk, as there is only one option.
Use drives with different capacities: Windows may not be able to distinguish every drive for you, but it always tells you the storage capacity of the drive you are looking at. So all you need to do is find the drive corresponding to the SSD's capacity.
Check drive orders in BIOS: This option is risky, so choose the safer option if your storage hard drive is full of files you want to keep. Because formatting and partitioning to install an operating system require you to erase all data on the drive.
Check the physical order of drives: Disks 0, 1, and 2 all refer to the physical connections of the storage drives on the motherboard, which may depend on your motherboard. Computer motherboards have one port designed for more modern high-end drives and several ports designed for general-purpose storage.
Click the buttons below to share this article and let more users know how to select the target drive to install Windows.
How to Install Windows on an SSD
Just now we've discussed where to install Windows (the answer is without a doubt a solid SSD). Next, I'll show you how to install Windows properly. If you don't have much experience, be sure to follow the steps below carefully:
Step 1. First, determine the Windows system you want to install, Windows 10 or Windows 11, or others. Visit the Microsoft Online Store to download the system you want to install and purchase a key. (If you don't buy the key, you can only use it for free for 30 days)
Step 2. Create Windows 10 installation media. Download the Windows ISO file, burn it to a USB with a third-party Windows ISO burner, and install Windows from the USB. Click the links below to learn how to burn ISO to a USB and other issues you may meet during the procedure.
Step 3. Install Windows on an SSD:
- Insert the USB drive into the PC or laptop where Windows is to be installed. Then turn on the computer and let the computer boot from the USB. Before that, go into BIOS and set the bootable USB as Boot Drive.
- When the computer boots successfully from the USB drive, you'll see the Windows icon and then you'll need to choose your language. Confirm options such as Language, Time and Currency Format, and Keyboard or Input Method to install. Then click Next and then "Install."
- You will be asked to enter your license key and proceed with activation as required. But if you haven't purchased a Windows key, click "I don't have a product key" to skip this step.

- Accept the license terms and click Next. Then select [Custom: Install Windows only (Advanced)]: this will delete all your files, system settings, and applications and settings and give you a clean install of Windows. If you have important files, it is recommended that you back them up in advance.

- Windows will then automatically start the installation process. Most of the time, the process will be smooth, but please pay close attention and answer any questions asked.

However, what if you misplaced your Windows on the wrong drive? When multiple hard drives are connected to your computer, users may accidentally put the Windows system on the wrong drive. You can choose to reinstall the OS (usually on an SSD). However, it's not easy for everyone. So, how do you move your operating system to another hard drive without losing data on the old disk? Continue to read and learn what to do under this circumstance.
Further Reading: Install Windows on Steam Deck, Install Windows 10 on New PC Without Operating System
What to Do If I Installed Windows on the Wrong Drive
To get a better and smoother experience, you need to transfer Windows to the proper drive. Windows doesn't have an OS transfer tool, so you should turn to a professional third-party tool, EaseUS Partition Master. It can help you migrate Windows (including Windows 11/10/8/7/XP/Vista) to the target drive (SSD is recommended). And your Windows can boot successfully on the target drive without reinstalling. Download EaseUS Partition Master and follow the tutorial to try.
Before we start, read the notice below to make the OS migration successful and smooth.
- Notice:
-
Ensure the target drive (SSD or HDD) has enough storage space for your Windows system.
If any important data is on the target drive, back it up in advance because the partition and data on the target hard drive will be deleted.
Now, let's migrate Windows to the correct drive by EaseUS Partition Master.
Steps to migrate OS to HDD/SSD:
- Run EaseUS Partition Master, and select "Clone" from the left menu.
- Check "Migrate OS" and click "Next".
- Select the SSD or HDD as the destination disk and click "Next".
- Check Warning: the data and partitions on the target disk will be deleted. Make sure that you've backed up important data in advance. If not, do it now.
- Then click "Yes".
- Preview the layout of your target disk. Then click "Start" to start migrating your OS to a new disk.
- After this, click "Reboot Now" or "Done" to determine if you want to reboot the computer from the new disk immediately.
"Reboot Now" means to keep the changes instantly, while "Done" means you need to restart the computer later manually.

Note: The operation of migrating OS to SSD or HDD will delete and remove existing partitions and data on your target disk when there is not enough unallocated space on the target disk. If you saved important data there, back up them to an external hard drive in advance.
If you don't have enough space on the target hard drive, click the link to learn how to free up hard drive space on a Windows PC.
Besides, EaseUS Partition Master can do a lot to help you manage Windows, such as:
- Clone HDD to SSD
- Clone Windows 10 to a larger SSD
- Burn ISO to USB on Windows 10
- Extend the target drive to install Windows
- Extend the drive where the OS is installed
- Upgrade Windows 7/8/10 to Windows 11 for free
Hence, download EaseUS Partition Master now. It will be a great helper when you install/reinstall/upgrade Windows.
Conclusion
SSDs are much faster than HDDs, but SSDs still cost more to store than older HDs. This results in a common setup of a smaller SSD with the OS and a larger HDD for file and program storage. And if you accidentally install Windows to the wrong drive, don't worry; EaseUS Partition Master can help you migrate the operating system without reinstalling the system. During this process, you may encounter some startup-related issues. Click on the link below to learn more details.
Where Do You Want to Install Windows FAQs
Do you know where you should install Windows now? If you still have further questions, the next part will enlighten you. Check them now:
1. Which drive should I install Windows on?
SSD is a nice destination for Windows since Windows can boot faster on SSDs than on HDDs. However, there is one thing you need to pay attention to; SSDs typically have less storage capacity. Hence, before installing Windows on the target SSD, ensure it has enough space and back up the important data in advance to avoid data loss.
2. What to do when no drives are found during Windows 10 installation?
The drive cannot be found because the Media Creation Tool does not provide a storage driver. You can fix the problem by manually locating and installing the missing storage drivers by creating installation media:
- Create the Windows 10 installation media.
- Extract the corresponding drivers to the USB flash drive
- Install Windows 10 from the target USB flash drive
3. How to solve Windows can't be installed to this disk error?
If you receive the 'Windows cannot be installed to this disk and the selected disk has a GPT partition style' error, it is because your PC boots in UEFI mode, but your hard drive is not configured for UEFI mode. You have two options:
- Convert MBR to GPT partition to accommodate the PC's UEFI firmware capabilities.
- Keep the existing MBR partition, but restart the PC in legacy BIOS mode.
Was This Page Helpful?
Cici is the junior editor of the writing team of EaseUS. She accepted the systematic training on computers at EaseUS for over one year. Now, she wrote a lot of professional articles to help people resolve the issues of hard drive corruption, computer boot errors, and disk partition problems.
Sherly joined EaseUS in 2022 and she has always loved writing articles and enjoys the fun they bring. She receives professional training here, focusing on product performance and other relative knowledge. She has written over 200 articles to help people overcome computing issues.
Related Articles
-
How to Reinstall macOS in 3 Methods [ Ventura/Monterey/Big Sur Available ]
![author icon]() Jaden/2024-10-10
Jaden/2024-10-10 -
What Does Wipe Cache Partition Mean and How to Wipe the Cache Partition
![author icon]() Jaden/2024-01-11
Jaden/2024-01-11 -
[Fixed] Function Keys Not Working | 6 Tested Methods
![author icon]() Dany/2024-10-25
Dany/2024-10-25 -
Adobe Illustrator AutoSave, Backup and Protect Illustrator from Crash Error
![author icon]() Tracy King/2024-08-05
Tracy King/2024-08-05
EaseUS Data Recovery Services
EaseUS data recovery experts have uneaqualed expertise to repair disks/systems and salvage data from all devices like RAID, HDD, SSD, USB, etc.
