Why format SD card? There are quite a few possible reasons. This passage will provide a detailed introduction to why you need to format an SD card. But before discussing the reasons, we need to figure out a question. What is format SD card?
What Does Formatting SD Card Mean?
What does formatting an SD card mean? Will this process delete all the data on the SD card? You can find a specific answer in this part. If you have used an SD card before, you know you have to "format" it before using it.
But what does formatting an SD card mean? In short, formatting an SD card will erase every file, including the internal files. It is the best way to reset or erase an SD card and should be the first step you take when using a new card. A new file system is assigned to the secure digital device when you perform a format. This makes it reusable for saving new records again.
However, why do we need to format SD cards? Continue to read.
Why Format SD Card: 3 Main Purposes
We need to format SD cards regularly. The specific purposes are as follows:
- Change the file system of your SD card
- Fix corrupted SD card
- Erase data to get space
Hence, if you want to change the file system format of the SD card or fix a corrupted one, you can try formatting your SD card.

Besides, if your SD card is not showing up, there is a link to help you.
SD Card Not Detected Windows 11/10
This post covers 9 approaches in all to solve SD card not detected or SD card not showing up Windows 11/10 problem.

However, when do you have to format an SD card? There are quite a lot of occasions for you to format an SD card, such as:
- Your SD card gets full easily without storing large files.
- You have not formatted your SD card for a long while.
- You want to change the file system format of your SD card.
- The SD card is new.
Well, we have learned when to format an SD card. Do you know how to format an SD card? I will elaborate on this question in the next part.
Note: Make sure you have backed up all the data you want to keep before you format your SD card. There is a link to help you back up the SD card.
How to Backup SD Card Before Formatting [Updated]
It's important to backup SD card data before formatting so as to avoid unnecessary data loss issues.

How to Format an SD Card in Windows - 2 Ways
How do you format an SD card on Windows? It can be easy and simple. In this article, I focus on two ways how to format an SD card on Windows. I give detailed steps on each way. Now, let's go to learn the first way.
Method 1. Format an SD Card Using Third-Party Tool
EaseUS Partition Master Free is a professional Windows format tool. It supports most Windows versions, such as Windows 11/10/8/8.1 and Windows 7. As a professional format utility, it allows users to format SD cards with simple clicks. If you are going to format an SD card, download it to help.
Now, let's see how to use it to format an SD card.
Step 1. Find your SD card and right-click the partition you want to format and choose "Format".
Step 2. Set a new partition label, file system (NTFS/FAT32/EXT2/EXT3/EXT4/exFAT), and cluster size to the selected partition, then click "OK".
Step 3. Click "Yes" on the pop-up window to continue.
Step 4. Click the "Execute 1 Task(s)" button on the toolbar, then click "Apply" to start formatting your SD card.
Is EaseUS Partition Master only a format tool? No!
What Can EaseUS Partition Master Do?
Besides formatting an SD card, it still owns many other features. You can see from the list below:
- Convert FAT32 to NTFS
- Check file system error
- Clone system and partitions
- Copy OS and data to another HDD or SSD
- Manage, resize, delete, and create partitions
It can help you a lot if you are not an expert in computers. If you want to have an easy format process, don't hesitate to download it to help.
Besides this professional tool, you can also use Disk Management to format an SD card. Let's continue to learn.
Method 2. Format SD Card Using Disk Management
Disk Management is Windows built-in tool and it also can help format an SD card. It's time to show you how to format SD cards with it.
Step 1. Click "This PC" and find "Disk Management".
Step 2. Select your targeted SD card and click on "Format".
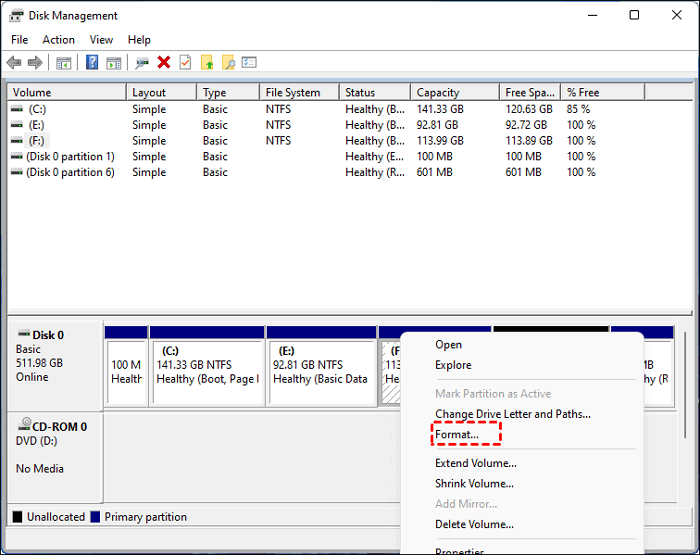
Step 3. Choose the "Perform a quick format" option.
Step 4. Make sure you choose the correct file format you want. Then click "OK".
You can use the two ways to format an SD card in Windows. Besides, click the links to help if you have problems such as:
Why Format SD Card: Conclusion
Have you learned the specific reasons why format SD cards? This article gives you a detailed introduction to this question and provides two ways to help format an SD card safely. If you still have other questions about formatting an SD card, the next part can help.
FAQs About Why Format SD Card
This part contains three questions about why format SD cards. Continue to read if you need help.
1. What happens if you do not format an SD card?
If you don't format your SD card, problems may arise. You will see thousands of files on the SD card. Even if you manually delete some photos and videos, the SD card will never have a chance to breathe. The files on your card are more likely to be corrupted.
2. When should you format an SD card?
You need to format your SD card if you have the following problems:
- SD card gets full for no reason.
- You're going to start a new project.
- You have not formatted the SD card for a long time.
3. Do you need to format a brand-new SD card?
Yes, you need to format a new SD card before using it on any device in case of any unpredictable issues.
Was This Page Helpful?
Sherly joined EaseUS in 2022 and she has always loved writing articles and enjoys the fun they bring. She receives professional training here, focusing on product performance and other relative knowledge. She has written over 200 articles to help people overcome computing issues.
Related Articles
-
5 Methods to Fix iMessage Not Syncing on Mac (from iPhone to Mac)
![author icon]() Brithny/2024-07-01
Brithny/2024-07-01 -
How to Fix MacBook Pro Screen Goes Black and Unresponsive [7 Practical Ways]
![author icon]() Brithny/2024-01-11
Brithny/2024-01-11 -
Quickly Check If a Hard Drive Is Failing Using SMART on WIndows 10/11 [2024 New Guide]
![author icon]() Sherly/2024-07-01
Sherly/2024-07-01 -
Invalid Value for Registry JPG/JPEG/PNG Files on Windows 10? Fix it Now!
![author icon]() Jean/2024-05-31
Jean/2024-05-31
EaseUS Data Recovery Services
EaseUS data recovery experts have uneaqualed expertise to repair disks/systems and salvage data from all devices like RAID, HDD, SSD, USB, etc.
