The effortless synchronization of iMessages between your iPhone and Mac improves your communication experience in the linked world of Apple products. However, problems with synchronization might break the flow of your interactions. This article will help you figure out why iMessage is not syncing on Mac.
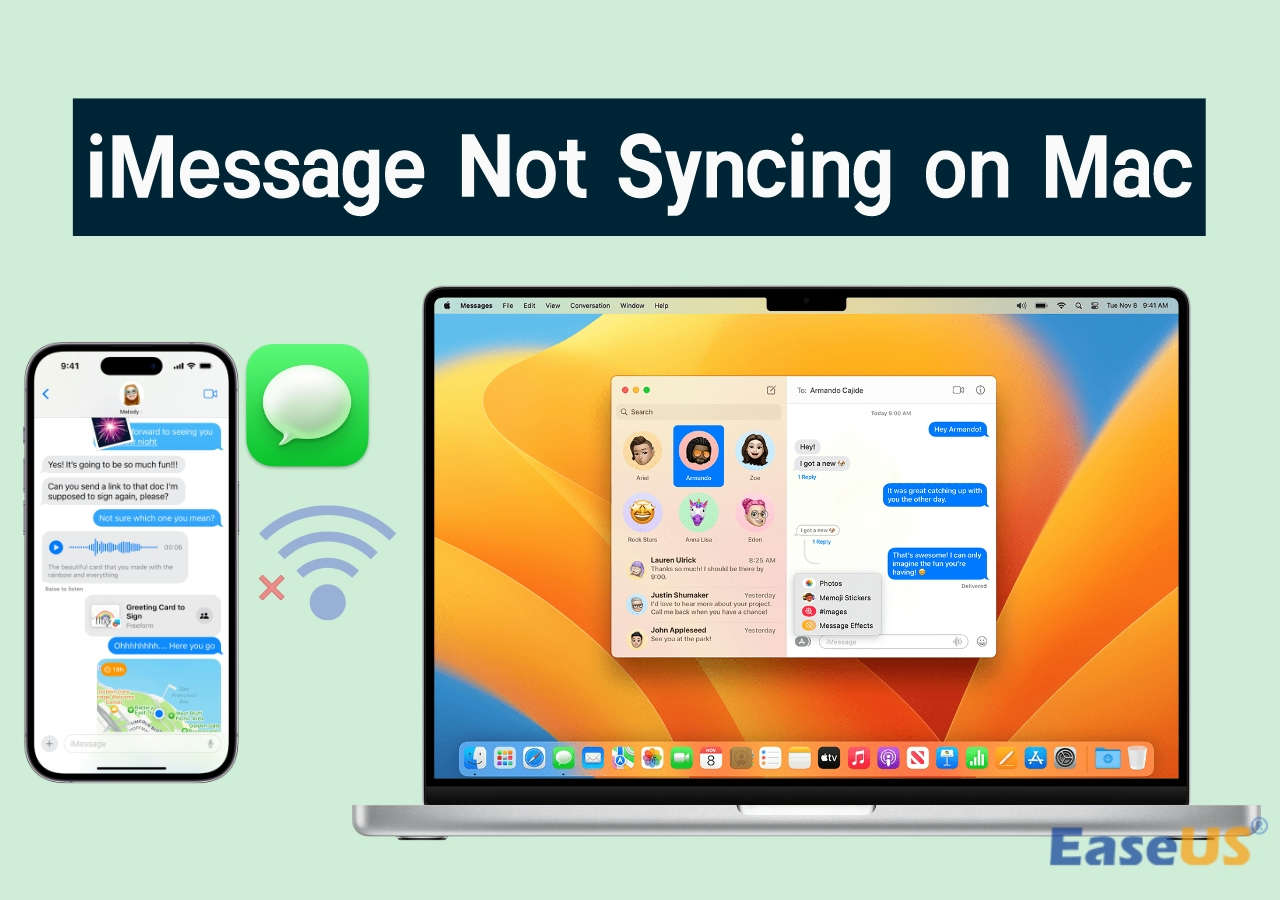
We'll look at practical solutions, including inconsistent Apple ID logins, connection issues, and system status concerns. Use this detailed tutorial to diagnose and optimize your iMessage synchronization, ensuring your messages flow seamlessly between your iPhone and Mac. Stay connected with ease and learn the solution to fix iMessage is not syncing on Mac issues.
- Fix 1. Check Your Apple ID
- Fix 2. Check the Enable Message in the Cloud Option
- Fix 3. Check Your Internet Connection
- Fix 4. Check the System Status of iMessage
- Fix 5. Use Your Mac to Send a Message
- Bonus Tip: Recover Lost/Deleted Messages on Mac🔥
Fix 1. Check Your Apple ID
Verify your Apple ID on your Mac and iPhone to ensure fast iMessage synchronization. Users should thoroughly verify if they are connected to the same Apple ID on both devices and validate their accounts' login status.
Because iMessage relies on a uniform Apple ID for synchronization, this initial step provides the foundations for successful communication across the devices.

Your Apple ID acts as a digital thread linking your iPhone and Mac, allowing communications to be exchanged smoothly. Any differences in Apple ID logins might break this connection, causing iMessage synchronization problems. You create the bridge for harmonic iMessage connection by painstakingly confirming and aligning your Apple ID on both devices.
Fix 2. Check the Enable Message in the Cloud Option
Check the Messages in iCloud options to troubleshoot iMessage synchronization difficulties between your iPhone and Mac. This repair goes into the critical step of checking the activation of the "Enable Messages in iCloud" option.
On Your Mac:
Step 1. Select the Messages app on your MacBook Pro/Air (you can find this app in the menu with other apps or Finder).

Step 2. Navigate to "Messages > Settings".

Step 3. Go to the "iMessage" tab. Ensure that "Enable Messages in iCloud" is ticked.

On Your iPhone:
Step 4. Launch the Settings app on your iPhone. Select "Messages" and turn on iMessage. Then, click on "Send & Receive". Check that the stated address and phone number match those in your Mac's iMessage pane.
If you face the problem that iMessage is not working on your Mac, don't worry, and read this article to solve the iMessage not working error on your Mac.
How to Fix iMessage Not Working on MacBook Air/Pro [Step-by-Step Tutorial]
This article introduces 7 effective methods to fix iMessage not working on Mac. Read more >>
Fix 3. Check Your Internet Connection
A consistent internet connection is essential for iMessage synchronization between your Mac and iPhone. Assess the strength and stability of your internet connection on both devices to address any synchronization difficulties. Ascertain that the iPhone and Mac are both connected to the same network. If you're having issues, check your Wi-Fi or cellular data connection.
A strong internet connection speeds up iMessage transmission, guaranteeing real-time synchronization and an uninterrupted texting experience across your Apple devices. Confirming a strong and continuous connection is the first step toward optimal iMessage synchronization.
Share this article on social media if it is informative, and help others learn how to fix iMessage not working on Mac error.
Fix 4. Check the System Status of iMessage
Server-related difficulties might cause iMessage synchronization troubles. Check the iMessage system status on Apple's servers to resolve this. Check the Apple System Status page for iMessage outages.
Wait for Apple to remedy any reported issues. Monitoring the system status alerts you to server-related issues affecting iPhone-Mac iMessage synchronization. This stage eliminates extraneous influences and optimizes server conditions for iMessage functionality.

Fix 5. Use Your Mac to Send a Message
You can always send a message from a Mac if you've signed in using the same Apple ID. Thus, if iMessage isn't synchronized between your iPhone and Mac, sending a message from your Mac might help rectify the issue. Here's a brief reference:
Step 1. Start the Messages app on your Mac while signing in with the same Apple ID. You can click on the Message icon from the dock at the bottom of the screen.
Step 2. Click on "Settings > iMessage > Enable messages in iCloud".
Step 3. Navigate to "Settings" on your iPhone and tap on "Messages". Enable forwarding messages on your Mac.
Step 4. Now, write a new message or reply to one that already exists. Click the send button to send the message from your Mac.
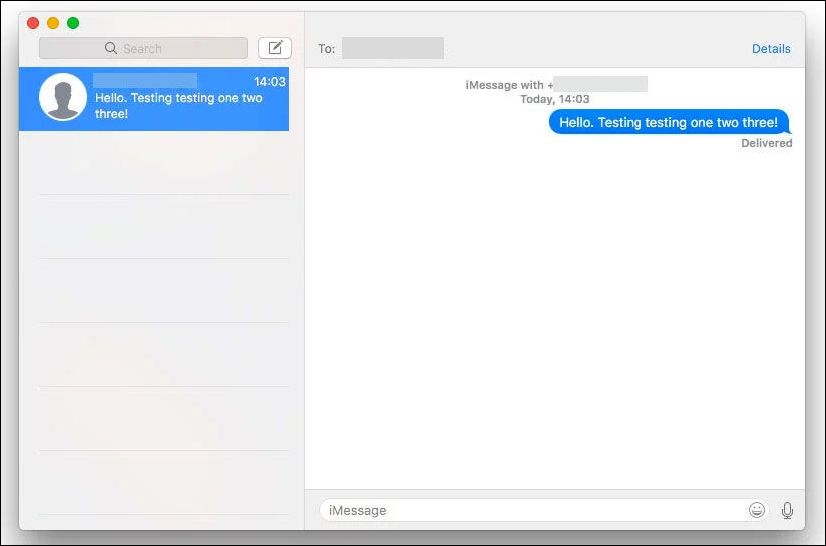
Step 5. Check your iPhone to see if the sent message has shown.
By actively starting a communication from your Mac, you encourage device synchronization. This move causes your iPhone to recognize the Mac's involvement, improving communication between the two. We've created a video lesson to assist you further. Examine the following timestamps:
- 00:00 - Introduction
- 02:03 - Initiating Message Sync
- 02:49 - Ensuring Successful Sync
Bonus Tip: Recover Lost/Deleted Messages on Mac
Have your Mac had data loss concerns, particularly with important messages? Sometimes, you can't find a particular message on your Mac, perhaps because you accidentally deleted it. The solution is the EaseUS Data Recovery Wizard for Mac Pro.
This application effectively recovers deleted messages on a Mac due to accidental deletion, system failures, or other unanticipated circumstances. After analyzing iMessage synchronization concerns, the EaseUS data recovery software is an important ally in retrieving lost communication.
This program can recover permanently deleted files on Mac and guarantee that your essential communications are retrievable, offering a safety net for unanticipated data accidents, thanks to its user-friendly interface and excellent recovery features, including:
- Efficient and Quick Data Recovery
- Wide Range of Supported File Types
- User-Friendly Interface
- Deep Scan for Comprehensive Recovery
- Preview Functionality for Selective Recovery
Consider utilizing EaseUS Data Recovery Wizard for Mac Pro for full data recovery, restoring essential messages, and recovering deleted notes. Don't allow data loss to jeopardize your communication; use EaseUS to protect your messages. Here are the steps you can refer to:
Step 1. Search for lost files
Select the disk location to search for lost files (it can be an internal HDD/SSD or a removable storage device) on macOS Sierra, High Sierra, Mojave, Catalina, Big Sur, Monterey, Ventura, and the latest Sonoma. Click the "Search for lost files" button.

Step 2. Go through the scanning results
EaseUS Data Recovery Wizard for Mac will immediately scan your selected disk volume and display the scanning results.

Step 3. Select the file(s) and recover
In the scan results, select the file(s) to preview and click the "Recover" button to have them back.

Conclusion
If you're having trouble with message synchronization on your Mac, the methods presented below provide a thorough answer. Consider using EaseUS Data Recovery Wizard for Mac Pro for extra protection and recovery in unexpected data loss circumstances.
Its demonstrated effectiveness in recovering lost communications makes it a significant addition to your toolbox. Don't let data loss disrupt your communication flow; use EaseUS Data Recovery Wizard for Mac Pro to protect your messages efficiently.
iMessage Not Syncing on Mac FAQs
If you're facing challenges with iMessage syncing, let's address some common queries:
1. Why are my messages not syncing between iPhone and Mac?
Make sure that both devices are logged in with the same Apple ID. If the problem persists, check network connections and system status.
2. How do I get my iMessage to work again on my Mac?
Verify your Apple ID, activate the message in iCloud, and ensure your internet connection is reliable. Restarting the app may also be beneficial.
3. Why are my text messages going to my Mac and not my iPhone?
Check your Mac's iMessage settings, temporarily stop iMessage on Mac, and then review message routing parameters on both devices.
Was This Page Helpful?
Brithny is a technology enthusiast, aiming to make readers' tech lives easy and enjoyable. She loves exploring new technologies and writing technical how-to tips. In her spare time, she loves sharing things about her game experience on Facebook or Twitter.
Related Articles
-
PC Stuck on BIOS Screen - How to Fix?🔥
![author icon]() Jerry/2025-01-24
Jerry/2025-01-24 -
How to Empty Trash on Mac [macOS Sonoma Applicable]
![author icon]() Cedric/2025-01-24
Cedric/2025-01-24 -
[Solved] How to Fix Windows Update Error Code 0x8024402c
![author icon]() Jaden/2025-01-24
Jaden/2025-01-24 -
Bypass “Administrator Blocked You From Running This App” in Windows 10 [Full Information]
![author icon]() Daisy/2025-01-24
Daisy/2025-01-24
EaseUS Data Recovery Services
EaseUS data recovery experts have uneaqualed expertise to repair disks/systems and salvage data from all devices like RAID, HDD, SSD, USB, etc.
