If you are trying to launch a program on Windows 10 and you get an error message saying, "Administrator blocked you from running this app," then this is likely due to a mistake on your part. The error message can be caused by a number of reasons, including installing apps without Administrator rights or forgetting to enter your password when prompted.
Whatever the reason, there are multiple solutions to bypass this error in Windows 10.
5 Solutions To Fix Error: Bypass "Administrator Blocked You From Running This App" in Windows 10
Quick Navigation:
- Method 1. Temporarily disable your antivirus program
- Method 2. Install the app using the hidden administrator account
- Method 3. Change the Group Policy
- Method 4. Execute the file via Command Prompt
- Method 5. Disable Windows SmartScreen
Method 1. Temporarily disable your antivirus program
If you have any third-party antivirus program installed, disable it temporarily. If this doesn't work, you'll need to uninstall the antivirus program and reinstall it after the registry changes.
Whether you use Windows Defender or a third-party antivirus program, the steps below will assist you.
Step 1. Open the Task Manager by pressing ALT + SHIFT + ESC on your keyboard.
Step 2. Navigate to the Startup section.
Step 3. In the list, find your antivirus program, right-click it, and select "Disable."
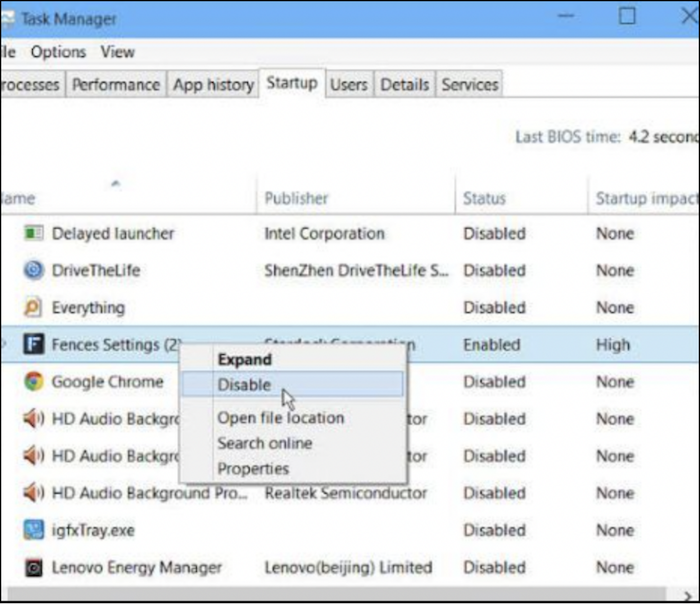
Method 2. Install the app using the hidden administrator account
If your administrator account has been blocked by Windows 10, you can always install the app using another hidden administrator account. Here's what you need to do:
Step 1. To open the Start menu, press the Windows logo key and type 'Command Prompt' (cmd exe) into the Search box.
Step 2. Use the command line to run "net user administrator /active: yes". If you see the message "The command was successfully completed," the method was successful.
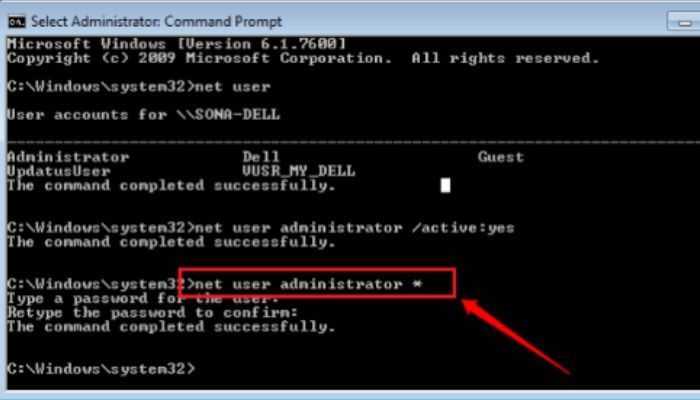
Step 3. Enter the new administrator account after signing out of the current user account. You should be able to run the software from this point.
Step 4. Log back into your local user and run the net user administrator /active: no command to disable the hidden administrator account.
Further Reading: Bypass Admin Password Windows 10
Method 3. Change the Group Policy
You can use Group Policy to make changes to your computer that you won't find anywhere else. Group Policy is primarily a security tool for applying security settings to users and computers.
One of these changes can be made to the User Accounts Control (UAC) to help apps bypass the administrator check.
The following steps will help you eliminate the error:
Step 1. On your keyboard, press WIN + R to open the Run dialogue.
Step 2. Type "gpedit.msc" in the run dialogue box and press ENTER.
Step 3. Expand Windows Settings, Security Settings, and Local Policies under Computer Configuration.
Step 4. Select "Security Options." Don't try to expand it; click on it.
Step 5. Double-click "User Account Control: Run all administrators in Admin Approval Mode" at the bottom.

Step 6. Select "Disable," then Apply and OK.
Method 4. Execute the file via Command Prompt
Most of the time, the error appears when you open a file or folder. It is because some programs require administrative permission to run. If you don't have that, "Execute the file via Command Prompt" can help you fix the error in the next 5 minutes.
The Windows operating system has a built-in feature that allows you to run applications from unknown or untrusted sources. This feature is called User Account Control (UAC).
If you are trying to install a program on your computer, follow the steps to enable the UAC program.
To that follow, follow the steps mentioned below.
Step 1. Locate the app triggering the error, right-click, and select Open file location.
Step 2. Right-click the file and select properties.
Step 3. Copy the texts under location in the General tab. Close the Properties window first.
Step 4. Search for "cmd" in the Start menu, then select Run as Administrator on the right.
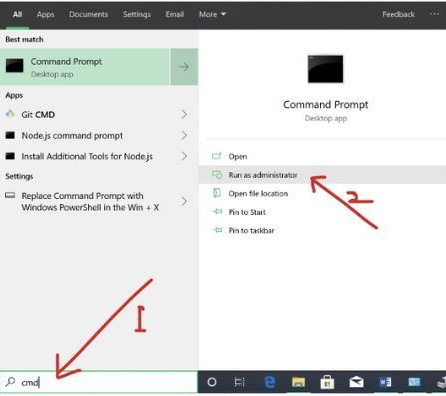
Step 5. Paste the text from step 3 into the command prompt, then minimize the command prompt.

Step 6. Return to the Properties window opened in Step 1 and copied the file name.
Step 7. Increase the size of the Command Prompt, type " (slash) in front of the text you pasted in Step 4, and paste it into the file name, as shown in the screenshot below.
Step 8. Finally, press ENTER to start the app.
Method 5. Disable Windows SmartScreen
Windows SmartScreen is one of the most helpful features to protect your PC from malicious apps and files. However, it may block you from running certain apps or files to ensure you are safe.
If you want to run the app anyway, follow these steps:
Step 1. Locate the file you want to run or install, right-click it, and choose Properties.
Step 2. Check the box next to "Unblock."
Step 3. We have marked this file as safe, so it should pass through SmartScreen.
Step 4. Now, try running the file.
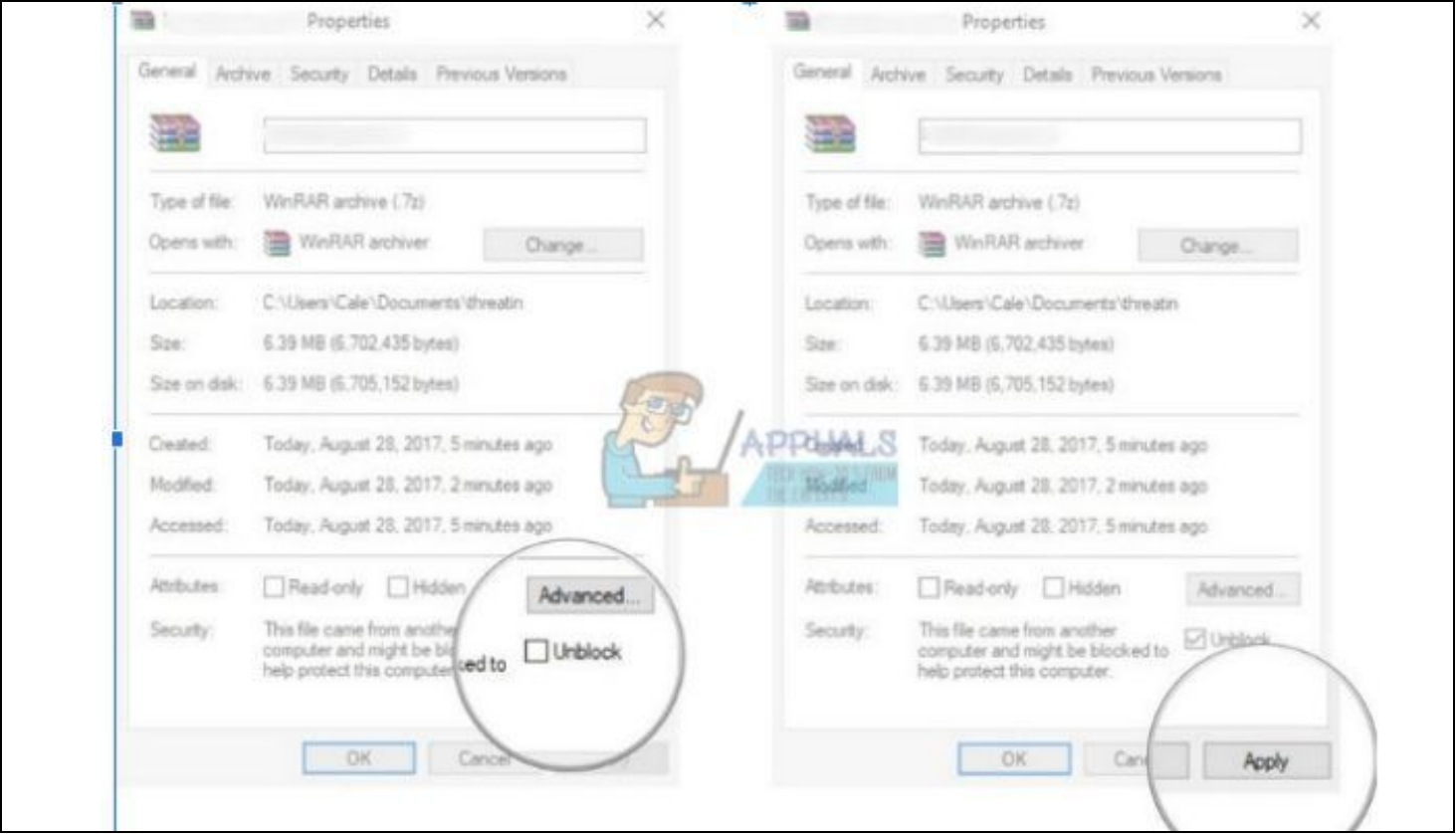
If the problem persists, try temporarily disabling Windows SmartScreen to run the file. Please re-enable it, or you risk infecting your Windows PC with malware.
Step 1. Search for Windows Defender Security Center or right-click on the shield icon in the right part of your taskbar and select "Open."
Step 2. Expand the right-hand menu by clicking on it, then select "App and browser control."
Step 3. Locate and disable the "Check apps and files" section.
Step 4. Now try running the file.
After installing or running a file, re-enable Windows SmartScreen by repeating the steps above, but this time, click on "Block" in the "Check apps and files" section.
Conclusion
Running an app for the first time on Windows 10 can be tricky. Despite the warnings, desktops may still run several trusted apps, but it's best to create protection. This article has probably helped you overcome this security limitation and run any app, even without administrative rights.
Was This Page Helpful?
Updated by Tracy King
Tracy became a member of the EaseUS content team in 2013. Being a technical writer for over 10 years, she is enthusiastic about sharing tips to assist readers in resolving complex issues in disk management, file transfer, PC & Mac performance optimization, etc., like an expert.
Daisy is the Senior editor of the writing team for EaseUS. She has been working at EaseUS for over ten years, starting as a technical writer and moving on to being a team leader of the content group. As a professional author for over ten years, she writes a lot to help people overcome their tech troubles.
Related Articles
-
How to Fix Steam Unpacking Slow Error Efficiently - 7 Ways
![author icon]() Sherly/2025-01-24
Sherly/2025-01-24 -
How to Fix PS4 Safe Mode Loop Without Losing Data
![author icon]() Jean/2025-01-24
Jean/2025-01-24 -
Tutorial on Windows 10: Move Partition to End of Disk [Step-by-Step Guide]
![author icon]() Sherly/2025-01-24
Sherly/2025-01-24 -
[2 Ways] How to Boot Mac into Disk Utility/Recovery Mode with Mac Startup Keys
![author icon]() Dany/2025-01-24
Dany/2025-01-24
EaseUS Data Recovery Services
EaseUS data recovery experts have uneaqualed expertise to repair disks/systems and salvage data from all devices like RAID, HDD, SSD, USB, etc.