BIOS is the most important part of your computer, as you can't do anything without it. You can say that it is the soul of your computer, without which it will be like a dead body. But sometimes, users face issues like PC stuck on BIOS screen.
It means that their computer isn't moving ahead to work properly. In this guide from EaseUS, we will show you how to overcome this issue and smooth your system operations. Whether you are an HP user or operating an ASUS device, you can resolve computer stuck problems using these methods.
Why My PC Is Stuck on BIOS Screen
Before you learn the methods to fix this problem, you need to understand the reason behind it. Without identification of the reason, you can't solve this issue. So, let's have a look at some core reasons that can be behind PC stuck on the BIOS screen.
The most common cause behind this issue is the bad health of your system's RAM. Normally, we keep on using our system in all situations without considering the health of its components. In turn, the RAM slots can be faulty due to overclocking or overvoltage. Thus, it is essential to check RAM with Windows Memory Diagnostic regularly.
Another common reason is inappropriate or wrong boot configuration. It can lead you to a stuck screen or other different computer-related issues. You can resolve this problem by booting your computer, for which the step-by-step guide will be discussed later. So, these common causes can be at the back of this problem.
How to Fix Computer Stuck on BIOS Splash Screen
When your computer is stuck at BIOS screen, you must be looking for a solution. It is because you can't perform any operation unless it moves ahead from the BIOS screen. So, we have wrapped a list of a few solutions for you.
- Way 1. Unplug all External Peripherals
- Way 2. Check Boot Order
- Way 3. Check RAM
- Way 4. Check the CMOS
- Way 5. Restore BIOS to Default Settings
- Way 6. Update BIOS
- Way 7. Perform Startup Repair
Way 1. Unplug all External Peripherals
It is common that external peripherals are pushing your computer towards the BIOS screen stuck issue. The reason is these peripherals (printer, mouse, keyboard, etc.) can conflict with your system and trigger this problem as well as others. So, you need to follow these steps to solve this issue.
Step 1. Turn off your computer using the "Power Button".
Step 2. Unplug all external peripherals.
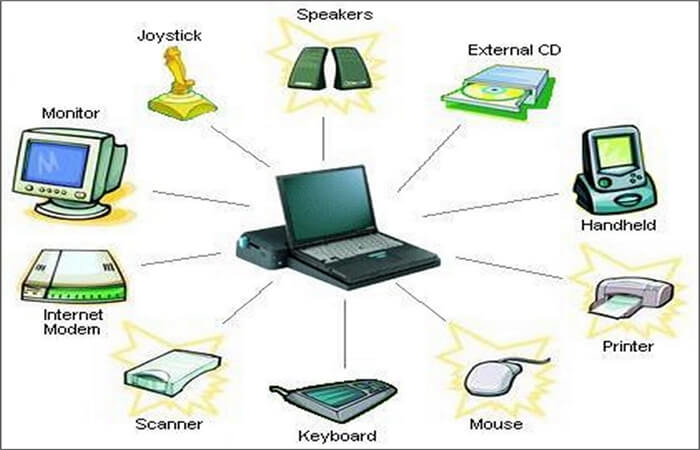
Step 3. Turn your computer "ON" using the same power button.
If your computer isn't showing the problem now, it means one of those devices is making this issue. So, you should reinstall all of them one by one to find the affected one and replace it as soon as possible.
Way 2. Check Boot Order
As mentioned earlier, boot configuration can be a reason behind a PC being stuck on the BIOS screen problem. So, you should check it by following the simple steps mentioned below.
Step 1. Start your PC.
Step 2. Open its BIOS settings using top-keyboard keys (F2, F9, F12, ESC, etc).
Step 3. Find the "Boot Order" area and open it.

Step 4. Set your SSD or hard drive to boot first.

Step 5. Restart your system to check if the issue has been resolved.
These are some simple steps that you can perform to resolve the issue if it is because of boot order. You only have to be familiar with BIOS settings to reach the destination or follow our mentioned steps.
Way 3. Check RAM
It is not wrong to say that inappropriate RAM fixing or faulty cases are the most common issue of this problem. So, you should perform this check if the above methods haven't worked.
Step 1. Turn your computer off.
Step 2. Open the "Computer Case".
Step 3. Remove all RAMs from their slots (check the device manually if you don't know about slots).

Step 4. Insert all RAMs one by one, and keep checking your system by "Turning ON".
There are great chances that you will be able to resolve this problem while inserting RAMs. Be careful while removing the computer case and RAM, as it can damage the slots if you do so forcefully.
Way 4. Check the CMOS
Another effective way to resolve the problem of a PC stuck on the BIOS screen is clearing the CMOS battery. You can do it easily by following a few steps that we are going to mention here.
Step 1. Disconnect all external devices.
Step 2. Cut the "AC Power" of the computer by removing the cable.
Step 3. Remove the "Computer Case".
Step 4. "Find" and "Remove" the battery carefully.

Step 5. Wait for a few minutes and "Reinsert" the battery again in the same way.
Step 6. Connect all devices again and "Turn ON" the computer.
Your problem may have been solved. Remember that it is a general process that may vary from device to device or company to company. It means you may have to check the manual if you are using a specific manufacturer's device like Dell.
Way 5. Restore BIOS to Default Settings
If nothing has worked for you, it is time to try restoring BIOS default settings. It is because your device may have made some changes in the BIOS that are creating this issue. So, follow these steps to restore the default settings of your computer's BIOS.
Step 1. Boot your computer & keep clicking on the key used for BIOS setup.
Step 2. Launch the "Load Default Settings" prompt using the concerned key (check the manufacturer's official website for this).

Step 3. Tap on "Yes" for confirmation.
Step 4. "Save" the settings & "Exit" the tab.

It will restore the settings of your BIOS to the default settings that were done at the time of shipping. Try turning on your computer to check whether the issue has been solved.
Way 6. Update BIOS
It might be possible that your device is using outdated BIOS, which is showing this error. Updating BIOS can provide new RAM support, provide more support for the latest Gen of CPUs, and fix some additional issues with the motherboard version. So, you should check if the BIOS update is available and do it timely. It will be pretty simple to do by following the instructions given by the company.
Here is an article about how to update BIOS with USB. If you have any problem, you can refer to this article for help.

How to Update BIOS With USB
If you are trying to figure out how to update BIOS with USB, you are coming to the right page. This article will describe how to update BIOS from USB. After reading, you can easily update BIOS by yourself. Read more >>
Way 7. Perform Startup Repair
Last but not least, you can resolve PC stuck at BIOS screen problems using startup repair of your windows. For this, you have to start your computer in "Safe Mode" first. Once done, you need to follow these steps.
Step 1. Go to "Settings" on your computer.
Step 2. Look for the "Update & Security" option.
Step 3. Find the option named "Troubleshoot".

Step 4. Under this, choose the "Advanced" option.

Step 5. Tap on "Startup Repair" once shown on the screen.

It can be a simple way to resolve this problem, but the problem comes when you are unable to start your device even in safe mode.
Share it with your friends and family to help them out:
Bonus Tip: Always Backup Your Computer for Data Security
As computer screen freezing on BIOS is a common problem, you should keep yourself safe. It is common that you may encounter data loss while facing this problem or trying to solve it without professional knowledge. So, you should always keep your data safe by backing it up in backup software, like EaseUS Todo Backup.
Secure Download
EaseUS Todo Backup Home enables you to keep your data safe in cloud storage. It means that your data will be in safe hands even if your device shows any issues. It allows you to back up your files to Cloud, and you can easily restore your data with the help of its user-friendly interface.
In turn, your data will remain safe even if you have changed your device or restored the settings to default. The only thing you have to do is to use the same software on the new device to get your files back on the local disk.
Here are the detailed steps for you to back up your computer:
Step 1. Launch EaseUS Todo Backup on your computer, and click Create Backup on the home screen and then hit the big question mark to select backup contents.

Step 2. To back up your Windows operating system, click "OS" to begin the backup task.

Step 3. Your Windows operating system information and all system related files and partitions will be automatically selected so you don't need to do any manual selection at this step. Next, you'll need to choose a location to save the system image backup by clicking the illustrated area.

Step 4. The backup location can be another local drive on your computer, an external hard drive, network, cloud or NAS. Generally, we recommend you use an external physical drive or cloud to preserve the system backup files.

Step 5. Customiztion settings like enabling an automatic backup schedule in daily, weekly, monthly, or upon an event, and making a differential and incremental backup are available in the Options button if you're interested. Click "Backup Now", and the Windows system backup process will begin. The completed backup task will display on the left side in a card style.

After solving this issue, you may be interested in:
To Wrap Things Up
We have discussed almost all necessary/effective methods that you can follow to resolve "PC stuck on BIOS screen". It may be easy for you to follow them and accomplish your task. For your safety, we recommend you back up your data regularly.
It means that you should keep your data safe in the cloud storage of EaseUS Todo Backup. The best approach is to create a scheduled backup to keep you away from hectic tasks.
Secure Download
FAQs on PC Stuck on BIOS Screen
1. What to do if the PC turns on but won't boot BIOS?
You can adopt multiple ways to find the one that works for you in this regard. For example, you can clear the CMOS, fix the defective connections, and many others according to the situation.
2. Why does my computer freeze at the BIOS splash screen?
There are multiple reasons that can be at the back of this problem. The most common causes include wrong Boot configuration or faulty RAM slots.
3. Why is my computer stuck on the loading page?
It may be because of different reasons like updates in the drivers or Windows. You can figure out the cause by applying the concerned methods one by one.
4. Why am I stuck in Gigabyte BIOS?
You can face this problem because of the incorrect boot order. To solve this problem, set the hard drive or SSD boot first while turning on the computer.
Was This Page Helpful?
Updated by Jerry
"I hope my articles can help solve your technical problems. If you are interested in other articles, you can check the articles at the bottom of this page, and you can also check my Facebook to get additional help."
Related Articles
-
7 Days to Die File Disappeared? Find Causes & Solutions Here
![author icon]() Larissa/2025-01-24
Larissa/2025-01-24 -
Time Machine Not in Menu Bar [How to Get Backups]
![author icon]() Finley/2025-01-24
Finley/2025-01-24 -
How to Solve SD Card Deleting Files by Itself in Every Possible Way
![author icon]() Jerry/2025-01-24
Jerry/2025-01-24 -
How to Format Seagate Hard Drive for Mac [Fast & Full Guide]
![author icon]() Sherly/2025-01-24
Sherly/2025-01-24
EaseUS Data Recovery Services
EaseUS data recovery experts have uneaqualed expertise to repair disks/systems and salvage data from all devices like RAID, HDD, SSD, USB, etc.