You can click the full steps to quickly access the workable solutions.
| Workable Solutions | Step-by-step Troubleshooting |
|---|---|
| Fix 1. Check Hardware Connections | When your computer keeps booting to BIOS, the first thing you can do...Full steps |
| Fix 2. Disable Fast Boot and Set Proper Boot Option | Another alternative is to disable fast Boot. Windows Fast Boot is a way...Full steps |
| Fix 3. Run Windows Repair | The third way to stop your PC keeps booting to BIOS is to run Windows repair...Full steps |
| Fix 4. Check the CMOS Battery | The CMOS (Complementary Metal-Oxide-Semiconductor) battery provides...Full steps |
Why Does My Computer Keep Booting to BIOS Instead of Windows
The BIOS (Basic Input/Output System) is a firmware that provides runtime services for operating systems and programs. It is used for initiating hardware during the booting process. But do you know how to enter BIOS in Windows 10/11?
It is also responsible for managing data flow between the computer's OS and hardware devices connected to it. The BIOS is, therefore, pivotal to the overall operations of the computer system. Thus, encountering a booting failure is harmful.
The following reasons may be responsible for this error: a change in BIOS setup, failed updates of recently-installed applications in the Windows PC, compatibility of hardware with a Windows PC, and external hardware connection, having boot key pressed on your keyboard, running an outdated BIOS, improperly plugged-in OS drive, misconfigured boot sequence, CMOS battery issue, etc.
4 Ways to Fix Computer Keeps Booting to BIOS
Now that we know the reasons for this error, it is time to discuss how to get out of BIOS loop. Below are instructions on how to correct the Windows booting to BIOS error. Let's move on to the details:
Fix 1. Check Hardware Connections
When your PC keeps booting into BIOS, the first thing you can do is check the hardware connection. The steps are as follows:
The first thing is to ensure the external hardware connections are properly connected to the PC. This is because if the hardware connections are wrong, it may prompt the BIOS to open whenever you try to load Windows.
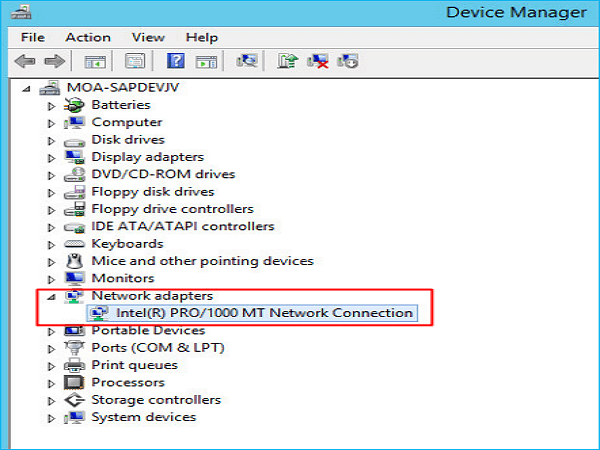
You can also check for external devices like keyboards and mice to see if they are functional. Unplug all cords and reboot.
Fix 2. Disable Fast Boot and Set Proper Boot Option
Another alternative is to disable Fast Boot. Windows Fast Boot is a way to boot a PC faster than the proper or normal booting process. If the fast Boot is enabled on your PC, you cannot access BIO setups during booting. This Incorrect boot order may cause the computer to not boot beyond BIOS. It is, therefore, important to disable Fast Boot and activate the appropriate boot option.
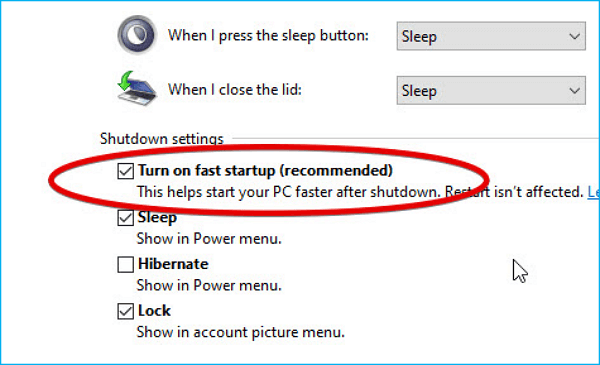
The steps are as follows:
- Shut down the computer and boot into BIOS firmware settings.
- Use the cursor to click "Advanced settings/Mode" on the bottom-right of the screen, then choose Boot settings/tab.
- Then disable Fast Boot, save changes, and reboot your computer.
- Set your "Hard drive" as a primary booting option.
Check to confirm desired changes/outcomes. The problem may not be with the boot device.
Fix 3. Run Windows Repair
The third way to stop your PC keeps booting to BIOS is to run Windows repair. The steps for running Windows Repair are as follows:
- Create a bootable Windows USB stick or CD/DVD or help.
- Connect the drive/USB to your computer.
- Set the hard drive as the primary boot drive.
- Reboot your computer and wait for the bootable device to complete loading.
Click Repair your computer option to enter "Win Re" and click Troubleshoot > Advanced options > Startup Repair. Then follow the process to complete the windows repair operation.
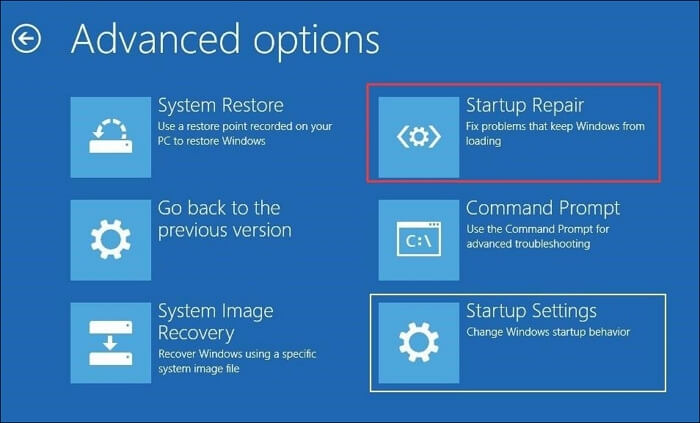
Fix 4. Check the CMOS Battery
The CMOS (Complementary Metal-Oxide-Semiconductor) battery provides power to the BIOS firmware inside the PC. It is responsible for starting up your computer and setting data flow. Please take out the CMOS battery for a minute and fix it back to the PC. After which, you are to reboot/restart the computer. This action will enable the PC to boot to Windows instead of BIOS.

With this method, it will clear any password that has been set up. If this does not solve the problem, the battery is dead, and you may need to change the battery entirely.
Bonus Tip: How to Backup Your Computer for Data Security
The computer booting into BIOS may change the boot order and hardware configuration. It will be a tragedy if you encounter unexpected data loss because of system installation or hardware failure. In that case, professional backup software, like EaseUS Todo Backup Home, comes to help you. If you have created a backup, it can help you restore the data to your computers.
Secure Download
EaseUS Todo Backup Home is a practical and professional backup and recovery utility. It can help you back up your computer's systems, files, disks, partitions, and APPs. And you can use it to compress a backup to save space and create a WinPE emergency bootable disk.
In addition, it can help you make full, incremental, and differential backups that meet your different backup needs. Most importantly, it offers 250G free cloud storage space and a security zone to safeguard your data.
You can perform the steps below to create a backup of your computer.
Step 1. Launch EaseUS Todo Backup on your computer, and click Create Backup on the home screen and then hit the big question mark to select backup contents.

Step 2. To back up your Windows operating system, click "OS" to begin the backup task.

Step 3. Your Windows operating system information and all system related files and partitions will be automatically selected so you don't need to do any manual selection at this step. Next, you'll need to choose a location to save the system image backup by clicking the illustrated area.

Step 4. The backup location can be another local drive on your computer, an external hard drive, network, cloud or NAS. Generally, we recommend you use an external physical drive or cloud to preserve the system backup files.

Step 5. Customiztion settings like enabling an automatic backup schedule in daily, weekly, monthly, or upon an event, and making a differential and incremental backup are available in the Options button if you're interested. Click "Backup Now", and the Windows system backup process will begin. The completed backup task will display on the left side in a card style.

The Bottom Line
Data loss can happen anytime and can be caused by hardware failure. The computer keeps booting to BIOS issues can pose this threat. Thus, it is needful to use the default boot device so that the computer can boot straight to Windows.
Again, there is a need to secure data and programs as a safety measure. This is why in this article, we recommend EaseUS Todo Backup Home. EaseUS Todo Backup Home protects your data and keeps the system's files and other crucial files backup. You are making it secure and easy to retrieve and access anytime.
Secure Download
FAQs
1. How do I get out of BIOS Loop?
To get out of the BIOS loop, simply press the F10 key on your keyboard to get out of BIOS Loop.
2. How do I stop my computer from automatically booting into BIOS?
To stop your computer from automatically booting to BIOS, check the hardware connections to enable they are in order and functional.
3. What is the difference between BIOS boot and UEFI boot?
While BIOS has drive support stored in its ROM and, thus, supports 2.2 terabytes, UEFI supports drive sizes up to 9 Zettabytes.
4. Is my motherboard BIOS or UEFI?
To know whether your PC motherboard is BIOS or UEFI, launch Windows Virtual Machine. Next, click the Search icon on the taskbar. Then, type "msinfo32" and press Enter.
Was This Page Helpful?
Updated by Jerry
"I hope my articles can help solve your technical problems. If you are interested in other articles, you can check the articles at the bottom of this page, and you can also check my Facebook to get additional help."
Related Articles
-
NVRAM Reset Not Working on Mac, 3 Steps to Fix!
![author icon]() Brithny/2025-02-25
Brithny/2025-02-25 -
How to Find Recently Deleted Folder/Photos on Mac
![author icon]() Tracy King/2025-02-25
Tracy King/2025-02-25 -
[2025 Guide] macOS High Sierra Download and Install
![author icon]() Brithny/2025-02-25
Brithny/2025-02-25 -
How to Restore Mac to a Previous Date with Time Machine/Migration Assistant/Recovery Software
![author icon]() Dany/2025-02-25
Dany/2025-02-25
EaseUS Data Recovery Services
EaseUS data recovery experts have uneaqualed expertise to repair disks/systems and salvage data from all devices like RAID, HDD, SSD, USB, etc.