Accessing the BIOS is a necessary aspect of using any computer. It allows you to change settings, make necessary tweaks, or improve performance by turning some settings on or off. Every PC has a BIOS of its own kind, as it depends on the motherboard.
However, there are times when PC won't boot to BIOS. So, what do you do in that case? Today, we're going to analyze what causes this. Then we'll talk about a few ways you can fix this issue. So, let's dive right into it.
Why My PC Won't Boot to BIOS
If your PC won't boot into BIOS, then likely it's there is something broken in it. Or, some settings or tweaks are out of the way. The BIOS settings are made to help you troubleshoot, tweak, etc. So, if your PC cannot enter BIOS, then there could be a few issues, such as:
- You're pressing the wrong buttons, i.e., F2 instead of F10, F10, or DEL
- Your motherboard's CMOS battery has gone bad
- RAM or other hardware preventing it from booting into BIOS
- The keyboard is broken, and the BIOS key doesn't work
- Broken or missing BIOS jumper on the motherboard
- The power connector isn't seated properly
- Your motherboard is broken
- The BIOS chip on your motherboard has gone bad
If your PC won't go into BIOS, then it's likely it's one of these issues. While you can't fix your motherboard, you can send it for RMA (Return Merchandise Authorization) to repair it. However, you can still try other fixes. So, let's keep digging to find out how to fix this problem.
Sometimes, your computer will be stuck on the BIOS splash screen. If you are in such a dilemma, you can refer to the following article for help.

PC Stuck on BIOS Screen - How to Fix?
This article discusses 7 practical ways to help you fix the PC stock on BIOS screen error. Read more >>
How to Fix PC Not Booting to BIOS
Now that we know why BIOS may not work on your PC, let us try some known fixes. All of these fixes will help you ensure that the BIOS works or that, at least, it's not a software-related issue. So, let's try each of the four fixes if your computer can't access BIOS.
- Fix 1. Use UEFI Firmware Settings
- Fix 2. Remove BIOS Battery to Reset CMOS
- Fix 3. Troubleshoot the RAM Sticks
- Fix 4. Fix the Faulty Power Connector
Fix 1. Use UEFI Firmware Settings
The first method is using the UEFI firmware settings from your PC. If your keyboard is broken or other issues are preventing you from going into BIOS, then it's likely this solution will fix it. Here's how you're going to try this:
Step 1. Open start and type Settings, then click on it.
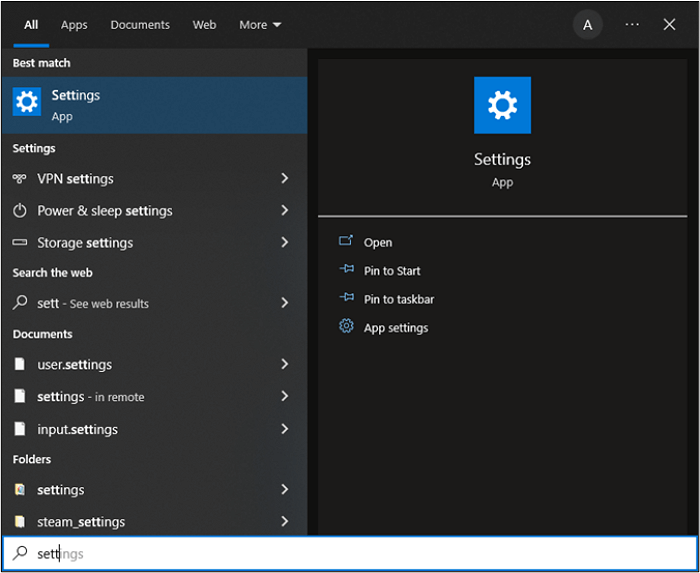
Step 2. Next, head into Update & Security option.
Step 3. Inside Update & Security, tap on the Recovery option.
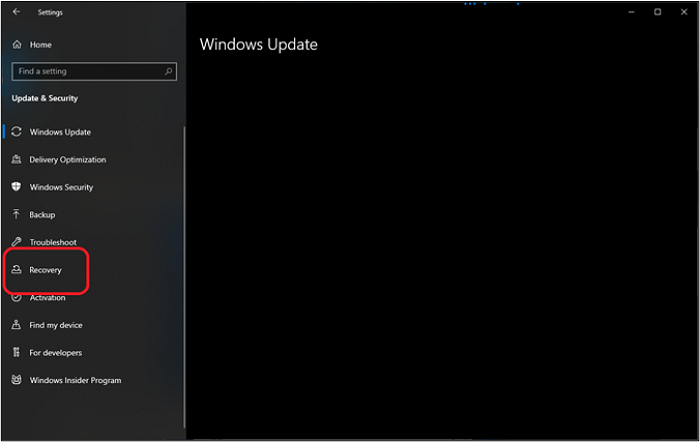
Step 4. Then find Advanced startup and click on Restart now.
Step 5. Wait for your PC to restart into Advanced startup/Recovery mode.
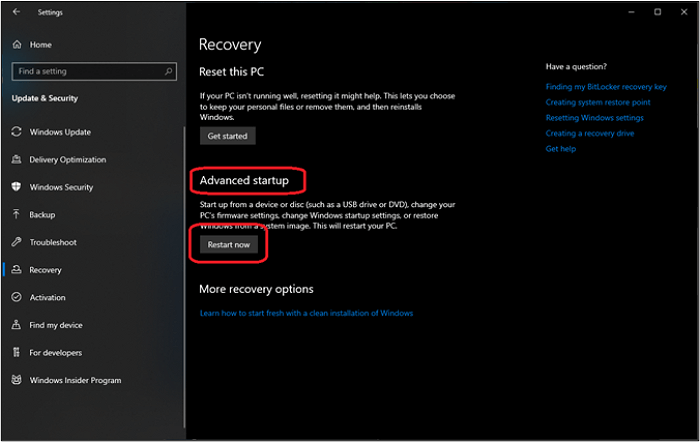
Step 6. Inside recovery mode, tap on Troubleshoot.
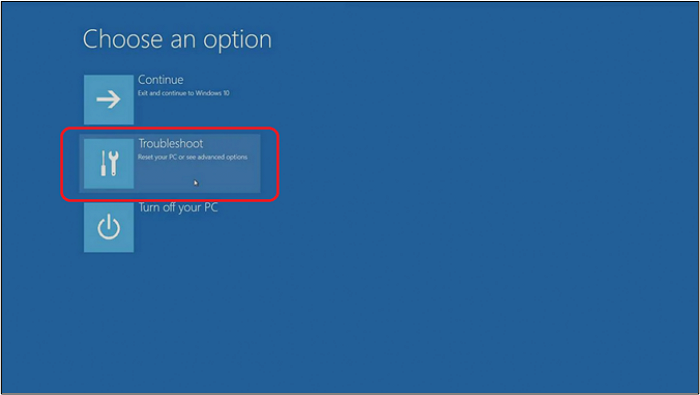
Step 7. Inside Troubleshoot, head into Advanced options.
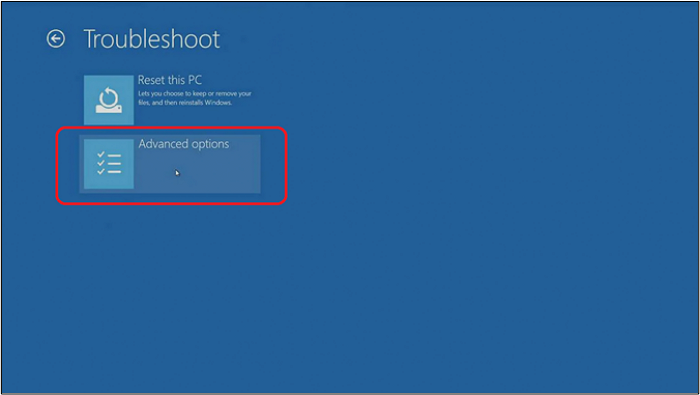
Step 8. Inside the advanced options, click on UEFI Firmware Settings.
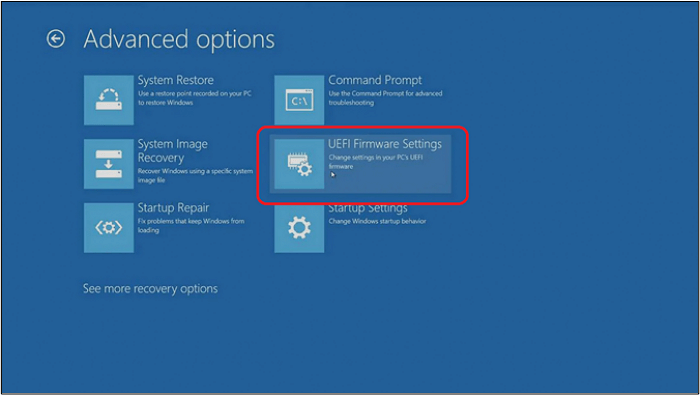
Step 9. Click on Restart to go into BIOS.
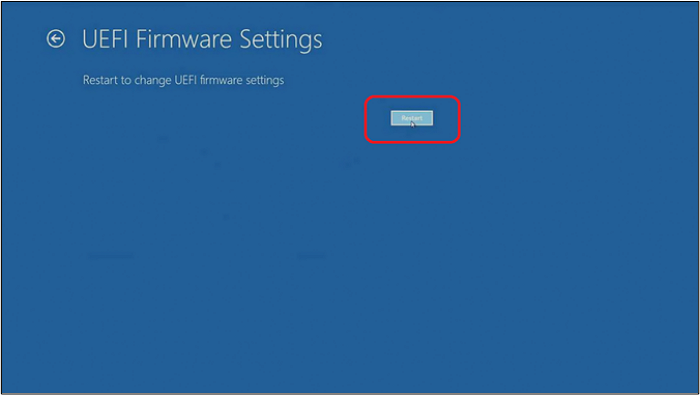
Step 10. Done.
This is how you can reboot into BIOS without having to restart your PC entirely—or relying on common methods. But if it still doesn't work, try the other fixes.
You May Also Like: Computer Won't Boot? Causes and Fixes for PC Not Turning On
Fix 2. Remove BIOS Battery to Reset CMOS
The next step is to pop your PC case open and try to reset the BIOS battery. However, you must ensure you're doing it right, as simply removing the battery may not reset your BIOS entirely. So, here's what you're going to do:
Step 1. Shut down and unplug your PC from the wall outlet.
Step 2. Open your PC case and locate the CMOS battery.

Step 3. Press the battery latch backward until the CMOS battery pops out.
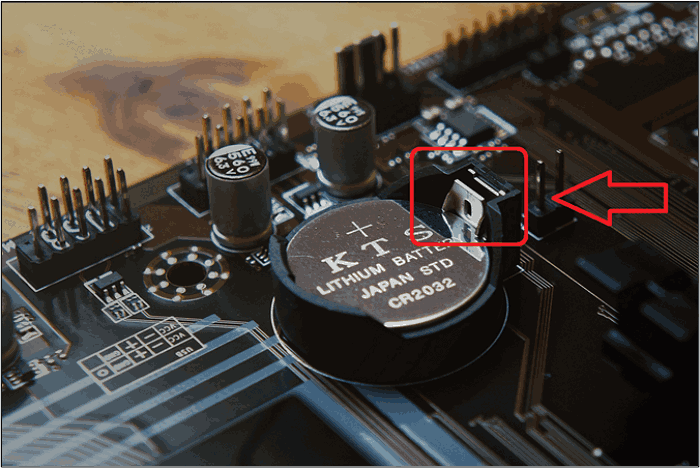
Step 4. Once the battery is out, wait for 10 seconds.
Step 5. Pop the same or a new battery back in.
Step 6. Done.
This will reset the BIOS in its entirety. And once you restart, you will notice the notification on your BIOS screen saying that the BIOS was reset.
Fix 3. Troubleshoot the RAM Sticks
You can sometimes fix this issue by plucking your ram out and plugging them back in. So, if your BIOS is not working, it's likely that one or two of your RAM sticks are preventing that from happening. Here's how to ensure that's not the case:
Step 1. Open your PC case.
Step 2. Unplug your RAM sticks.

Step 3. Use a pencil eraser to clean the connectors.

Step 4. Plug your RAM back in.
Step 5. Try to turn on the PC again.
Step 6. Done.
This will most likely fix the issue of your RAM not allowing your PC to go into BIOS mode.
Fix 4. Fix the Faulty Power Connector
While you can't fix your power supply's faulty power connector, you can ensure it's seated properly. If you've made any recent hardware changes, then it's likely that this power connector was unseated or disturbed. Here's how you're going to do that:
Step 1. Locate the ATX 24-pin connector on your motherboard.

Step 2. Grab the ATX cable and press the latch to unlatch it.
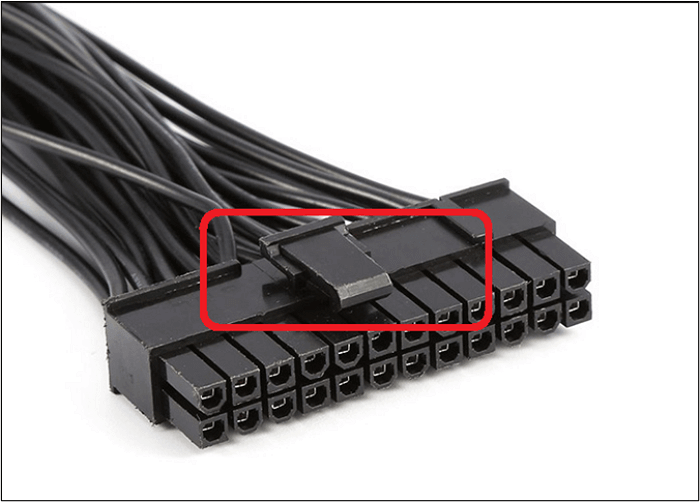
Step 3. Unplug the cable, then wait for 10 seconds.
Step 4. Plug the cable back in.
Step 5. Done.
This will reseat the power cable into your PC's motherboard. Once done, you can start your PC again, and the BIOS issue will be fixed.
Bonus Tip: How to Update BIOS
Updating your BIOS can avoid common issues like data loss and system failures. Also, updating your BIOS is a good idea, so you may benefit from any new security features and bug fixes that your motherboard manufacturer may have issued.
But before updating BIOS, you should better create a system image in case something goes wrong when updating BIOS.
Under such circumstances, EaseUS Todo Backup Home comes to help. This remarkable tool is all you're going to need to create a backup.
Secure Download
It has become the go-to option for many users around the globe, and it's ideal for creating a backup for various reasons. Some of them include the following:
- Ability to back up your system, disk, file, etc.
- Create full, differential and incremental backups
- Thorough system backup and recovery in a few clicks
- Compress a backup to save space
- Place your backup in a free 250GB cloud storage
These are the main reasons you need this tool to help create an easy-to-recover system backup. Once the backup is read, you can update BIOS from a USB. Here is what you need to do to update BIOS from USB successfully:
- Download the right BIOS from your motherboard manufacturer
- Format the USB into a FAT32 file system
- Copy and paste the BIOS file into the USB
- Boot your PC from a USB
- Update the BIOS/ or update using the UEFI BIOS option
- Done
Once done, your PC's BIOS will be updated, and you will have an extra backup. Therefore, it'll be easier to restore your system to its previous state with the help of EaseUS Todo Backup Home.
There are 2 articles about how to update BIOS. If you want to have more detailed information, you can read them.
The Bottom Line
These are some of the best ways to fix if your PC won't boot to BIOS. Once done, you will see that you can boot into your PC's BIOS easily. You can also try alternative keys, such as F10 and F12 because not all motherboard manufacturers use the same key to access the BIOS.
However, these methods will help you figure out the exact problem with your PC's BIOS. Moreover, it'll help you diagnose it properly and determine whether it's a hardware issue.
It is always a good practice to create a backup of your computer if something goes wrong. If you want to update your BIOS, create a system backup using EaseUS Todo Backup Home to protect your data.
Secure Download
FAQs on PC Won't Boot to BIOS
1. Can BIOS be broken?
Yes, it can. A BIOS is a storage chip on your PC's motherboard containing the motherboard's firmware. If that chip is burnt or broken, the BIOS will not work. And that BIOS is powered by the CMOS battery when your PC is turned off, so a broken battery can also cause the BIOS to malfunction.
2. Can malware destroy BIOS?
Yes, malware can corrupt or delete the BIOS file from the chip. As a direct effect, it'll render your computer unusable until the BIOS is fixed.
3. Why is my PC booting to BIOS, not Windows?
If your PC is booting directly into BIOS and not Windows, then it's likely that your storage settings are out of order. So make sure you head into Boot options and prioritize the device with Windows on it.
4. What causes BIOS to fail?
Various issues cause the BIOS to fail. Sudden power failure is one of the most common reasons BIOS chips fail. Other reasons include technical malfunction, malware attacks, or users accidentally bricking the BIOS when trying to update it.
Was This Page Helpful?
Updated by Tracy King
Tracy became a member of the EaseUS content team in 2013. Being a technical writer for over 10 years, she is enthusiastic about sharing tips to assist readers in resolving complex issues in disk management, file transfer, PC & Mac performance optimization, etc., like an expert.
Written by Jerry
"I hope my articles can help solve your technical problems. If you are interested in other articles, you can check the articles at the bottom of this page, and you can also check my Facebook to get additional help."
Related Articles
-
Ghost of Tsushima Director's Cut Save File Location - How to Find & Backup?
![author icon]() Jerry/2024-08-19
Jerry/2024-08-19 -
How to Fix No Root File System Is Defined [Efficient & Easy Solutions]
![author icon]() Sherly/2024-11-25
Sherly/2024-11-25 -
![author icon]() Brithny/2024-11-27
Brithny/2024-11-27 -
How to Create a .TXT File on Mac | Quick & Simple
![author icon]() Dany/2024-10-23
Dany/2024-10-23
EaseUS Data Recovery Services
EaseUS data recovery experts have uneaqualed expertise to repair disks/systems and salvage data from all devices like RAID, HDD, SSD, USB, etc.
