The ability to quickly produce and handle text files is a critical talent in digital productivity. Being able to easily create. TXT files on Mac is helpful for taking notes, developing code, or preserving important information. Navigating the terrain of text file creation on a Mac may be difficult at first, but don't worry!
This article explains how to create a .txt file on Mac. We'll cover everything from using TextEdit to utilizing Terminal commands to suit your needs. By the conclusion of this trip, you will have the knowledge and abilities to easily create.TXT files on your Mac, increasing productivity and simplifying your workflow.
So, let's get started and discover the ease and variety of creating text files on your Mac!
Fix 1. Create TXT Files on Mac with TextEdit
TextEdit makes text files easy to create without computer skills. It is a free word-processing software that comes pre-installed on your Mac and serves as a free alternative to Microsoft Office.
The tool has all the word processing options you need to create and manage documents - even at the beginner level. Are you a novice who has basic computer skills? TextEdit is the right tool for you! The best part is that you can even create and edit HTML documents in TextEdit.
Simply follow these steps to create a text file in TextEdit on Mac:
Step 1. Launch TextEdit by holding Command and hitting Space, then typing "TextEdit" and pressing Enter.
Step 2. In TextEdit, select "Make Plain Text" from the "Format" option to save the file as plain text.

Step 3. Enter or paste the text that you wish to save into the TextEdit box.
Step 4. To access the save dialog, press Command + S or choose "File"> "Save." Choose the folder where you wish to store the file.

If you accidentally choose to cancel and quit TextEdit, can you recover unsaved TextEdit files on your Mac? Sure, you can download EaseUS Data Recovery Wizard for Mac to retrieve deleted or unsaved TXT files on Mac.
Fix 2. Create Text Files on Mac with Automator
The Automator software may be somewhat old, but it is still useful for automating macOS operations. This is also one of the built-in tools for Mac to create and edit .TXT files. Automator lets you create a Quick Action to Mac Finder to access the service. Here are the steps to produce a text file in Automator:
Step 1. Launch Automator from the Applications folder.
Step 2. Select "Quick Action" after clicking "New Document."
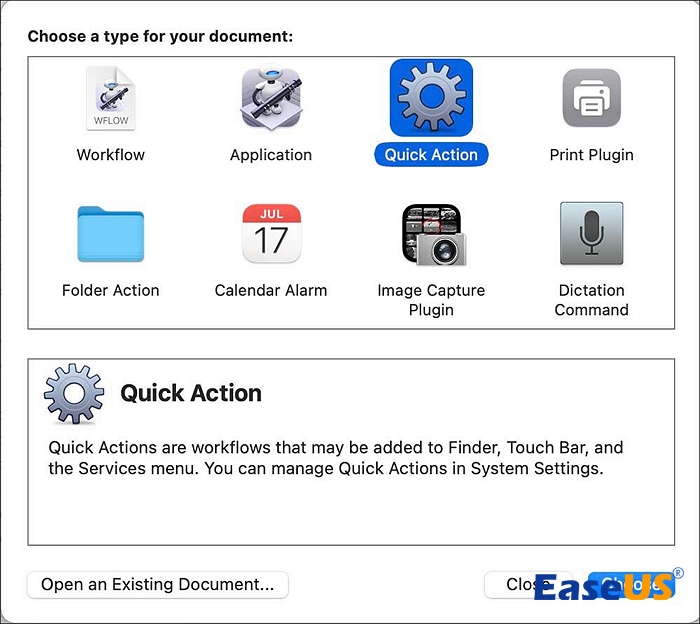
Step 3. Look for "Run AppleScript" in the search box and drag it to the workflow section.
Step 4. Replace the placeholder AppleScript with the following script:
tell application "Finder" to make new file at (the target of the front window) as aliases

Step 5. Click the "File" menu, then "Save," and name your action. Then, choose "Save."
Step 6. Close Automator after you've saved.
Step 7. Using Finder, go to the location where you want to create the text file.
Step 8. Click on the Finder menu, then "Services," and then the name of your Quick Action.
Step 9. The folder will produce a new text file called 'untitled.'

After learning these two methods, you may have successfully created the TXT files on Mac. Don't forget to share these methods on social media and teach more readers!
Fix 3. Create TXT Files on Mac with Terminal
If you prefer to use the command-line interface, Terminal offers an easy way to create text files on Mac:
Step 1. Open Finder, go to Applications > Utilities, and double-click Terminal to open Terminal on Mac.
Step 2. Enter the "cd" command followed by the directory path where you wish to save the .txt file. For example, to create the file on your desktop, type in cd ~/Desktop.

Step 3. Once in the chosen directory, enter the "touch" command, followed by the desired filename with the.txt extension. For example, to create a file called "example.txt," type in touch example.txt.

These commands generate a new text file in the given directory. You may confirm the file's creation by examining the directory in Finder. Using Terminal allows you to generate text files quickly and easily without the need for a graphical interface.
What Is Mac Create New TXT Files Shortcut
Using keyboard shortcuts on a Mac makes creating new text files much easier. This functionality enables users to quickly create text files without having to go through any extra processes. The shortcut includes pressing a set of keys to create a new text file immediately, speeding the procedure for Mac users.
You can press Command + N on your macOS Sonoma or above to create a new text file.
If you own a Mac and value the protection of your important data, especially text documents, you may need the EaseUS Data Recovery Wizard. With a high recovery rate, this software can recover text files from an empty Trash. All in all, the EaseUS Data Recovery Wizard is essential for data safety and recovery. You can download this software to keep your documents safe and in case of unexpected need.
Summary
Learning how to create.TXT files on Mac has become a lot easier with this detailed guide. Users have several alternatives, from TextEdit and Automator to Terminal commands, depending on their needs. For fast text file creation, you can use the keyboard shortcuts.
A data recovery solution like EaseUS Data Recovery Wizard for Mac is crucial to protecting your valuable .TXT files easily. Don't forget to share these useful methods and txt tips on social media with your friends!
Mac TXT File Creation FAQs
Here's a list of the most asked questions on Mac Text File Creation that users might ask. Let's unfold the answers!
1. How to open a .TXT file on Mac?
Naviagte to "Open With," option after right-clicking the .TXT file on Mac and pick TextEdit. You can also double-click the file to open it on your Mac.
2. Can I create a TXT file in Finder?
Yes, you can create.txt files in Finder. To create the file, right-click on an empty spot, pick "New Folder," and rename it .txt. A text editor can open and modify this .txt file.
3. What is the shortcut to create a .txt file on a Mac?
Use Command + N to create a new text file on Mac. This shortcut immediately generates an untitled text file on your desktop or Finder window.
Was This Page Helpful?
Dany is an editor of EaseUS who lives and works in Chengdu, China. She focuses on writing articles about data recovery on Mac devices and PCs. She is devoted to improving her writing skills and enriching her professional knowledge. Dany also enjoys reading detective novels in her spare time.
Related Articles
-
How to Upload Files to Google Drive Automatically
![author icon]() Brithny/2025-01-24
Brithny/2025-01-24 -
Black Screen After BIOS Update [Causes & Fixes]
![author icon]() Jerry/2025-01-24
Jerry/2025-01-24 -
How to Choose QNAP External Drive Format [2025 Detailed Tutorial]
![author icon]() Cici/2025-01-24
Cici/2025-01-24 -
How to Set Separate Wallpapers on Dual Monitors in Windows 10/11
![author icon]() Daisy/2025-01-24
Daisy/2025-01-24
EaseUS Data Recovery Services
EaseUS data recovery experts have uneaqualed expertise to repair disks/systems and salvage data from all devices like RAID, HDD, SSD, USB, etc.