Perhaps you recently upgraded your BIOS via the manufacturer's website, and now Windows won't load; all you have is a black screen. Many users have encountered this problem at some point. And the majority of the time, it's either a result of a flawed BIOS update or a faulty motherboard. This article from EaseUS will tell you how to solve the black screen after BIOS update and offer a way to protect your data on your computer.
Why Is There a Black Screen After BIOS
BIOS is the program that the microprocessor uses to start the computer. At times, after the BIOS update, the system shows a black screen with no progress. It shows the BIOS can't configure the necessary files for a start, and the main Windows screen fails to load.
This phenomenon occurs in all brands of computers, such as Lenovo, HP, ASUS, MSI, and Dell. The fault can occur due to the following reasons:
- Motherboard overheating
- Ineffective BIOS update
- Change in BIOS settings
- Corrupted hard drive
- Incompatible BIOS
- Corrupted RAM
- Failing CMOS memory
The situation is quite worrisome, as you can't access the data or perform any operation during this fault. In extreme cases, you can lose all your system data. Many newbies get frustrated after seeing this issue. But hey, frustration isn't a solution. Read below to find the perfect solution for you.
🚩Read Also: How to Fix Selected File Is Not a Proper BIOS
How to Fix Black Screen After BIOS Update
This section includes 8 quick fixes to resolve the "no screen or display after BIOS update" problem. All you need is to follow the instructions below:
- Fix 1. Make Cables and Monitor Properly Connected
- Fix 2. Unplug External Peripherals
- Fix 3. Resume Interrupted BIOS Update
- Fix 4. Use a Third-Party Tool to Fix the Black Screen
- Fix 5. Perform a Startup Repair
- Fix 6. Turn off Fast Startup
- Fix 7. Repair Boot Record
- Fix 8. Check for GPU
- Fix 9. Rollback/Reinstall Graphics Driver
Fix 1. Make Cables and Monitor Properly Connected
The black screen can occur due to improper connection or disconnection between monitor cables. In this case, it will be a hardware issue. Follow these steps to make cables and monitor properly connected.
- Turn off your monitor.
- Check the condition of its Connection Points.
- Check the condition of connecting cables.
- If you see any defect, replace the concerned accessories.
- Now attach the cables and turn on the Monitor.
- If the Monitor starts normally, everything is fine.
Fix 2. Unplug External Peripherals
External peripherals are devices that are plugged into the external ports of a computer. The mouse, keyboard, printer, USB, speakers, projector, etc., are common external devices. Sometimes, they can affect the BIOS start-up. In this scenario, you need to start the system after removing all these devices. This is how you can unplug all external peripherals.
Step 1. Press and hold the PC's power button for 5 seconds.
Step 2. Wait for the system to turn off.
Step 3. Now, unplug all the external devices.
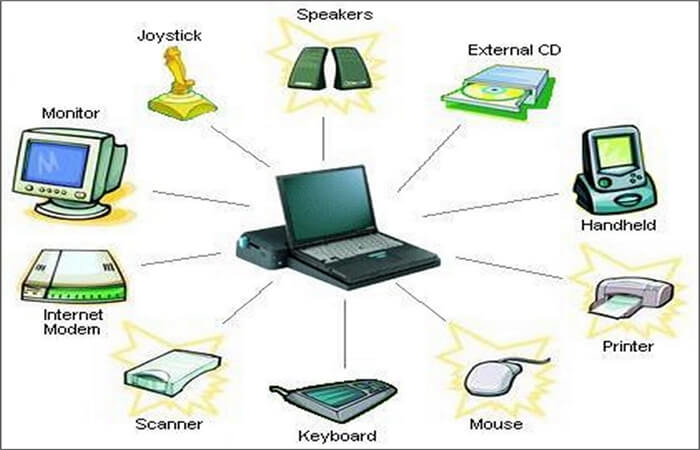
Step 4. Press the Power Button to see if Windows starts normally.
If it does, the fault is clear. You can plug in all externals now.
Fix 3. Resume Interrupted BIOS Update
If your BIOS system gets interrupted in the middle of an update, it will show a black screen. In this case, you need to resume the update so that the system can complete the procedure. If the screen is completely black with no statements, the easiest way to resume the BIOS update is to detach and then re-attach the removable batters. This is the right method for it.
Step 1. Turn off your system and unplug your AC adapter.
Step 2. Press and hold the power button for 40 seconds. It will dissipate the remaining current from the system
Step 3. Unplug your battery and wait for a few seconds.

Step 4. Now install the battery and connect the AC adapter.
Step 5. Turn on your system to see if the BIOS Update has resumed automatically.
If yes, allow it to complete. The system will load the Windows screen after its completion.
If you do not know how to update your BIOS, you can refer to the articles below for help.
Fix 4. Use a Third-Party Tool to Fix the Black Screen
To fix a black screen on your computer, you need to use a bootable disk and boot Windows from it. EaseUS WinRescure provides a "Boot Repair" feature to help you boot your computer to the EaseUS WinPE desktop and fix all the errors on the boot disk.
It supports one-click repair of all kinds of black or blue screen errors on Windows computers. Even if you are a newcomer, you can fix boot problems like an expert.
Step 1. Connect the USB drive/external drive to a working computer, open EaseUS WinRescuer, and click "Create Bootable Media."
Step 2. Select EaseUS Boot Toolkits and other components you need. Then, click "Next."

Step 3. Select your movable device and click "Go" to create an image on your USB drive/external drive. You can also burn the Windows ISO file to the storage media.

Step 4. Confirm the warning message and then wait for the creation process to complete.
Step 5. Connect the created bootable drive to the faulty computer and reboot it by pressing and holding "F2"/"Del" to enter the BIOS. Then, set the WinPE bootable drive as the boot disk and press "F10" to exit.

Step 6. Then, the computer will enter WinPE desktop. Open BootRepair, select the system you want to repair, and click "Repair."

Step 7. Wait a moment, and you will receive an alert that the system has been successfully repaired. Click "OK" to complete the boot repair process.

Download this powerful Windows boot repair tool and try to fix your black screen successfully!
Fix 5. Perform a Startup Repair
Since BIOS deals with computer startups, any issues within the startup files can stop BIOS configuration, forcing the system to display a black screen. To tackle this, do a startup repair, it can identify and repair all defective files causing this error. The procedure to perform a startup repair is quite simple.
Step 1. Press and hold the power button for 5 seconds to turn off the system.
Step 2. Connect the recovery drive and turn on your computer.
Step 3. In the start-up menu, choose "Repair your computer." It will direct you toward Windows Recovery Environment.
Step 4. From the available options, choose "Troubleshoot". After this, select "Advanced Options."
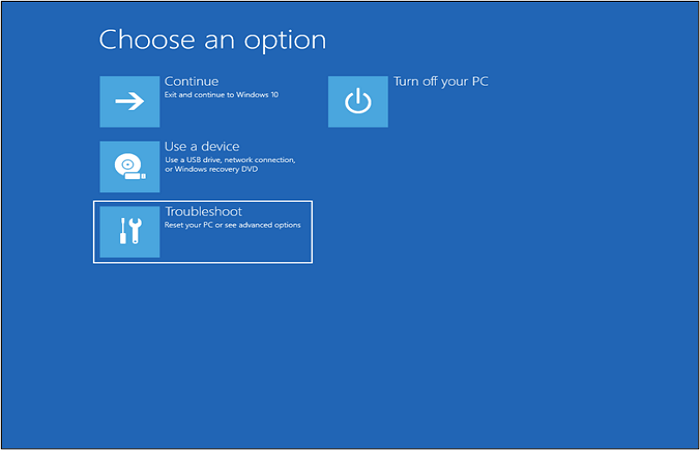
Step 5. In the advanced options, click "Startup Repair". Then follow the on-screen instructions.

Step 6. The system will check and repair all files.
Step 7. Now restart the system and check the status of the error.
Fix 6. Turn off Fast Startup
The fast startup helps to start the system quickly. When the fast startup is on, the system makes a hibernation file to store the driver, programs, and current state. This file is responsible for fast startup. However, any problem in this file can result in a black screen. In such a scenario, you need to turn off the fast startup option. Follow these steps for this.
Step 1. Press Windows + R to run the dialog box.
Step 2. Type "powercfg.cpl" and press Enter.

Step 3. The Power Options Window will appear. Now go to the left side and click "Choose what the power buttons do"
Step 4. Go to Shutdown Settings and uncheck the "Turn on the fast startup."

Step 5. Click "Save Changes". And turn on the computer. It will resolve the error.
Fix 7. Repair Boot Record
Master Boot stores information about the location of the operating system. Any damage to MBR directly affects the startup causing the black screen. Windows has a built-in method to repair the boot record. This is the right method to repair your boot record.
Step 1. Turn off your computer and remove the AC adapter.
Step 2. Start the system and click "Repair your computer."
Step 3. Select "Troubleshoot" and then "Advanced Options."
Step 4. Click on the command prompt and type the following:
bootrec /fixmbr bootrec /fixboot bootrec /rebuildbcd
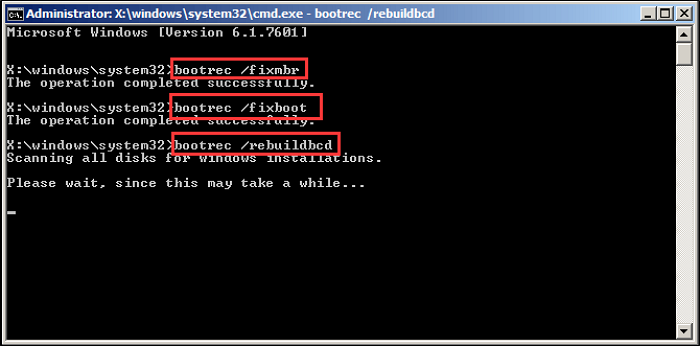
Step 5. Type "Exit" and Press Enter.
Step 6. Restart your system, the error will be fixed.
Fix 8. Check for GPU
The graphical processing unit, GPU, controls all the system graphics. The GPU can lose functionality due to dirt, damage, and overheating. A faulty GPU will produce an idle black screen. Therefore, it is necessary to complete GPU Checkup.
The main component of GPU is your graphics card. Remove the card from the PCIe x16 slot and check its condition. If it is worn out or defective, replace it. If not, insert it again and start the system.
Fix 9. Rollback/Reinstall Graphics Driver
The graphics driver controls how the graphics interact with the rest of the computer. It is a piece of software with limited instructions. Sometimes a graphics driver update can disturb the BIOS settings, halting the startup procedure. As a result, you see the same black screen problem.
The remedy for that is to roll back the driver update. You boot your system to Safe Mode and use the previous driver configurations, which allows smooth startup. This negates all updates causing startup problems. The process involves these steps.
Step 1. Turn off your system.
Step 2. Connect the recovery drive and turn it on.
Step 3. Select "Repair your computer" and then choose "Troubleshoot".
Step 4. Now visit "Advanced Options", click "Startup Settings", and choose "Restart".
Step 5. When the system restarts, press F5 to proceed to "Safe Mode with Networking".

Step 6. Type Win+X on device options and expand the "Display Adapters" option.
Step 7. Right-click on your graphic driver and see its properties
Step 8. Now move to the driver tab and select "Roll Back Driver".
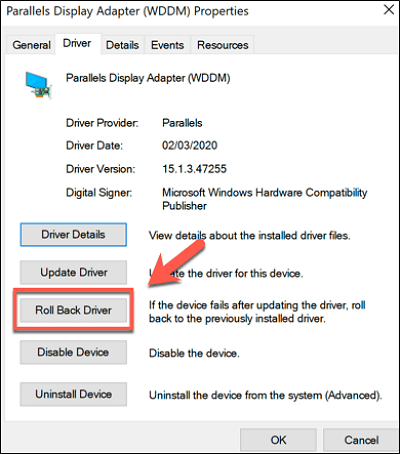
Step 9. The system will cancel all the updates. Now restart the system. The error will not be there.
If you like this post, you can share it on your social platforms to help more people.
Bonus Tip: How to Backup Your PC to Prevent Data Loss
In today's world, the data is everything. For ease of access and editing, we all save our critical personal, educational, and business data on our computers. But unfortunately, the computer is susceptible to viruses, malware, and many other software & hardware problems.
The problem in hand - "black screen after BIOS update" - is just one of these hundreds of problems. To keep up with that, it is extremely important to create a system image of your computer to prevent data loss. For this, we recommend you use the EaseUS Todo Backup, the easiest and most reliable backup and recovery tool.
EaseUS Todo Backup is an easy-to-use, award-winning backup tool compatible with Windows 7/8/10/11 operating systems. It lets you nack up the systems, disks, partitions, files, and computer apps.
In addition, it allows you to back up multiple hard drives at once and store the backups in various locations, including the local drives, external drives, NAS, Security Zone, and Cloud. Last but not least, it allows you to clone a hard drive for backup and recovery.
EaseUS Todo Backup Home
-
It helps you install Windows on a hard drive for another computer
-
It provides a one-click backup with instant recovery options
-
It lets you create automatic, scheduled, full, incremental and differential backups
-
It can help create a split backup for cloud storage and compress backups
-
It offers 250G free Cloud storage to back up your computer to Cloud
Secure Download
In short, the EaseUS Todo Backup is a solution for all of your data security, backup, and loss issues. So, what are you waiting for? Just download and try it!
Here is how to back up your computer with EaseUS Todo Backup.
Step 1. Launch EaseUS Todo Backup on your computer, and click Create Backup on the home screen and then hit the big question mark to select backup contents.

Step 2. To back up your Windows operating system, click "OS" to begin the backup task.

Step 3. Your Windows operating system information and all system related files and partitions will be automatically selected so you don't need to do any manual selection at this step. Next, you'll need to choose a location to save the system image backup by clicking the illustrated area.

Step 4. The backup location can be another local drive on your computer, an external hard drive, network, cloud or NAS. Generally, we recommend you use an external physical drive or cloud to preserve the system backup files.

Step 5. Customiztion settings like enabling an automatic backup schedule in daily, weekly, monthly, or upon an event, and making a differential and incremental backup are available in the Options button if you're interested. Click "Backup Now", and the Windows system backup process will begin. The completed backup task will display on the left side in a card style.

To Wrap Things Up
The "black screen after BIOS update" is a common startup problem in modern computers. During the problem, the system shows a still screen without loading the Windows main page. The problem is quite scary for newbies as they can't access or process any data. It can occur due to incorrect BIOS updates, incompatible drivers, corrupted hardware, malfunctioned RAM, and motherboard overheating.
This article presents the top 8 fixes to resolve the "black screen after BIOS update" problem. We have enlisted the steps and pictures to describe each procedure. To protect your data on your computer in case something goes wrong, we recommend the EaseUS Todo Backup. It can help keep your data safe and sound. Download the EaseUS Todo Backup today and get rid of all data safety, security, and recovery problems.
Secure Download
FAQs on Black Screen After BIOS Update
These are the most frequently asked queries about the black screen after a BIOS update
1. What happens if a BIOS update goes wrong?
The wrong update will result in a corrupted or unusable BIOS update. It affects all the startup procedures of the computer, causing the black screen and other issues.
2. Can I cancel a BIOS update?
No, it isn't feasible to cancel an ongoing BIOS update. Any such attempt can cause bricking of the system, stopping you from doing any update in the near future. For this, the only option is to go back to the previous BIOS settings after the completion of the BIOS update.
3. Do I have to reinstall Windows after BIOS update?
The BIOS update is only about computer startup. It doesn't have anything to do with the operating system and overall functionality of your computer. So, if the update is done as per standards, you don't need to reinstall Windows after the BIOS update.
4. Does updating BIOS change anything?
BIOS update usually fixes bugs and other software issues related to computer startup. It doesn't affect the performance, efficiency, or stored data of the system.
Was This Page Helpful?
Oliver is an EaseUS professional writer who dares explore new areas. With a passion for solving tech issues with straightforward guides for common users, Oliver keeps honing his writing craft by developing in-depth solutions for disk and partition management, computer boot-up issues, file transfer, etc.
Written by Jerry
"I hope my articles can help solve your technical problems. If you are interested in other articles, you can check the articles at the bottom of this page, and you can also check my Facebook to get additional help."
Related Articles
-
How to Solve LG TV Not Recognizing USB [Ultimate Guide]
![author icon]() Cici/2024-11-22
Cici/2024-11-22 -
How to Fix MacBook Pro Trackpad Not Working [10 Tested Solutions in 2024]
![author icon]() Dany/2024-10-25
Dany/2024-10-25 -
Efficient Ways To Fix PS4 Disc Drive Not Working! Error Reading!
![author icon]() Tracy King/2024-11-27
Tracy King/2024-11-27 -
ACPI BIOS Error: Why It Happens & How to Fix?
![author icon]() Jerry/2024-10-25
Jerry/2024-10-25
EaseUS Data Recovery Services
EaseUS data recovery experts have uneaqualed expertise to repair disks/systems and salvage data from all devices like RAID, HDD, SSD, USB, etc.
