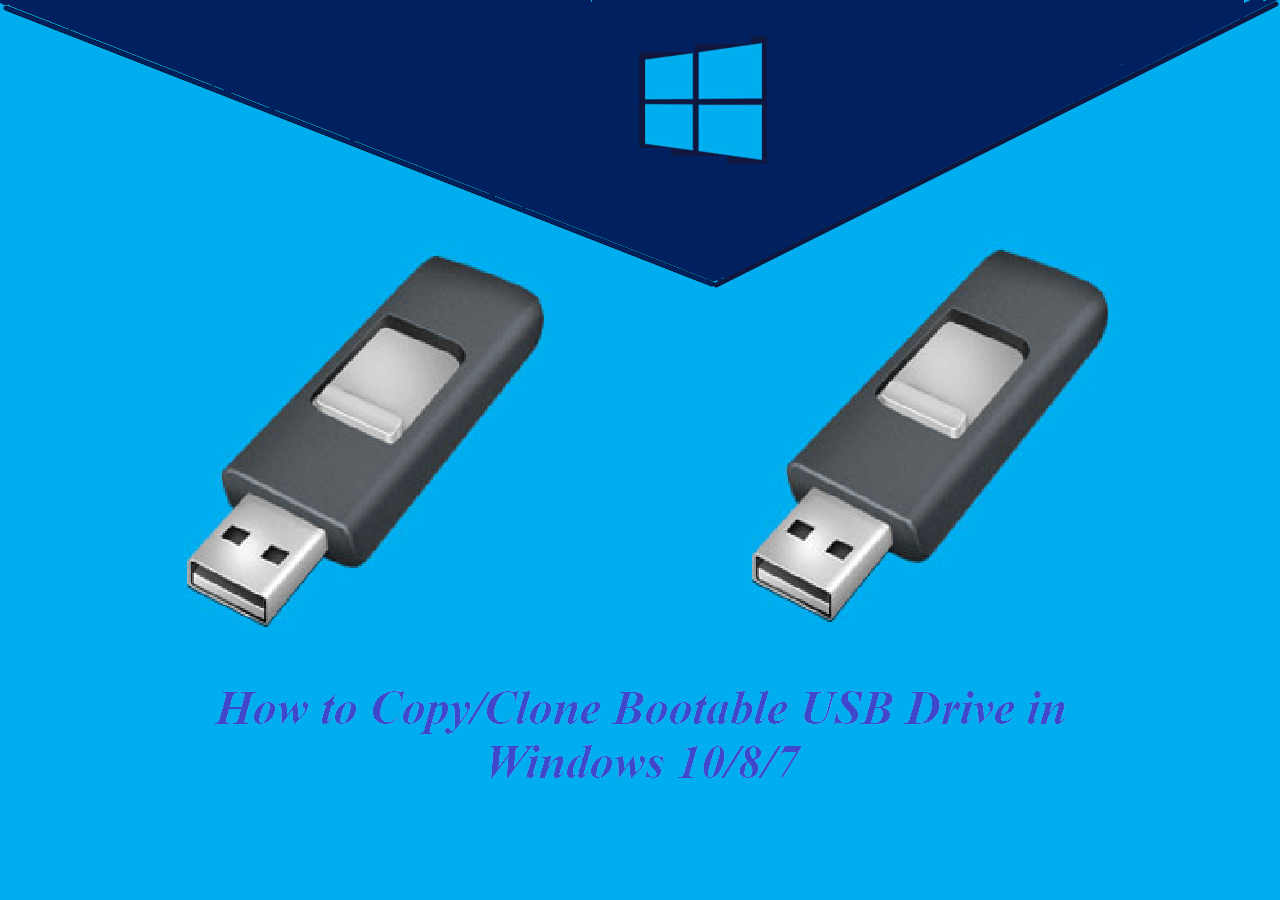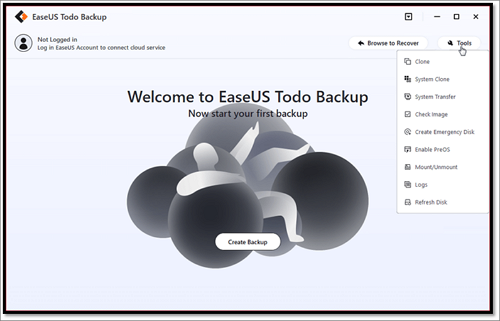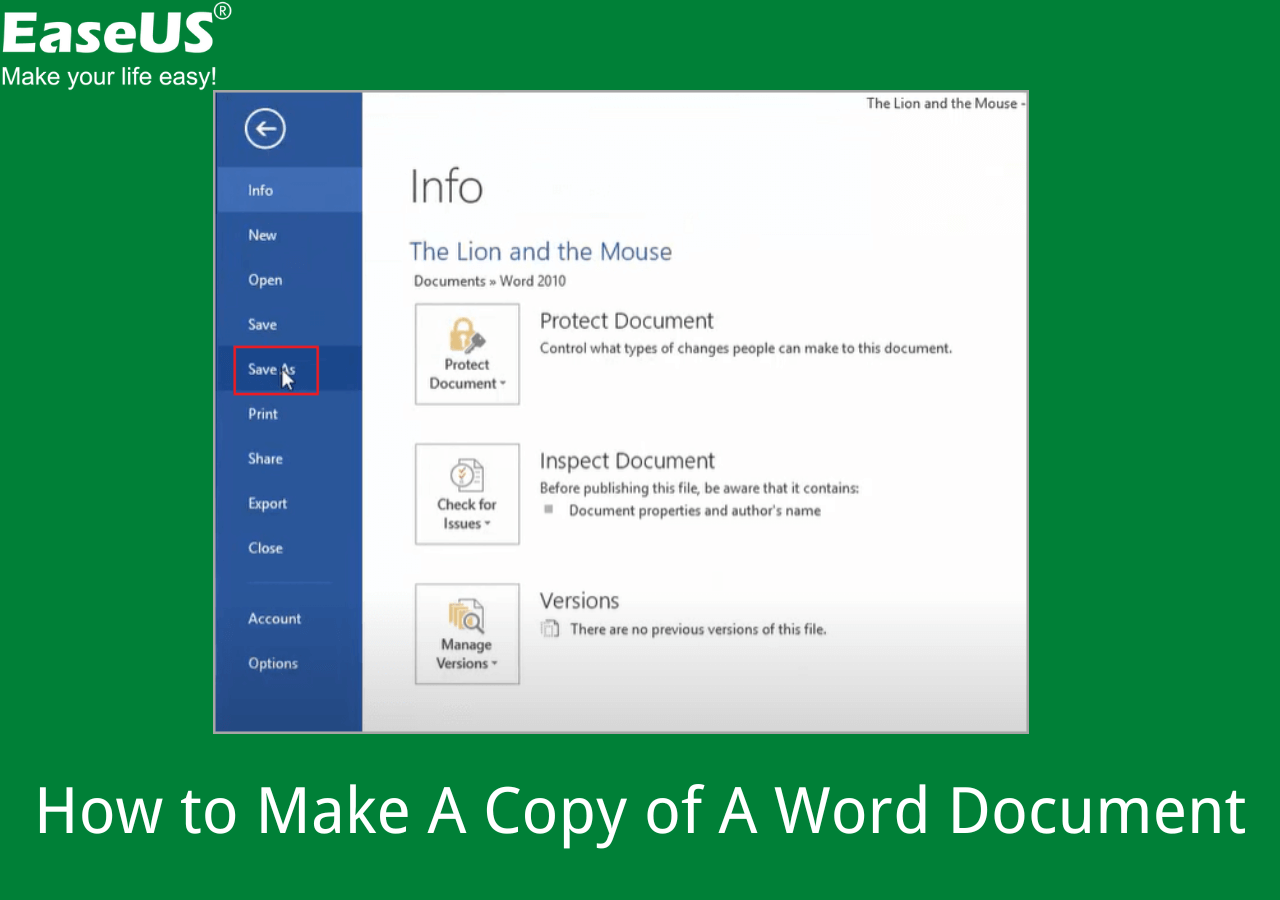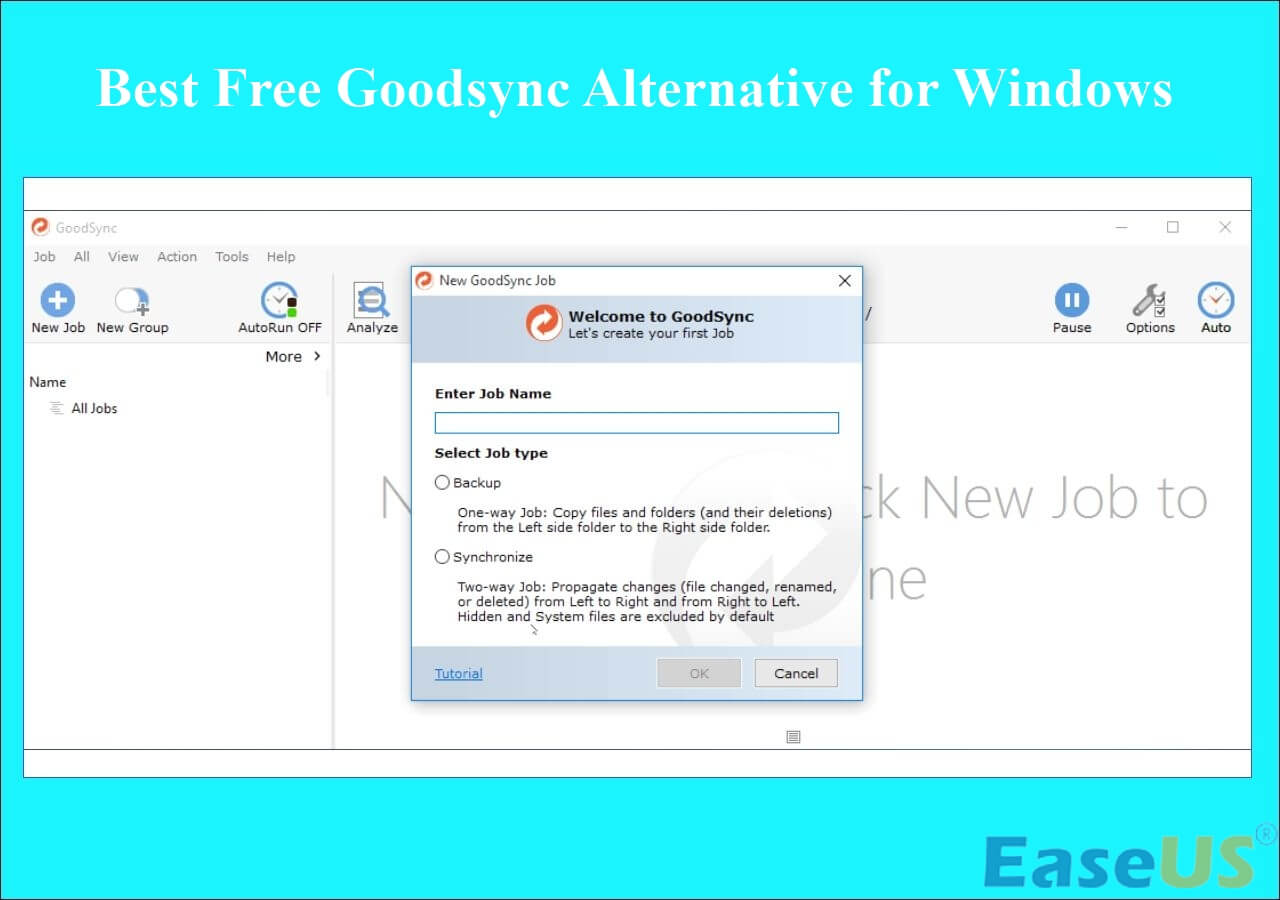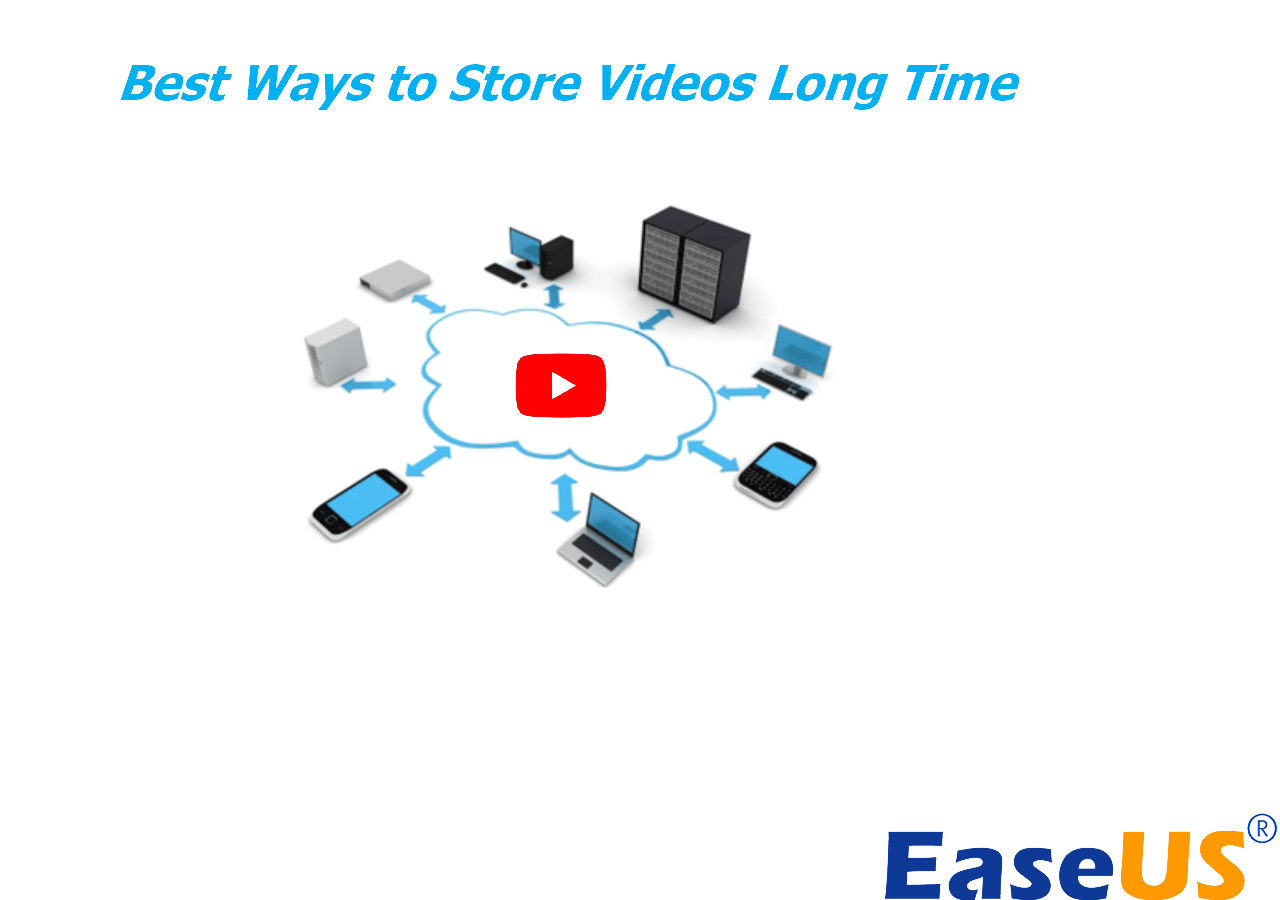Page Table of Contents
Backing up your PC to the cloud has several advantages over traditional backup methods. Perhaps most importantly, it helps to protect your data from physical damage or theft. If your hard drive is damaged or your computer is stolen, your data will still be safe in the cloud. This post will teach you four ways to back up your PC to your Google Drive, Dropbox, and OneDrive.
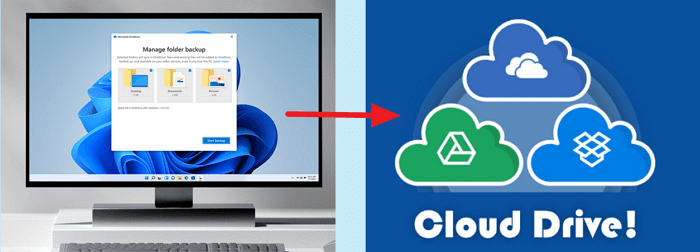
Which Cloud Drive Is the Best for Me?
There are four popular cloud drives - Google Drive, Dropbox, OneDrive, and Amazon Cloud Drive. How can you choose the right cloud drive according to your needs? To help you choose the right cloud drive, you can check this comparison table to find the right cloud drive.
| Cloud Drive | Price | Cloud Storage |
|---|---|---|
| Google Drive |
|
|
| Dropbox |
|
|
| OneDrive |
|
|
| Amazon Cloud Drive |
|
|
Google Drive is the best choice if you are a personal user and prefer a free cloud drive. If you have a large amount of data, OneDrive and Google Drive are suitable suggestions.
4 Ways to Back Up Computer to the Cloud
Cloud backup is typically more affordable than standard backup methods and doesn't require any special hardware or software. It's also easy to use; you can generally set up an automatic backup with just a few clicks. Follow the methods below to make a file backup to the cloud drive.
Method 1. Back Up Computer to the Cloud with Software
Data backup software is the most effective way to create a backup to any cloud drive. EaseUS Todo Backup Home is the best cloud drive backup software to back up files to Cloud like Google Drive, Dropbox, OneDrive, and more. It is a powerful and reliable backup software that offers many advantages over other file backup and backup data solutions.
- A straightforward interface makes it easy to create backups and restore files.
- Allows you to choose which files to include in your backups and when to run the backups.
- Creates a system backup and system image with simple clicks on Windows 11/10/8/7.
Secure Download
EaseUS Todo Backup Home is an excellent choice for a powerful and affordable file backup and data backup solution. Download this software and back up your PC to the cloud drive.
Step 1. To start backup, click the Select backup contents.

Step 2. There are four data backup categories: File, Disk, OS, and Mail.

Step 3. On the left-hand side, you'll see a list of local and network files. Selecting the files to be backed up by expanding the directory.

Step 4. Follow the instructions on the screen and pick the location where you wish to store the backup.

In Backup Options, click Options to encrypt the backup with a password, specify the backup schedule, and choose whether or not to start the backup at a certain event in Backup Scheme. There are a variety of customizable features available for you to explore, and you may tailor the backup operation to meet your specific requirements.

Step 5. Backups can be stored on a local disk, in EaseUS's cloud service, or on a network attached storage device (NAS).

Step 6. EaseUS Todo Backup allows customers to back up data to a third-party cloud drive or the company's own cloud storage.
If you wish to back up your data to a third-party cloud drive, select Local Drive, scroll down to add Cloud Device and enter your account information.

You may also use EaseUS's own cloud storage service. Click EaseUS Cloud, create an account using your EaseUS Account, then log in to your account.

Step 7. To begin a backup, choose Backup Now. It will appear in the shape of a card on the left-hand panel when the backup process has been successfully finished. To handle the backup job in more detail, right-click on it.

Method 2. How to Back Up Your Computer to Google Drive
Every cloud drive has a desktop application, download Google Drive and follows the steps below to back up your computer to Google Drive.
Step 1. Install the Backup and Sync program, launch it, and sign into your Google account.
Step 2. Go to the My Computer tab, and choose which folders you want to keep backed up.
Step 3. Under "Advanced settings", select the "Change" button.
Then, click OK to start the Google Drive backup process.
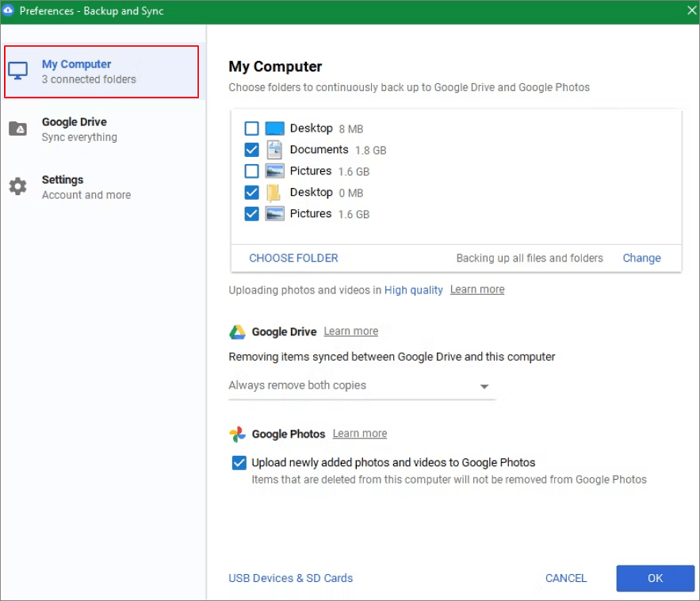
Method 3. How to Back Up Your Computer to Dropbox
The steps could be slightly different if you are a Dropbox user. Follow the steps below to back up your computer to Dropbox.
Step 1. Download and install Dropbox.
Step 2. Select Preferences > Backups > Set up. Then, follow the on-screen instructions.
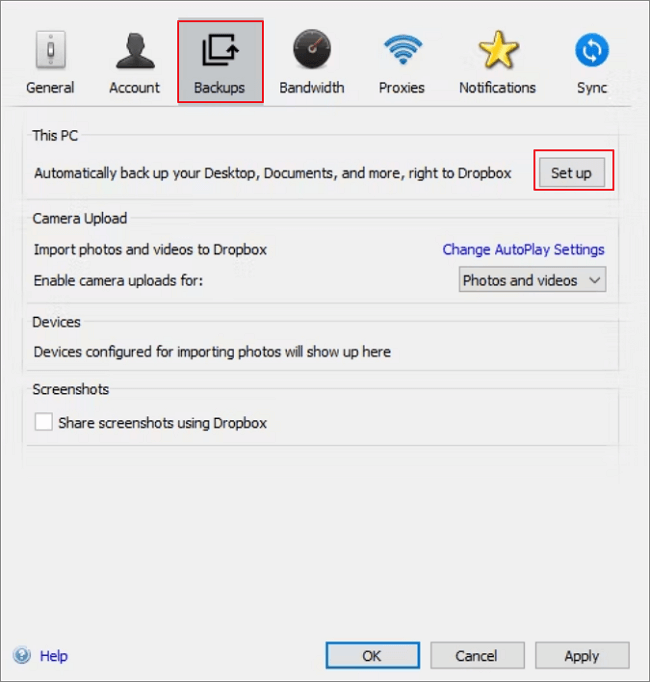
Method 4. How to Back Up Your Computer to OneDrive
Just like Google Drive and Dropbox, OneDrive also has a desktop icon. You can back up your computer to OneDrive with simple steps.
Step 1. Download and install OneDrive, then log in with your Microsoft account.
Step 2. Switch to the Backup tab and click "Manage backup".
Step 3. Choose to back up your Desktop, FILES, and Pictures folders.
Step 4. Click Start Backup to run a backup now.
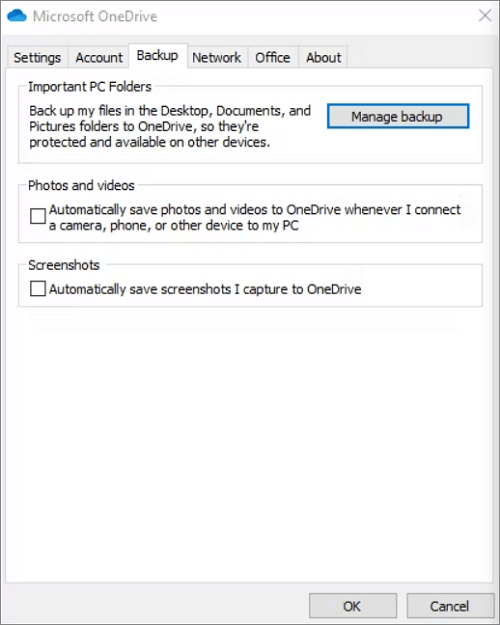
Conclusion
In conclusion, backing up a PC to the cloud effectively creates a secure backup of important files. The process is simple and can be completed in a few steps:
- 1. Locate the files that you want to back up.
- 2. Select a cloud storage service that offers a free trial or provides storage at a reasonable price.
- 3. Upload the files to the cloud storage service and create a schedule for regularly backing up your PC.
By following these steps, you can ensure that your files are safe and sound in the event of a computer crash or other unforeseen event.
Secure Download
Back Up Computer to the Cloud FAQs
Backing up files to the cloud drive helps users share files everywhere and free up space on the local drive. You have learned 4 ways to make it. If you want to get additional help, read these questions and answers below.
1. Can I back up my entire computer to Google Drive?
Yes, you can. There are two ways to back up your entire PC to Google Drive. You can run a cloud drive backup program or open the desktop application of Google Drive.
2. Is Google Drive good for backup?
It is one of the good choices for backup. Other cloud drives such as Amazon Cloud, OneDrive, and Dropbox are best for sharing files between devices.
3. How to back up files to a cloud drive?
- Download and install the cloud drive
- Log in with your cloud drive account.
- Switch to the Backup tab.
- Choose to back up your data.
- Start the backup process.
Was this page helpful? Your support is truly important to us!

EaseUS Todo Backup
EaseUS Todo Backup is a dependable and professional data backup solution capable of backing up files, folders, drives, APP data and creating a system image. It also makes it easy to clone HDD/SSD, transfer the system to different hardware, and create bootable WinPE bootable disks.
Secure Download
-
Updated by
Jean is recognized as one of the most professional writers in EaseUS. She has kept improving her writing skills over the past 10 years and helped millions of her readers solve their tech problems on PC, Mac, and iOS devices. …Read full bio -
Written by
Brithny is a technology enthusiast, aiming to make readers' tech lives easy and enjoyable. She loves exploring new technologies and writing technical how-to tips. In her spare time, she loves sharing things about her game experience on Facebook or Twitter.…Read full bio
EaseUS Todo Backup

Smart backup tool for your files, disks, APPs and entire computer.
Topic Clusters
Interesting Topics