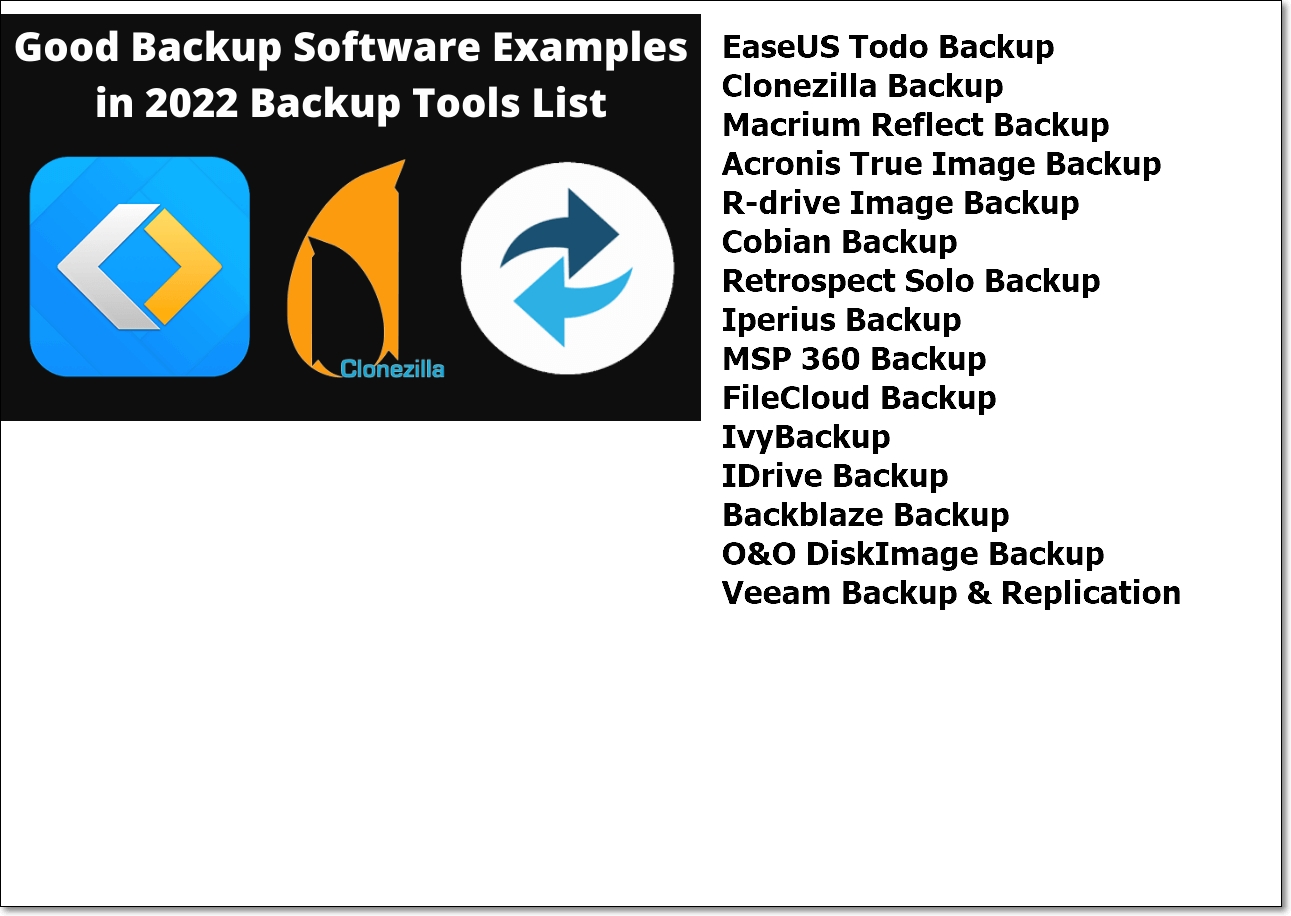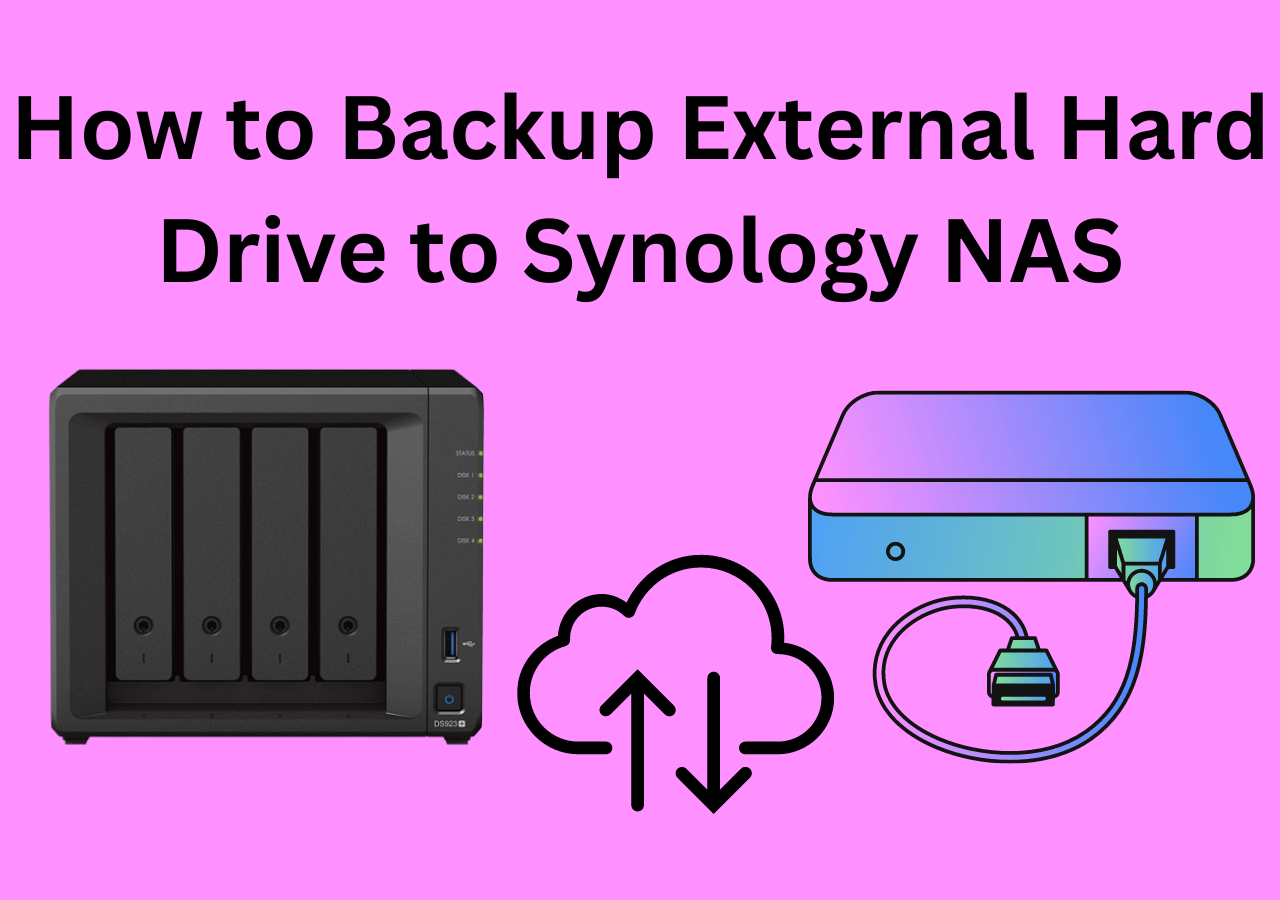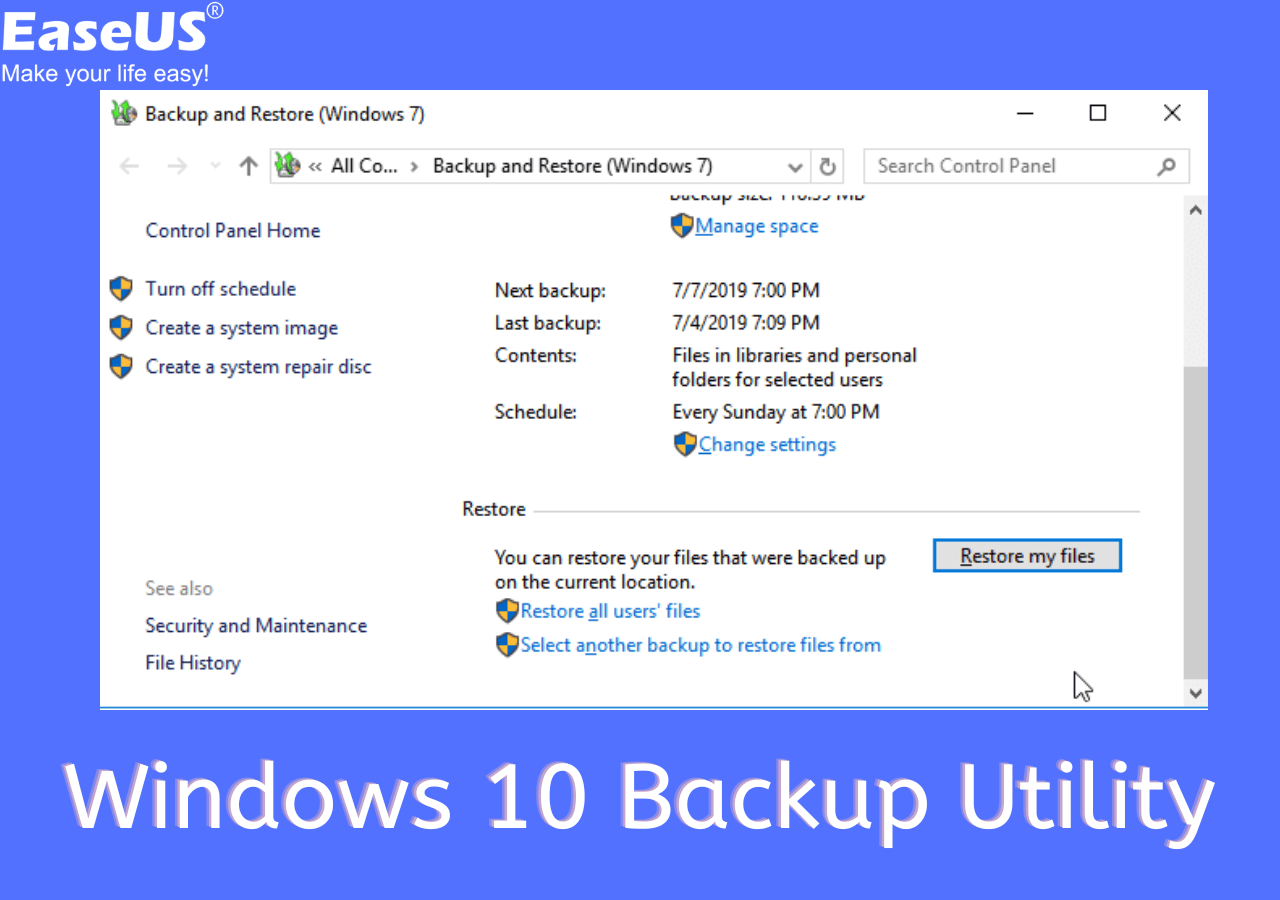Page Table of Contents
Copy vs Clone
Speaking of copying files from one USB flash drive onto another, you may think of it as a piece of cake! It's easy, just a Ctrl C + Ctrl V can make it. But sometimes, when users say they want to copy from USB to USB, they actually need to clone between two devices. You may feel confused. What's the difference between copy and clone? When should you copy files and when should you clone devices? Here is the answer:
Copy: Copying means creating the exact same file and putting it in another location. By copying a USB flash drive to another, you only duplicate the files to another USB flash drive, not the drive's master boot record and partition tables.
Clone: Disk cloning is to copy all the contents of one disk to another disk, including the files needed to start the system. The cloning software can generate a one-to-one copy of Disk A on Disk B. This copy is fully operational. If the original disk fails, you can use the cloned disk to replace it.
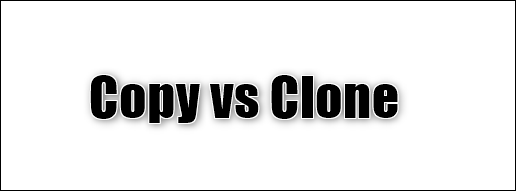
Let's make a conclusion. If you only want the files of your original USB drive, you could copy these files to the target USB. If you want an identical USB drive, you need to clone from one USB to another. In the following part, we will tell you how to copy a flash drive and how to clone USB stick.
*You may be interested in disk clone vs entire machine backup.
| Workable Solutions | Step-by-step Troubleshooting |
|---|---|
| 1. Copy a Flash Drive to Another One |
1. On Windows: Connect both USB flash drives...Full steps 2. On Mac: The operation is almost the same...Full steps |
| 2. Duplicate a Flash Drive by Cloning |
1. On Windows: On the main page, find and...Full steps 2. On Mac: In the "From" drop-down list, select...Full steps |
How to Copy a Flash Drive to Another Flash Drive
Step 1. Connect both USB flash drives on your computer.
Step 2. Open Windows File Explorer, and open the two flash drives.
Step 3. Drag-and-drop or press Ctrl C + Ctrl V to copy and paste your wanted files to the target USB.
If you want to copy all the files on the USB flash drive, you can press Ctrl-A to select all files and then press Ctrl C + Ctrl V to start a fast copy.
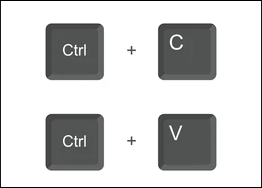
The operation is almost the same, the only difference is you need to press Command C + Command V to copy and paste files.
How to Duplicate a Flash Drive by Cloning
Duplicate a flash drive, means that you need to clone the flash drive and the most convenient method is to apply delicate cloning software. EaseUS Todo Backup is what we recommend here. It is a backup and cloning software, supports making scheduled backups, cloning hard drive, USB drive, and external hard drive, and creating backup images.
You can download the EaseUS USB cloning software from the button below, and then use the following steps to duplicate your USB flash drive.
Secure Download
Insert both your flash drives on the computer, and run EaseUS Todo Backup.
Step 1. On the main page, find and click "Tools". You can see clone and other utilities.

Step 2. Choose the source disk or partition, click "Next".

Step 3. Then you need to choose the target disk. Make sure the target disk is larger than the source disk or partition.

Step 4. A warning window will inform you that clone would permanently wipe out all data on the target disk/partition, if you want to start clone, click "Continue."

After cloning, you should now keep two identical flash drives with the same partitions, data, and files.
There's also a Mac version of EaseUS Todo Backup, it's an all-in-one tool for data backup, backup archive, disk clone, and file synchronization. Download the EaseUS Mac USB cloning software from the link above, insert both your flash drives on the computer, and run EaseUS Todo Backup for Mac to clone the USB drive.
Step 1. In the "From" drop-down list, select the volume you want to clone, which should be the source USB flash drive.

Step 2. In the "To" drop-down list, select the other flash drive as the destination disk.

Step 3. Set up the disk cloning properties. Here, you are allowed to exclude files or folders if necessary.
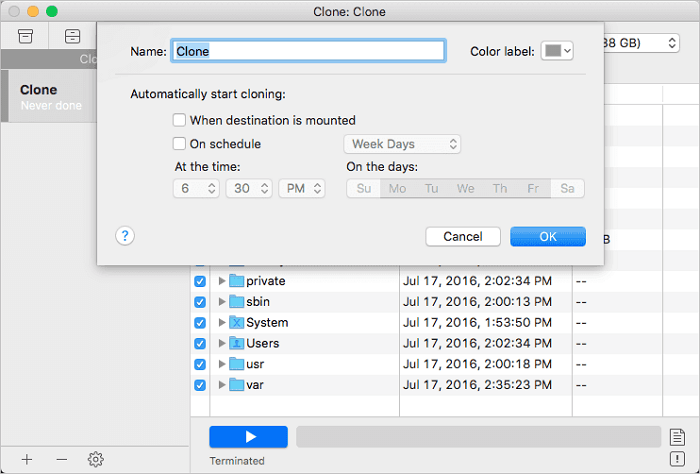
Step 4. Finally, click the Start button to execute the cloning operation.
Sum Up
That's all about how to copy a flash drive to another flash drive on both Windows and Mac. After reading this article, you may be able to distinguish the difference between copy and clone. In this article, we have listed the method of copying USB to USB and the method of copying USB to USB. You can choose to use any of them according to your needs. Don't hesitate, act now!
FAQ on Copy a Flash Drive to Another Flash Drive
How do I clone a USB drive in Windows 10?
If you want to clone a USB in a Windows system, you can use a third-party tool, like EaseUS Todo Backup to do it quickly. The clone feature of it will create a 1-to-1 copy of your USB. You just need to connect both the old USB and the new one to your computer, then run EaseUS Todo Backup and clone the USB in Windows 10 with these steps.
Can you combine 2 flash drives?
It is possible to combine 2 flash drives by using a tool to format and partition the drives. However, we do not recommend doing this as it can be risky and may result in data loss.
Was this page helpful? Your support is truly important to us!

EaseUS Todo Backup
EaseUS Todo Backup is a dependable and professional data backup solution capable of backing up files, folders, drives, APP data and creating a system image. It also makes it easy to clone HDD/SSD, transfer the system to different hardware, and create bootable WinPE bootable disks.
Secure Download
-
Updated by
Larissa has rich experience in writing technical articles and is now a professional editor at EaseUS. She is good at writing articles about data recovery, disk cloning, disk partitioning, data backup, and other related knowledge. Her detailed and ultimate guides help users find effective solutions to their problems. She is fond of traveling, reading, and riding in her spare time.…Read full bio -
Written by
Jean is recognized as one of the most professional writers in EaseUS. She has kept improving her writing skills over the past 10 years and helped millions of her readers solve their tech problems on PC, Mac, and iOS devices. …Read full bio
EaseUS Todo Backup

Smart backup tool for your files, disks, APPs and entire computer.
Topic Clusters
Interesting Topics