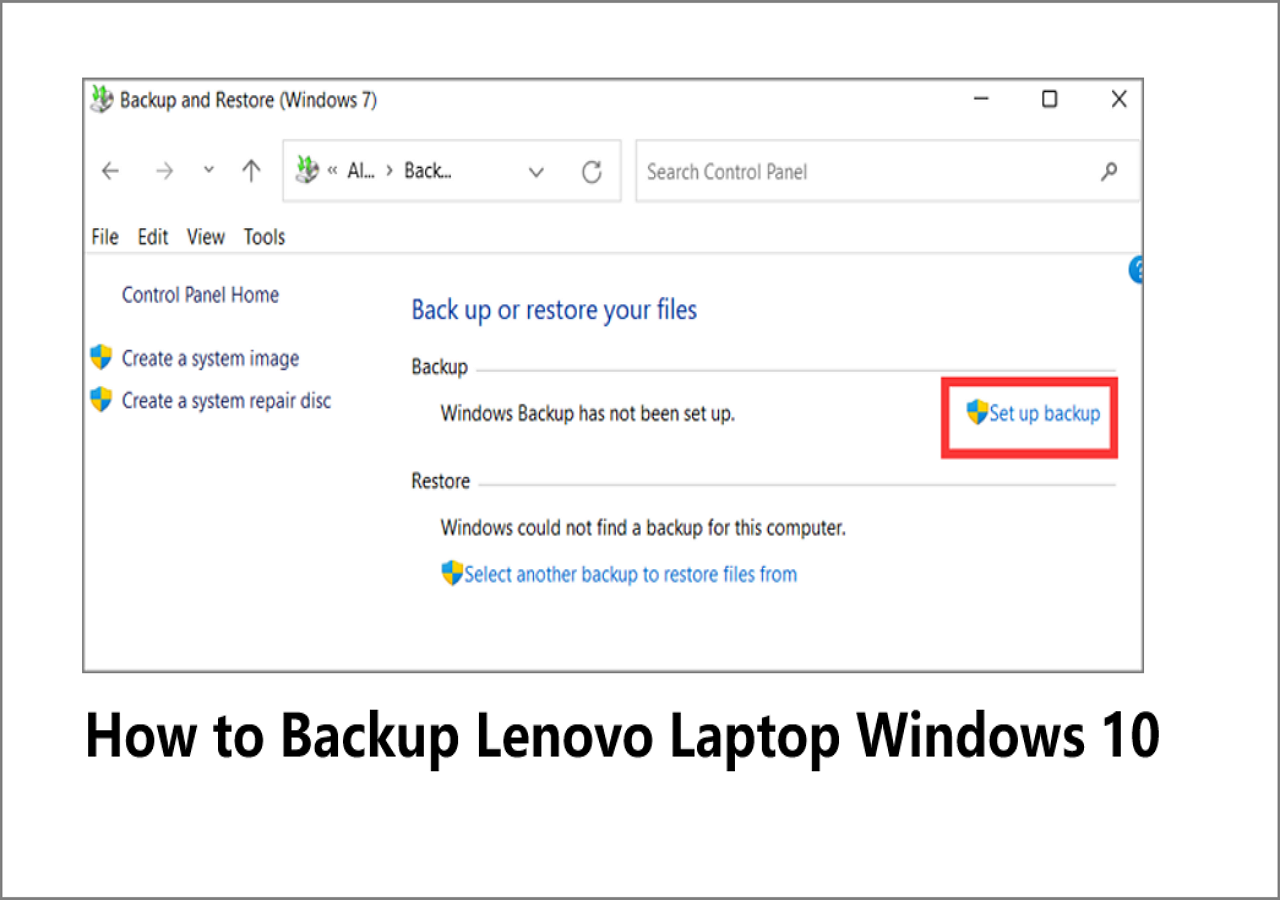Page Table of Contents
In this digital world, a USB flash drive is necessary for transferring files between different computers. Even you might be using more than one flash drive for multiple platforms. In this scenario, syncing files between a computer and USB is essential.
File sync ensures that your files and folders remain consistent and up-to-date on different storage devices. So, the auto sync means any changes made to a file should be done automatically on all devices. Syncing files from a PC to USB drive and vice versa offers easy accessibility and adds a security layer to your important data.

But how do you sync files between computer and USB flash drive? This article helps you learn its benefits, the best file syncing software, and a step-by-step guide to complete this sync task. Let's get started!
The Benefits of Syncing Files Between Computer and USB
Syncing files to an external hard drive has many advantages to improve your digital experience, both personally and professionally.
It provides a complete file backup solution to save your pictures, docs, project files, etc., to avoid data loss in case of computer failures. Syncing USB files to a computer even offers extra security while traveling. It also facilitates portability to help you access your files from different devices, which is beneficial for collaboration and file sharing. Overall, you can achieve data consistency, productivity, and data security.
📌Further Reading: Sync Files Between Desktop and Laptop
Choose the Best Free File Syncing Software for Windows 11/10
EaseUS Todo Backup Free is the easiest and leading file backup and sync software that helps you sync a USB flash drive to a computer or vice versa. Besides USB, you can also sync files to an external hard drive or other computers.
With an intuitive interface, it provides one-time, daily, weekly, monthly, and upon event sync schemes to synchronize files. You can also enjoy the real-time sync feature that monitors changes in the source folder to execute the sync immediately. It lets you schedule the sync task by setting the execution time or interval. You can even enjoy the other customization options of this sync feature.
Regarding its backup feature, this syncing software offers 250GB of free cloud storage. But by upgrading your account, you can get the drive, which is 1TB in size. Its other functionalities include transferring files, system cloning, refreshing local disk, etc.
EaseUS Todo Backup
- Supports One-way sync and Two-way sync modes
- Sync files in real time without any hassle
- Set a scheduled file sync task on hourly, daily, weekly, etc.
- Manage sync files flexibly by renaming or deleting it
- Backup and restore files, folders, system, disk, partition, backup game saves, and APP data with simple clicks
- Create a system image to prevent hard drive failing, or bad sectors
Secure Download
Is the post useful? Share it on your Twitter or Ins to help others sync files between PC and USB without hassle.
How to Sync Files Between USB and Computer Easily
Now, download this free tool on your Windows computer(works on Windows 11/10/8/7) and follow the given steps to sync files between USB and computer easily:
📖Note: Before you start, you need to connect the USB drive to your computer and ensure it is recognized properly.
step 1. Launch EaseUS Todo Backup and click New Sync button in the bottom-left corner.

Step 2. Click Select sync path from the left side.

Step 3. Choose a folder that your want to sync, and click OK. The source folde can be from Desktop, My Documnets, Favorites, Computer, Network, or NAS.

Step 4. Select a target location where you want to sync files to. You can choose Two-way sync or One-way sync method according to your needs.

Bonus: Tap Options button to select a sync scheme, which can schedule a sync task on daily, weekly, upon an event, or real-time sync.

Step 5. Click Sync Now to start a sync task right now.

Step 6. Wait for the sync process to finish, you can see a File Sync column in the top-left corner.

Is the post useful? Share it on your Twitter or Ins to help others sync files between PC and USB without hassle.
Written in the End
This post has provided the ultimate benefits of syncing files. You can comply with the guide to sync USB drive and computer using a versatile file syncing software, EaseUS Todo Backup. It lets users sync files between computer and USB flash drive for free.
This recommendation is due to its user-friendly interface, fast speed, secure processing, and a broad range of other features. Let's download this software and start syncing your files without any hassle!
Secure Download
FAQs Related to Sync Files Between PC and USB
How do I sync folders between two different drives?
To sync folders between two different drives using EaseUS Todo Backup:
- After launching, click New Sync, and press Select sync path to choose a folder from one drive.
- Repeat the process for another drive folder in the next Select sync path.
- Click Options to determine the execution week, month, etc. Later, hit Sync Now and wait for completion.
What is the best way to sync files between computers?
Google Drive offers the best sync and backup feature for syncing your files between computers. You can effortlessly add folder of files to the cloud and access the same account on any other computer.
How do I move files to an external hard drive without copying?
To remove or move files to an external hard drive in Windows:
- Launch EaseUS Todo Backup software and click Create Backup > File to browse & choose the files.
- Next, select the location to save the backup, like local disk, network, etc.
- Tap Options to encrypt the backup, set up the backup schedule, etc. Hit OK > Backup Now to start the backup process.
Was this page helpful? Your support is truly important to us!

EaseUS Todo Backup
EaseUS Todo Backup is a dependable and professional data backup solution capable of backing up files, folders, drives, APP data and creating a system image. It also makes it easy to clone HDD/SSD, transfer the system to different hardware, and create bootable WinPE bootable disks.
Secure Download
-
Updated by
Larissa has rich experience in writing technical articles and is now a professional editor at EaseUS. She is good at writing articles about data recovery, disk cloning, disk partitioning, data backup, and other related knowledge. Her detailed and ultimate guides help users find effective solutions to their problems. She is fond of traveling, reading, and riding in her spare time.…Read full bio
EaseUS Todo Backup

Smart backup tool for your files, disks, APPs and entire computer.
Topic Clusters
Interesting Topics