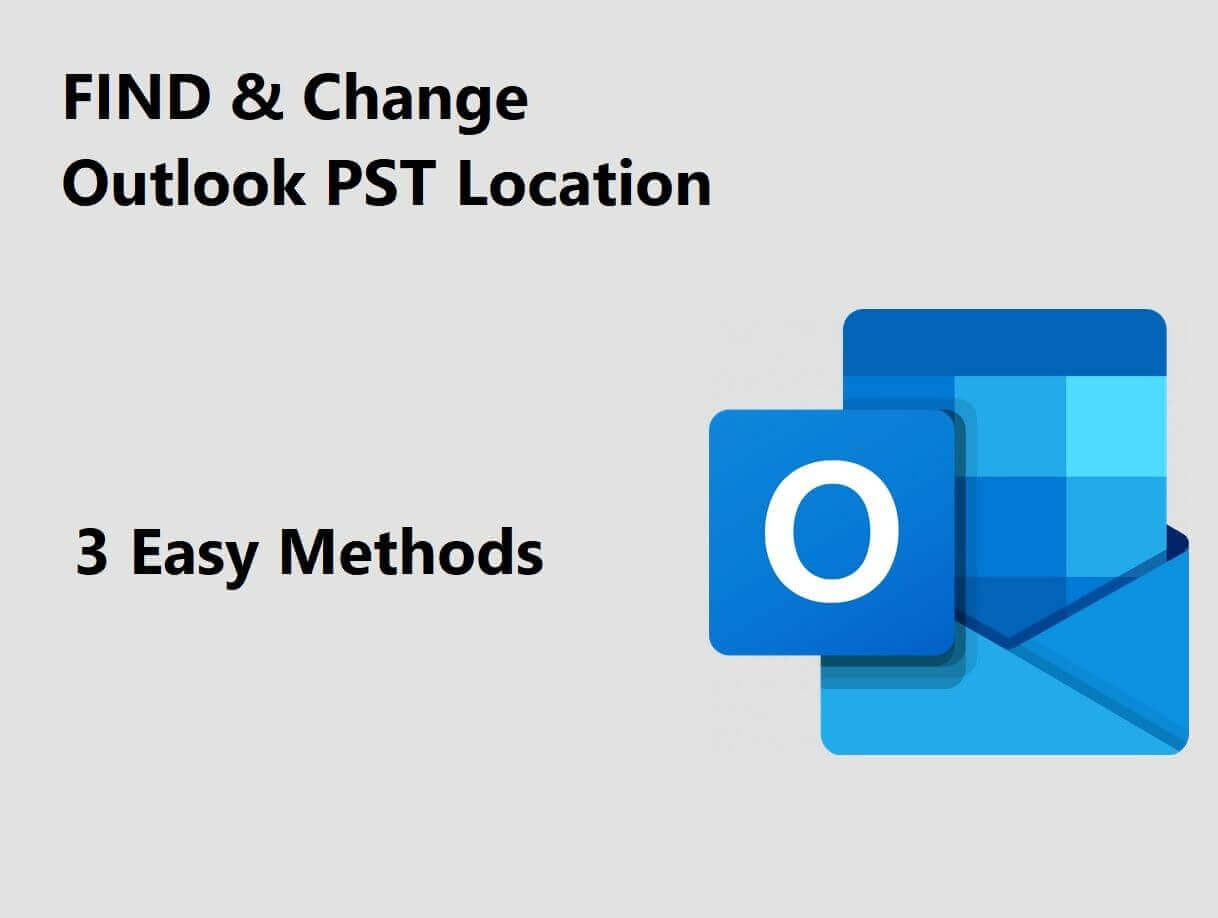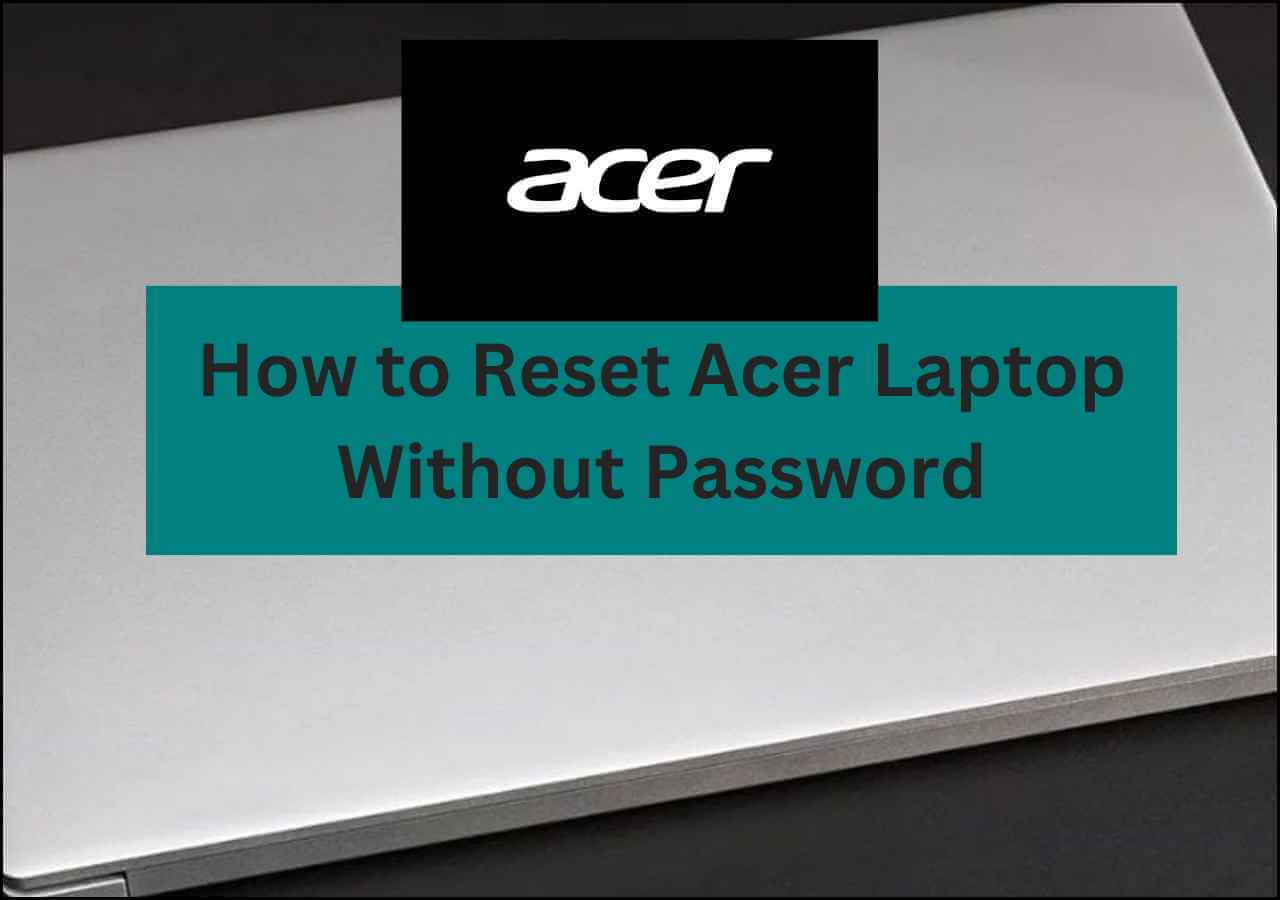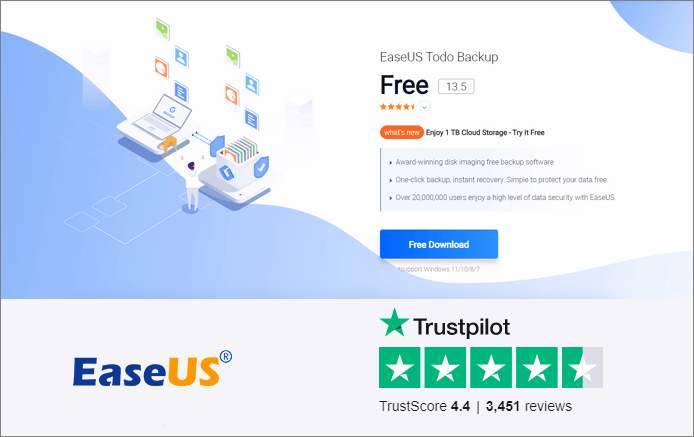Page Table of Contents
Why Do You Need to Backup Saved Game Files
You might wonder why backups are necessary for gamers when more games are stored in the cloud and fewer on your PC. Do I need a backup?
Even though many games now store their data in the cloud, many well-known (typically single-player) games still keep their data locally. We all know that any data held on the network stands a chance of losing. Some players have reported that the locally stored game save data will get lost because of system updates, game updates, computer viruses, failing hard drives, or other unidentified circumstances. When all game saves are lost, it will be too late to back them up. Therefore, you should back up the game files before the worst scenarios occur.
Backing up your game saves is crucial in case your files are accidentally deleted or go missing. Without backing up game saves you might have to start the entire game from scratch. Additionally, if you want to move your game to other platforms, you can use the backup to restore the game files.
4 Ways to Backup Game Saves on your Computer

But how to back up saved game files on your PC? Here, I will introduce four practical and easy ways to help you back up game saves. Let's see how they work in detail.
- Tip
- Before you start your backup process, you should find the game files on your computer first. Bear in mind that different games save their files in different locations. The following are common locations in which games may store their saved files.
- C:\Users\NAME\Saved Games\GAME
C:\Users\NAME\Documents\GAME
C:\Users\NAME\Documents\My Games\GAME
C:\Users\NAME\AppData\Local\GAME
C:\Program Files\GAME
C:\ProgramData\GAME
C:\Program Files\Steam\USER\GAME
Way 1. Backup Game Saves via File Backup Software
Using professional backup software is the easiest way to back up your game files. EaseUS Todo Backup is precisely the one you need.
Secure Download
EaseUS Todo Backup Home is an all-in-one backup and recovery program for Windows 11/10/8/7. You can select the game file you want to back up and save it to a single file or other locations with a few clicks. Besides, it allows you to back up the game APP. For example, you can utilize it to back up Minecraft worlds. This backup software enables you to create automatic, scheduled, full, incremental, and differential backups and save the backup to different locations. The following are some valuable features of this backup tool.
- Reinstall Windows without losing games.
- 250G free cloud storage.
- Create an iso image from the operating system.
- Clone a hard drive and create a bootable USB.
- Install Windows on the new SSD without USB.
- Security Zone to protect data.
The following are the detailed steps to back up your saved game files.
Step 1. Download and install EaseUS Todo Backup on your computer. Click the "Create Backup" button on the main interface.

Step 2. You got to make a backup of your software applications, so go with the option by clicking "Apps data".

Step 3. All the apps that can be backed up are shown on the screen. Scroll down to find the app that you need to back up, and click "OK".
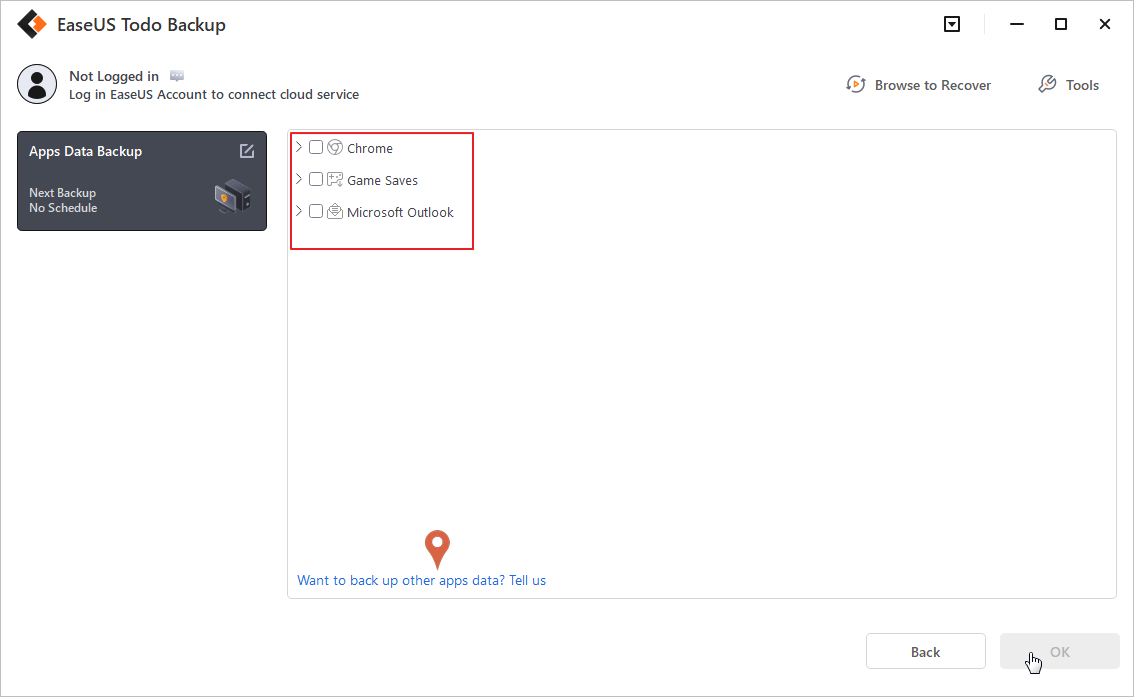
Step 4. Follow the guidance and select a place where you want to store the backup. It is recommended that you choose Cloud service, NAS, or an external hard drive to avoid the computer failing or crashing.

Step 5. You can set customized backup by clicking the"Option" button. It allows you to set a scheduled backup daily, weekly, monthly, or upon an event. It sets differential or incremental backup according to your needs.

Step 6. When you finish settings, click "Backup now" to start the backup process. The time will depend on the size of your source data, but it won't take too much time.
Way 2. Manually Backup Saved Game Files
You can also back up your saved game files in an old-fashioned way: manually copying the game files. You can manually back up saved game files using "Ctrl + C" and "Ctrl + V". The following is the detailed instructions.
Step 1. Go to the game file folder, and find the file that contains the game you plan to back up.
Step 2. Press the Ctrl + C keys, or right-click on that file and select Copy.
Step 3. Navigate to an external hard drive or other locations, press the Ctrl + V keys, or right-click and select Paste.
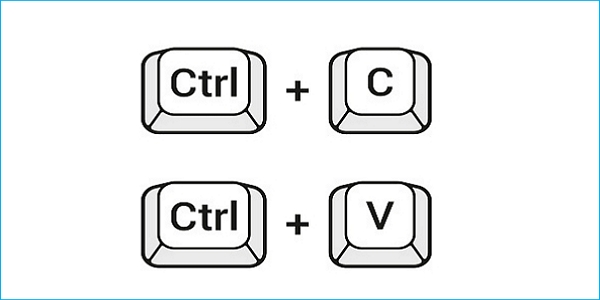
Step 4. Wait for the process to be done.
Way 3. Backup Game Saves Using File History
File History has been a practical feature in Windows since Windows 8, designed to help users back up files, such as documents, music, videos, pictures, desktop folders, etc. You can easily access your game files with automatic backups through File History whenever required. The following are the detailed steps to back up saved game files via File History.
Step 1. Connect an external hard drive to your computer, type File History in the Windows search box, and click Open.
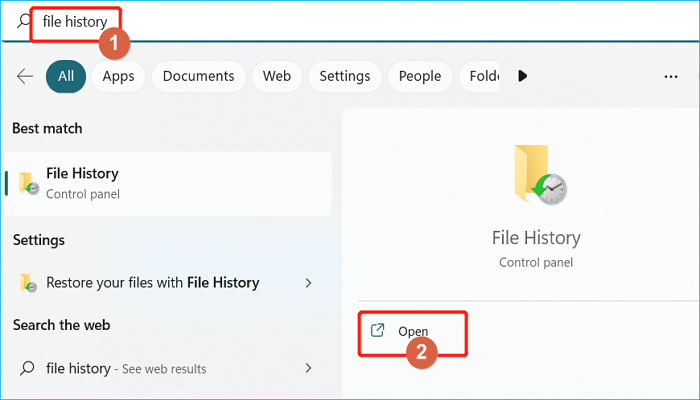
Step 2. Click Add a drive, and select the backup drive.
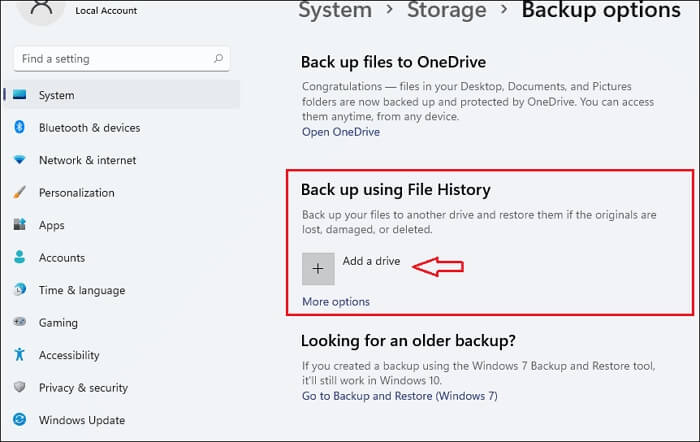
Step 3. Select "On" under "Automatically back up my files".
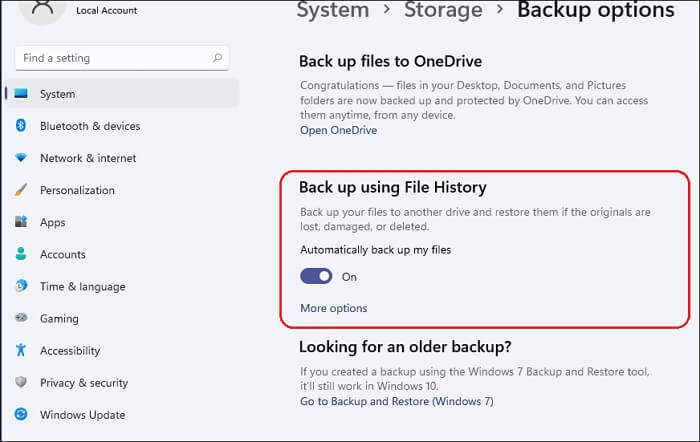
Step 4. Click on "More options" to customize backup needs.
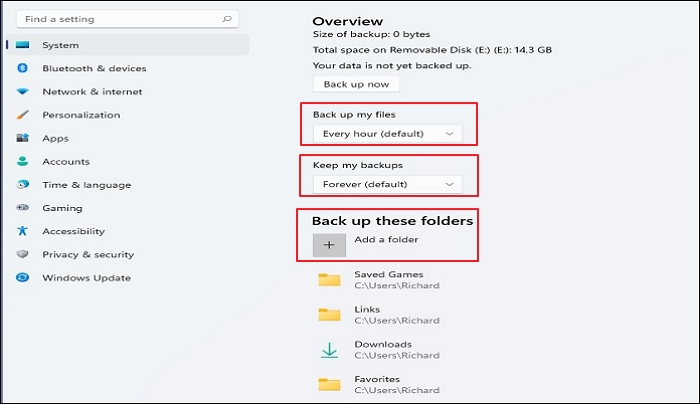
Step 5. Click Add a folder and select the subfolders to back up your saved game files. Then, click on "back up now". It will begin to back up files to the external drive already connected to the computer.
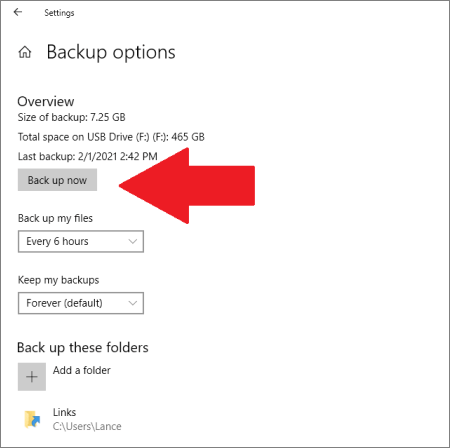
Way 4. Sync Game Saves with OneDrive
OneDrive provides 5 GB of free storage, allowing you to store and sync your files. Detailed steps are as follows. You can follow the guide to create a game file backup.
Step 1. Type OneDrive in the search box and open it.
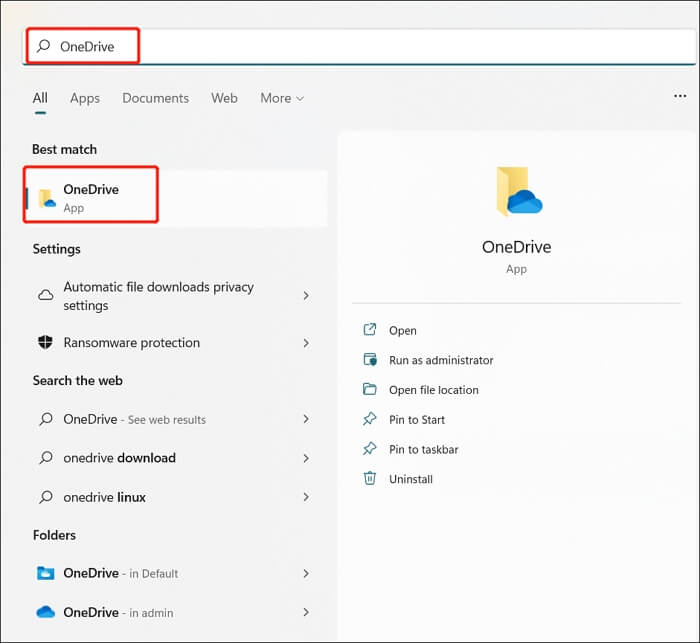
Step 2. Sign in to your account. You can create one if you do not have an account.
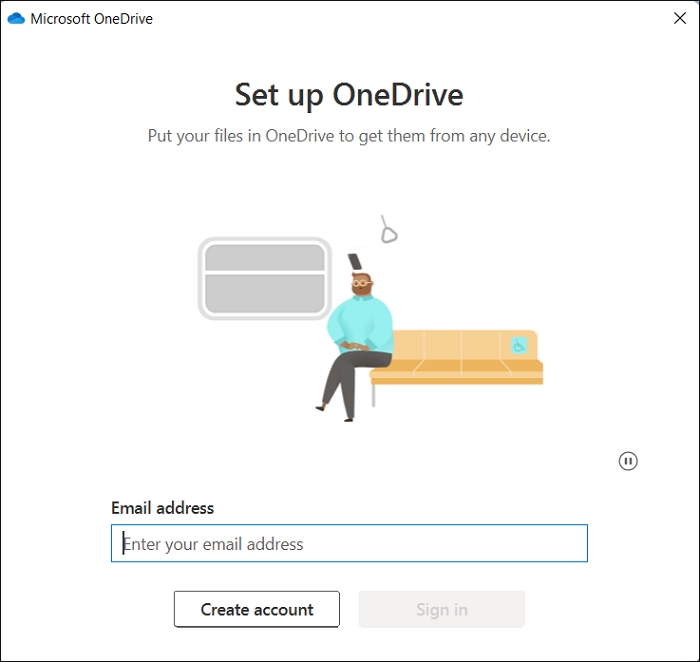
Step 3. OneDrive is ready for use when you finish the guides.
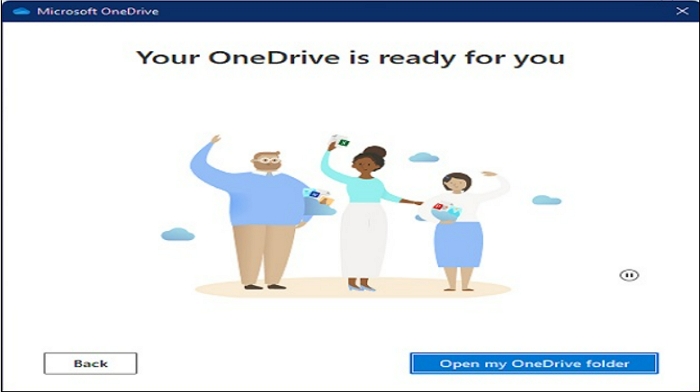
Step 4. Open my OneDrive folder, and drag your game file into it.
The Best Way to Backup Game Saves
That is all about how to back up PC game saves. If you are a gamer, it is crucial for you to protect your game data. If you plan to back up your saved game files, you can use any method in this article to help you to do so. I recommend you use EaseUS Todo Backup Home.
EaseUS Todo Backup Home is a multi-functional backup and recovery utility. You can use this backup software to back up your favorite games and perform other backup tasks to help you safeguard data security. Just try it!
Secure Download
FAQs
1. How do I backup my games on Windows 10?
You may use Windows 10 File Explorer to back up if you know where your favorite game's save files are kept. All you need to do is to launch File Explorer, go to the file location, and back up the necessary save folder or subfolder, depending on the game. However, EaseUS Todo Backup may be more suitable for you to back up games on Windows 10 because it has more backup options and functions.
2. Does deleting a game on PC delete save data?
Probably not. The majority of games save your progress in My Documents or AppData. In contrast to earlier games, which often maintained your progress someplace within the game's folder as the game itself.
Was this page helpful? Your support is truly important to us!

EaseUS Todo Backup
EaseUS Todo Backup is a dependable and professional data backup solution capable of backing up files, folders, drives, APP data and creating a system image. It also makes it easy to clone HDD/SSD, transfer the system to different hardware, and create bootable WinPE bootable disks.
Secure Download
-
Updated by
"I hope my articles can help solve your technical problems. If you are interested in other articles, you can check the articles at the bottom of this page, and you can also check my Facebook to get additional help."…Read full bio
EaseUS Todo Backup

Smart backup tool for your files, disks, APPs and entire computer.
Topic Clusters
Interesting Topics