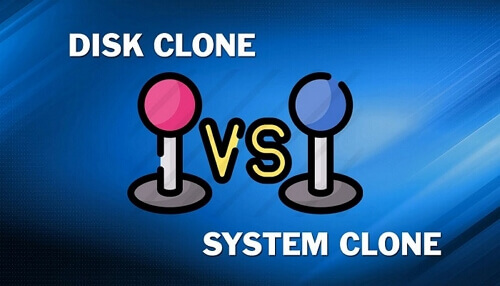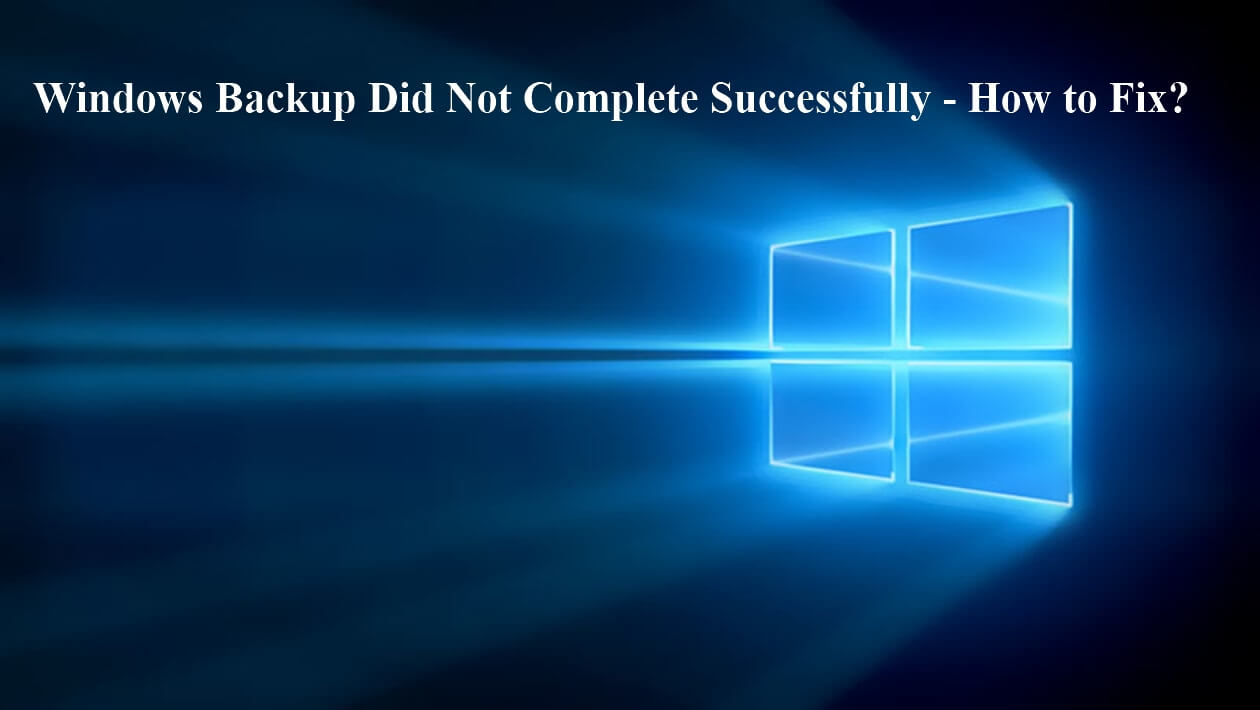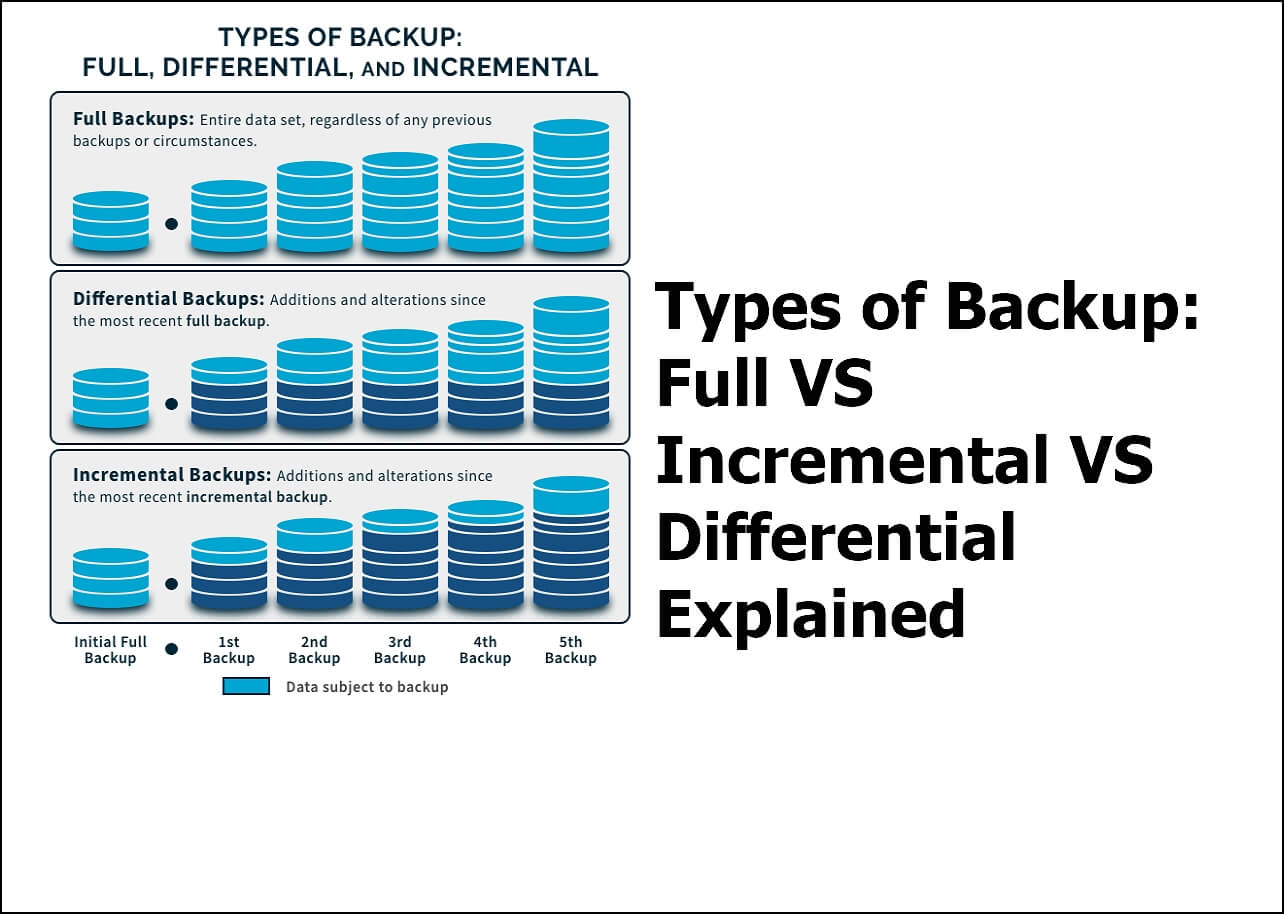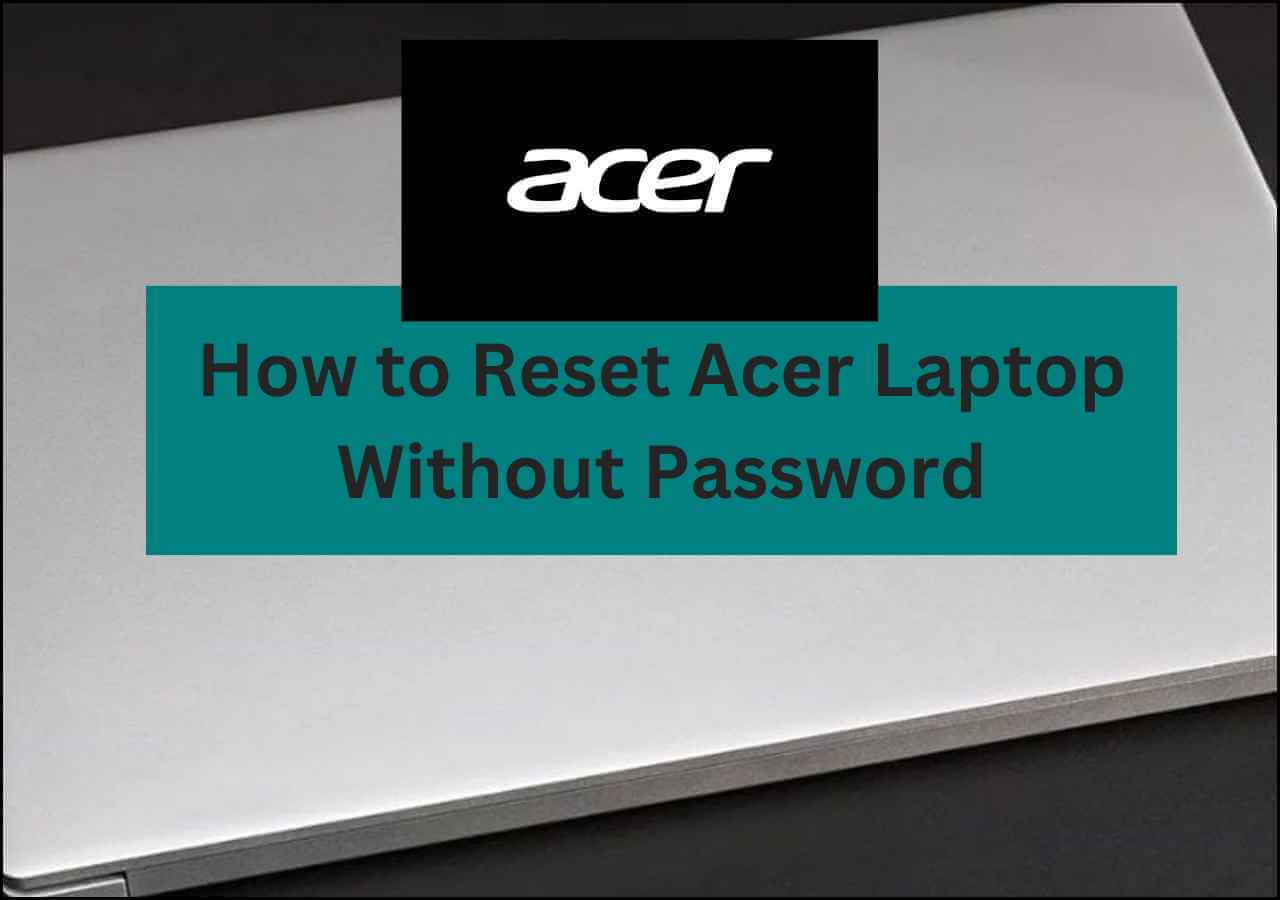Page Table of Contents
| Workable Solutions | Step-by-step Troubleshooting |
|---|---|
| Backup C Drive Files |
|
| Backup C Drive System | Launch EaseUS Todo Backup > click "Create Backup" > select the question mark > "backup contents"...Full steps |
C Drive is an essential part of your computer known as a hard disk containing system operation and system-related files.
You may encounter terrible situations like virus attacks, cyber-attacks, system crashes, disk crashes, or any damage to your system.
In this situation, it is mandatory to have a backup for C Drive to recover important system operations and files.
In this blog from EaseUS, you will learn what C Drive is for on Windows, why, and how to backup C Drive to OneDrive.
What Is C Drive for on Windows 10 or 11 Computer
Modern hard disk drives have large storage capacity; you can divide them into any number of partitions C, D, E, F, etc.
Most users use C Drive to store Windows operating systems and different applications. The functions of D Drives vary from computer to computer.
If you have not divided your hard disk drive into sections yet, then your D drive is served as a recovery disk. You will need to use D Drive when you need to repair or reinstall Windows.
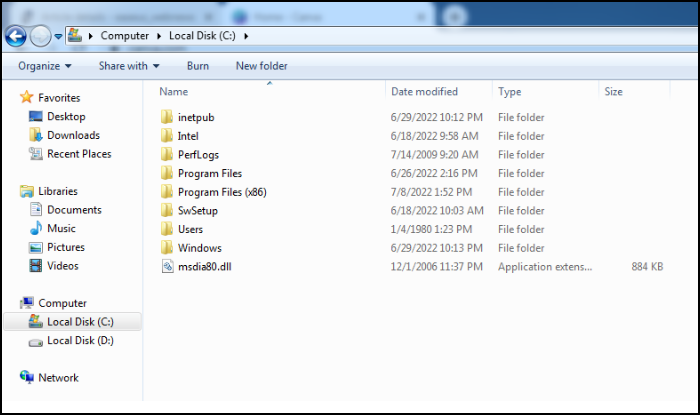
In the area marked as "Devices with removable storage", these drives can be your DVD/CD, an external storage source, or even your card reader from your printer. You can quickly identify them by their icons.
C Drive is an essential part of your computer known as a hard disk drive. It is responsible for storing your computer's operating system, applications, and all files you download from the internet.
Everything you install on your computer is stored in C Drive. Even when you turn on your computer, it sends a signal for booting to C Drive.
Why Do You Backup C Drive to OneDrive
Users used to back up the C drive to an external hard disk. But nowadays, it is preferred to back up C Drive to OneDrive.
OneDrive is a cloud storage service by Microsoft to store and sync your valuable information anywhere, anytime. It is a fantastic way to protect your valuable assets from cyber-attacks and any loss due to hardware damage.
Backing up C Drive to OneDrive has many advantages:
- One drive is a cloud storage service that will back up your data without plugging in an external hard drive.
- It is safe to use. Don't worry about hardware failure or crash.
- Easily accessible, you can sync folders and files anywhere in a few seconds.
- In contrast to external hard disk drives, it is more affordable.
Can You Put an Entire C Drive on OneDrive for Backup and Sync
You cannot. OneDrive is only for backing up or syncing files and folders associated with your user account. You need to look up more information about the OneDrive backup limits. But with EaseUS Todo Backup, you can choose everything on your computer to back up.
Before starting the Backup of your C Drive to OneDrive, you must know that OneDrive is exclusively for storing important files and folders.
OneDrive personal cloud storage is 5GB. When you set up OneDrive, it automatically syncs all your files, including documents and photos, to the OneDrive cloud.
If you don't want to sync all files, you can sync specific files and folders, such as your important documents, pictures, and system files.
Make sure that storage space is enough for all the files you want to backup. Chill out! If it's not enough for your system's files, you can grab a Microsoft Office 365 bundle.
Microsoft Office 365 bundle has a storage capacity of 1TB. If it's too much for you, then you can grab storage of 100GB for $2 per month.
For File Synchronization: How to Backup C Drive Files to OneDrive
You can backup your C Drive files to OneDrive using two easy methods for window 10 and 11:
- Method 1. Backup C Drive Files to OneDrive with the Desktop App
- Method 2. Backup C Drive Files to OneDrive via File Explorer
Method 1. Backup C Drive Files to OneDrive with the Desktop App in 3 Easy Steps
OneDrive lets you verify the local folders you want to back up to OneDrive automatically. You can set it to back up your C drive folder to OneDrive or sync C drive to OneDrive with the steps below:
Step 1. Open the OneDrive app. Right-click inside the OneDrive folder; when it opens, left-click on "Settings."
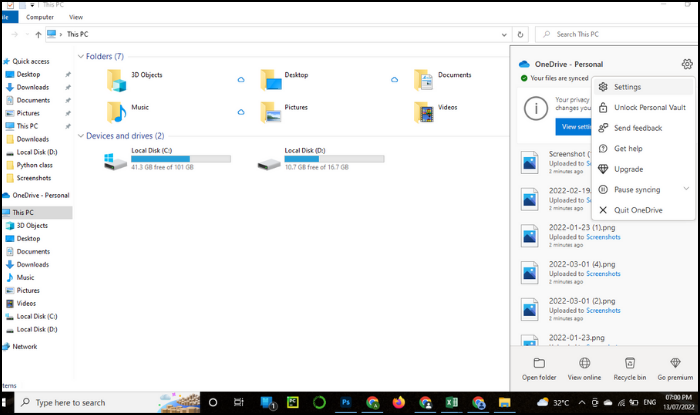
Step 2. Go to the "Backup" tab and select "Manage Backup".
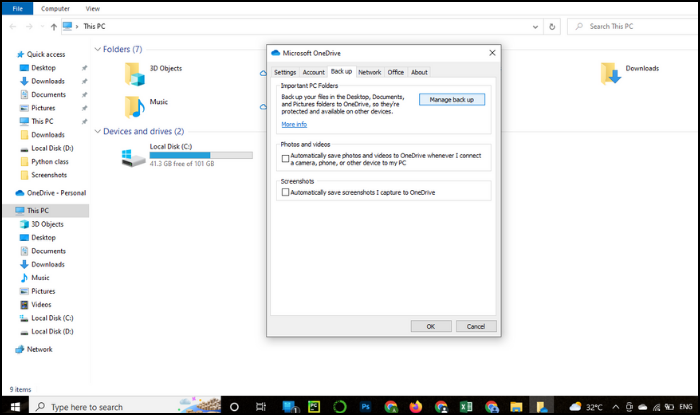
Step 3. In the Backup your folders dialog box, select your important files such as Desktop, Pictures, Documents, and User folder to Backup. Click "Start Backup" to backup files to OneDrive.
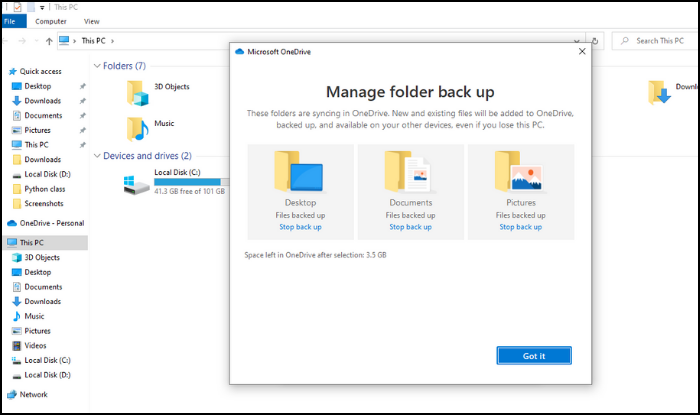
Method 2. Backup C Drive Files to OneDrive via File Explorer
OneDrive has fantastic features for its users. When you install OneDrive, it creates a desktop folder in your computer to automatically sync files from this folder to the cloud.
You must copy and paste the desired files into it, and OneDrive will automatically backup them. Follow the instructions below:
Step 1. Type OneDrive in the search bar and open your OneDrive folder in File Explorer.
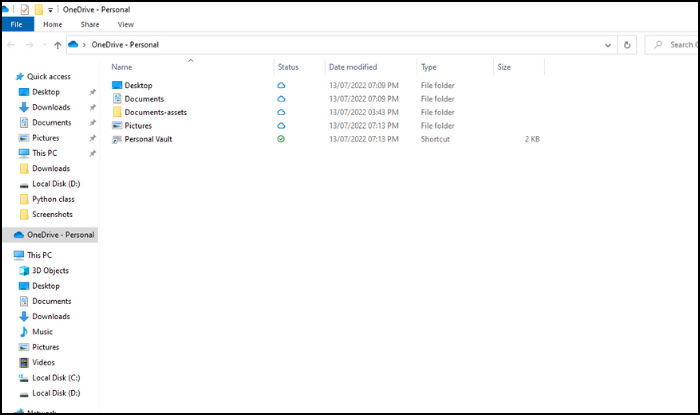
Step 2. Copy your desired C drive files and paste them into the OneDrive folder. Then, the OneDrive desktop app will automatically sync them.
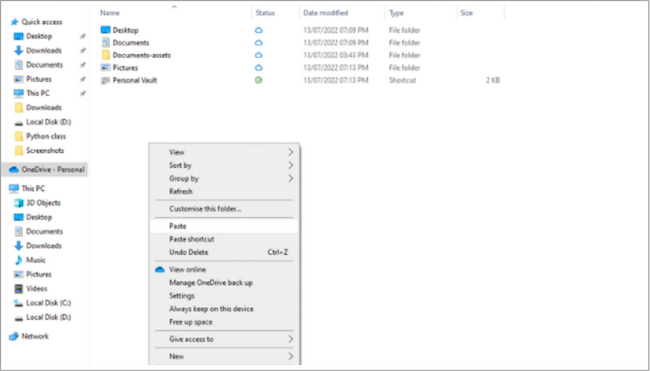
Post this article on your social media to help more people.
For Full C Drive Backup: How to Backup C Drive System, Files, and Applications to OneDrive
There are several methods for the entire C Drive System, file, and application backup, but the easiest and most cost-effective option is EaseUS Todo Backup, which can also help back up D drive to OneDrive.
EaseUS Todo Backup provides a backup of your valuable assets and instant recovery with high efficiency in one click.
Secure Download
EaseUS Todo Backup offers each user 250GB of free cloud storage so you can access your backups anywhere, anytime. It lets you choose your desired operating system and provides full C Drive Backup.
Suppose you want to keep your Backup on a cloud, no worries. EaseUS Todo will automatically connect your account to Google Drive, OneDrive, and Dropbox.
EaseUS Todo offers unmatched backup features, including:
- Disk/Partition backup and recovery
- System image backup and recovery
- Cloud backup
- Bootable backup
- Disaster recovery
EaseUS Todo Backup executes a differential backup to maximize backup speed and manages all your old backups by deleting, merging, and compressing files.
You can backup your C Drive daily or monthly, but with an auto schedule backup, you can get rid of all your backup headaches.
EaseUS Todo Backup protects your privacy with secured-password-protected backups.
Additionally, it provides bootable backup, which is best for information leakage and destruction control due to viruses, malware, and any cyber-attack.
So, what are you waiting for? Have a try! Steps of how to use EaseUS Todo Backup are listed below:
Step 1. Launch EaseUS Todo Backup on your computer, and click Create Backup on the home screen and then hit the big question mark to select backup contents.

Step 2. To back up your Windows operating system, click "OS" to begin the backup task.

Step 3. Your Windows operating system information and all system related files and partitions will be automatically selected so you don't need to do any manual selection at this step. Next, you'll need to choose a location to save the system image backup by clicking the illustrated area.

Step 4. The backup location can be another local drive on your computer, an external hard drive, network, cloud or NAS. Generally, we recommend you use an external physical drive or cloud to preserve the system backup files.

Step 5. Customiztion settings like enabling an automatic backup schedule in daily, weekly, monthly, or upon an event, and making a differential and incremental backup are available in the Options button if you're interested. Click "Backup Now", and the Windows system backup process will begin. The completed backup task will display on the left side in a card style.

Conclusion
How to backup C drive to OneDrive? Have you got your answer? C Drive is a crucial part of your computer system, and you must have a backup plan to avoid data loss.
In this regard, EaseUS Todo Backup provides a complete solution for backup and recovery of C Drive to OneDrive in Windows 10 or 11. Don't hesitate to give it a try! You won't regret it!
Secure Download
FAQs on Can You Backup C Drive to OneDrive
1. How can I backup specific folders in my hard drive?
To back up a specific folder on your hard drive, you can manually copy and paste the folder from one drive to another, use File History to back up a folder, or use file backup software like EaseUS Todo Backup to help you back up a folder.
2. Can I backup an external drive to OneDrive?
You can back up an external drive to OneDrive. Plug the external drive into your computer. Log into your account on the OneDrive. Press Upload, then press either Files or Folders. Explore and choose the files you want to back up on your external drive, then tap Open.
3. Should I backup to OneDrive or Google Drive?
Google Drive is preferable for independent users who keep a typical amount of data. For companies and groups who use a lot of syncing or rely on the Microsoft Office suite, OneDrive makes more sense. In all likelihood, most users will fall in the middle, with either platform being able to satisfy their demands.
Was this page helpful? Your support is truly important to us!

EaseUS Todo Backup
EaseUS Todo Backup is a dependable and professional data backup solution capable of backing up files, folders, drives, APP data and creating a system image. It also makes it easy to clone HDD/SSD, transfer the system to different hardware, and create bootable WinPE bootable disks.
Secure Download
-
Updated by
Larissa has rich experience in writing technical articles and is now a professional editor at EaseUS. She is good at writing articles about data recovery, disk cloning, disk partitioning, data backup, and other related knowledge. Her detailed and ultimate guides help users find effective solutions to their problems. She is fond of traveling, reading, and riding in her spare time.…Read full bio -
Written by
Jean is recognized as one of the most professional writers in EaseUS. She has kept improving her writing skills over the past 10 years and helped millions of her readers solve their tech problems on PC, Mac, and iOS devices. …Read full bio
EaseUS Todo Backup

Smart backup tool for your files, disks, APPs and entire computer.
Topic Clusters
Interesting Topics