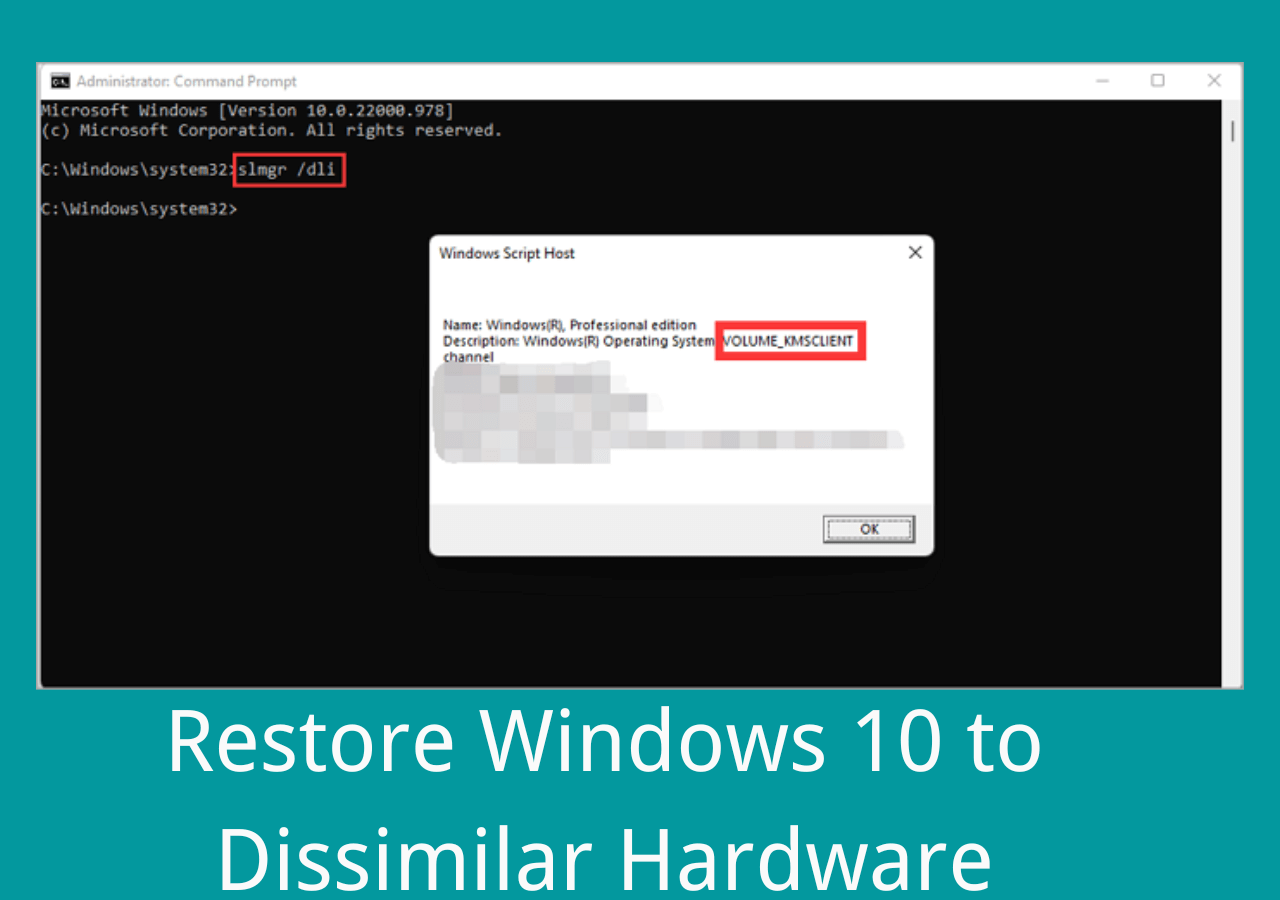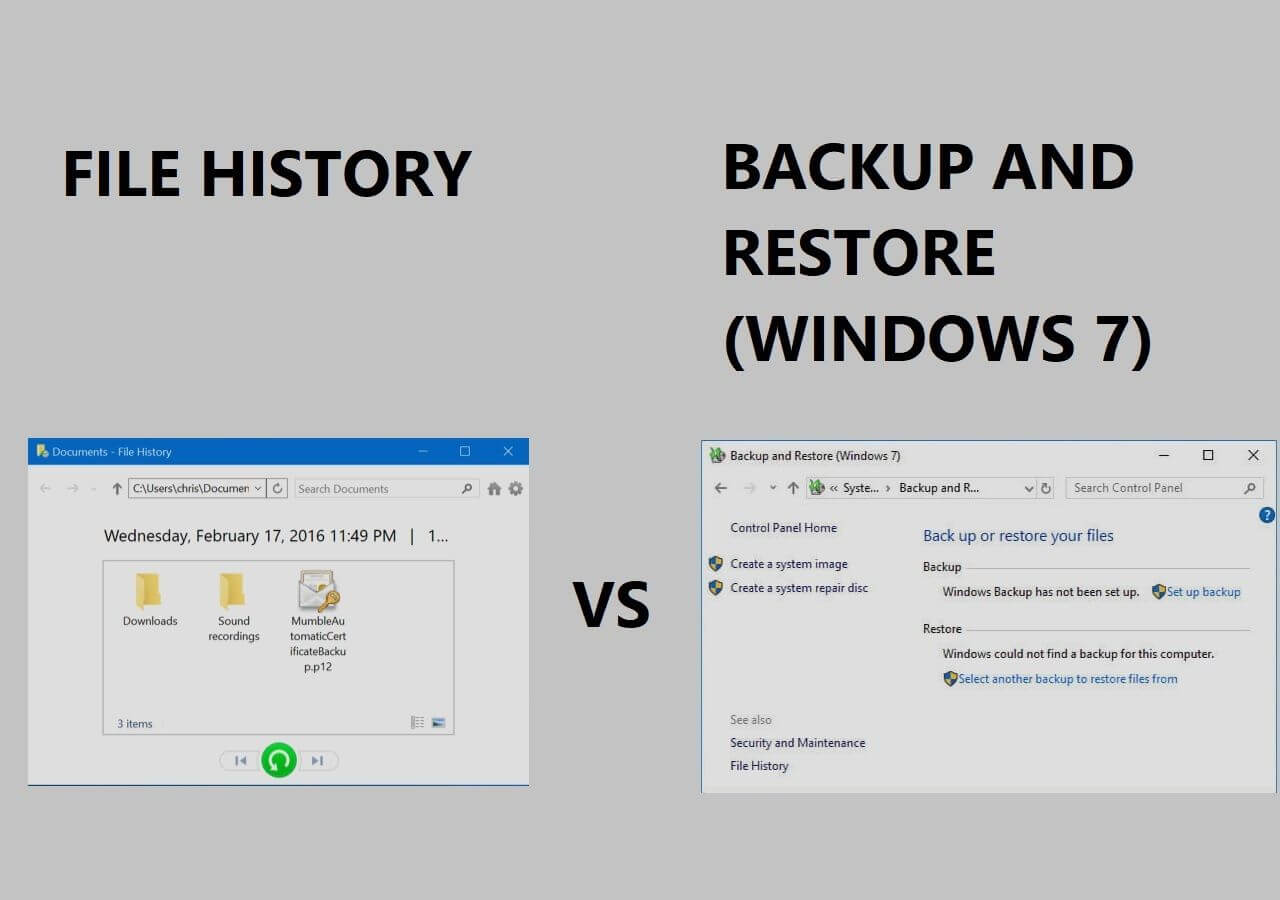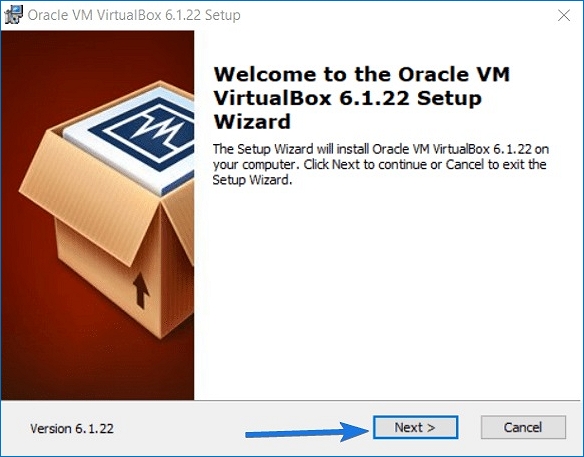Page Table of Contents
How to backup and export Chrome history/cookies? And how to restore history backup to Chrome?
Sometimes, browser cookies, history, or bookmarks may indeed take some storage space on PC and slow down the browsing speed. Therefore, fancy and important browser history or cookies may get easily cleared up or deleted by mistake. Here we'd like to show you how to effectively backup, export history, cookies, or bookmarks on Chrome and restore Chrome history/cookies/bookmarks into the browser.
The following section will go through three choices. You can consider their effectiveness and time duration before making a final decision.
3 Ways to Backup Chrome History or Export Chrome Cookies
Try the following three solutions to back up chrome history or export chrome cookies effectively.
Way 1. Backup and Export Chrome History/Cookies in 3 Steps
Do you need a simple way to backup Chrome history and cookies on your PC? All your needs can be met right here now with powerful file backup recovery software - EaseUS Todo Backup.
It also supports backup personal files and data, hard disk partition, and even Windows systems with simple clicks. You may free download it and follow the guidelines below to back up whatever you want now:
Secure Download
Step 1. Start Chrome data backup by clicking "Create Backup" and then clicking "Apps data".

Step 2. Once navigate to the apps data backup section, you can find the Chrome section, under which you can choose every account data to back up, including browsing history, bookmarks, password, extensions, and cookies. After the final selection, click "OK".
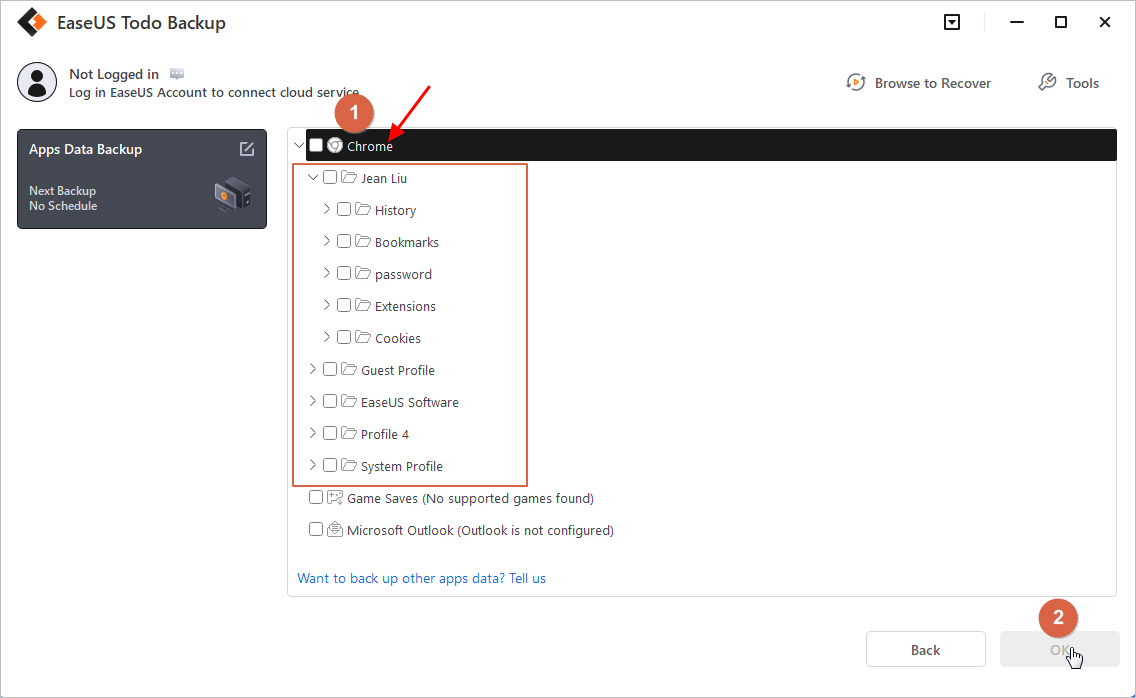
Step 3. Next you need to choose a backup location to store the important chrome data backup, which you can use both internal or external drives to keep the backup, but for security reason, we highly recommend keep one more backup copy on EaseUS cloud or NAS devices.

How to Backup Chrome Settings Without Sync
This passage will show you how to back up your Chrome settings without using Sync.

Way 2. Manually Backup and Export Chrome History/Cookies
- Step 1. Type: %appdata% at the search box and hit Enter;
- Step 2. Go to "AppData" folder > Click "Local" > Click "Google" > "Chrome";
- Step 3. Click "User Data" > Go to the "Default" folder and select "Cookies", copy and save somewhere safe.
Way 3. Export Chrome History/Bookmarks/Cookies to JSON/CSV/XLS with Chrome Extension
Another way that you can try is to add a history export extension to your Chrome browser which allows you to export all Chrome history, cookies, and bookmarks, etc. to JSON file which can be converted to CSV/XLS/XLSX easily:
- Save Chrome history, bookmarks, and even cookies as JSON files.
- Click on the "Chrome History.json" or "Chrome Bookmarks.json" button to download the JSON files with your Chrome history or cookies.
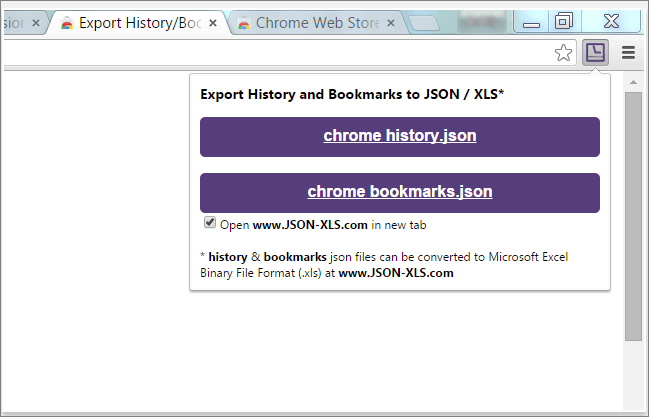
- Check the checkbox and the JSON to XLS/CSV online converter page.
How to Automatically Backup Chrome History/Cookies
Don't want to repeat similar steps again and again after adding new bookmarks or backup new Chrome history/cookies? EaseUS file backup software can help you fix this issue. You can directly set a backup plan for Chrome history, cookies or bookmarks with a certain frequency.
To set an automated scheduled backup plan, you just need to click Options > Backup Scheme to select a specific frequency, like daily, weekly, monthly, or upon an event.

How to Restore History/Cookies Backup to Chrome Browser
Restoring Chrome history/cookie backups to the Chrome browser is not quite complicated. Simply clicks will do:
Secure Download
1. Launch EaseUS Todo Backup and click "Browse to recover";
2. Select Chrome history/cookie backup image and click "OK";
3. Click "Specify a recovery location" and set where you want to save restored Chrome history or cookies, click "Proceed".
4. Copy and paste backed up cookies into a new PC by following these steps below:
- Type: %appdata% in the "Search" and hit Enter;
- Go to "AppData folder" > Click "Local" > Click "Google" and select "Chrome";
- Find "User Data folder", go to "Default" folder;
- Find Cookies file and replace it with the former one which you backed up.
People Also Ask
1. How do I restore cookies and history in Chrome?
If you're looking to restore cookies and history in Chrome, there are a few different ways to do so. One way is to go into your Chrome settings, under the "Advanced" section, and click on "Cookies and other site data." From there, you can select "See all cookies and site data" to view a list of all the cookies and history stored on your computer.
2. How do I export and import cookies from Chrome?
You can add a history export extension to your Chrome browser that allows you to export all Chrome history.
Was this page helpful? Your support is truly important to us!

EaseUS Todo Backup
EaseUS Todo Backup is a dependable and professional data backup solution capable of backing up files, folders, drives, APP data and creating a system image. It also makes it easy to clone HDD/SSD, transfer the system to different hardware, and create bootable WinPE bootable disks.
Secure Download
-
Updated by
Larissa has rich experience in writing technical articles and is now a professional editor at EaseUS. She is good at writing articles about data recovery, disk cloning, disk partitioning, data backup, and other related knowledge. Her detailed and ultimate guides help users find effective solutions to their problems. She is fond of traveling, reading, and riding in her spare time.…Read full bio -
Written by
Tracy became a member of the EaseUS content team in 2013. Being a technical writer for over 10 years, she is enthusiastic about sharing tips to assist readers in resolving complex issues in disk management, file transfer, PC & Mac performance optimization, etc., like an expert.…Read full bio
EaseUS Todo Backup

Smart backup tool for your files, disks, APPs and entire computer.
Topic Clusters
Interesting Topics