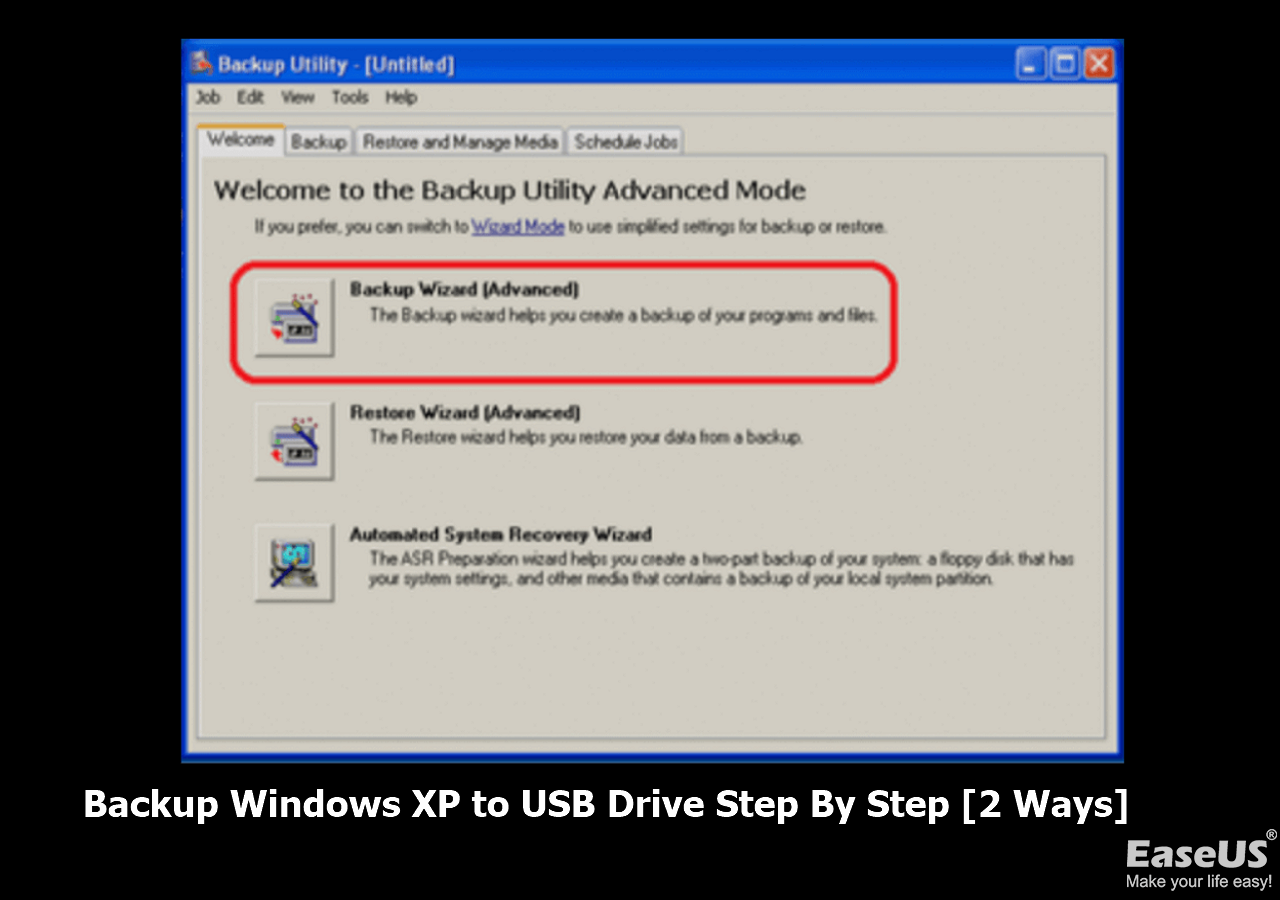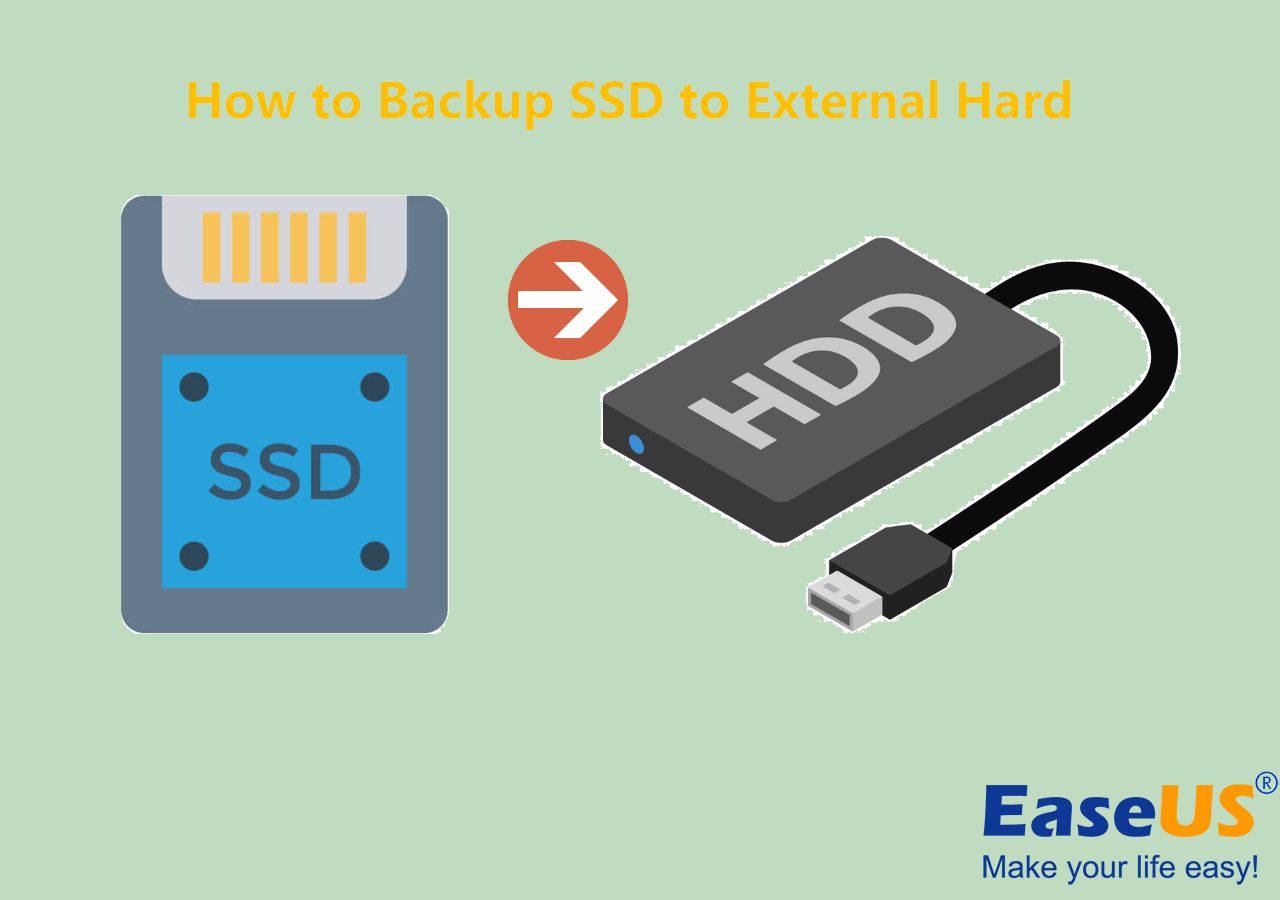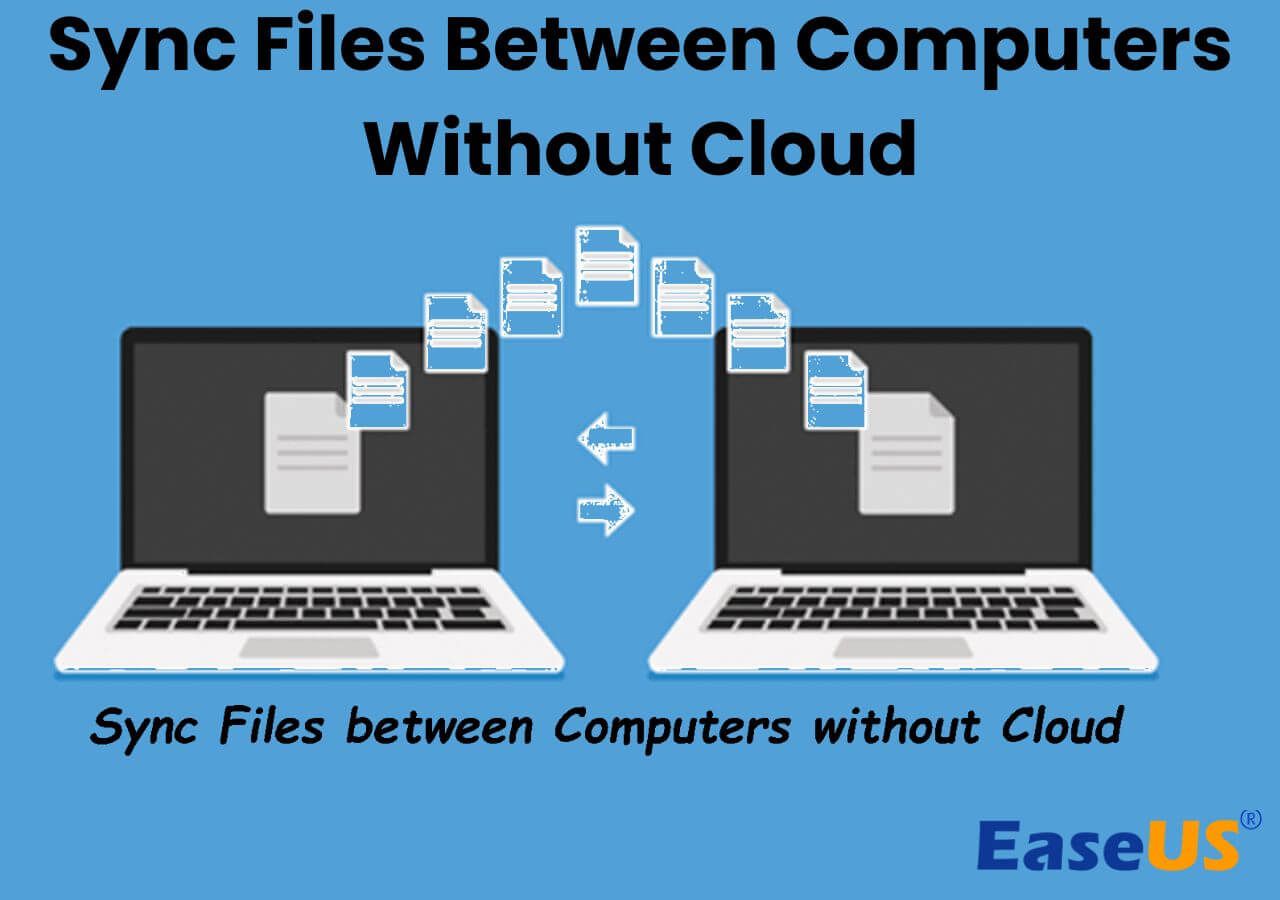Page Table of Contents
Are you looking for a way to backup Chrome but don't want to use the Sync feature? This guide from EaseUS walks through the best Google Chrome Sync alternative, EaseUS Todo Backup, to help you backup Chrome settings without sync effectively.
An Overview of Google Chrome Sync
Sync means keeping two or more things in harmony. Synchronizing files refers to achieving consistent file updates across two or more devices. Nowadays, many people own more than one electronic device. Most of us have at least a computer and a mobile phone. The Sync helps a lot for those who want to keep files consistent across devices.
In Google Chrome, Sync is a built-in feature that can back up your Chrome settings, bookmarks, passwords, extensions, and apps to Google data center, so you don't need to set up everything again when you sign in with the same account on another device. It's pretty convenient for those who prefer not to back up data manually or don't want to bother with it.
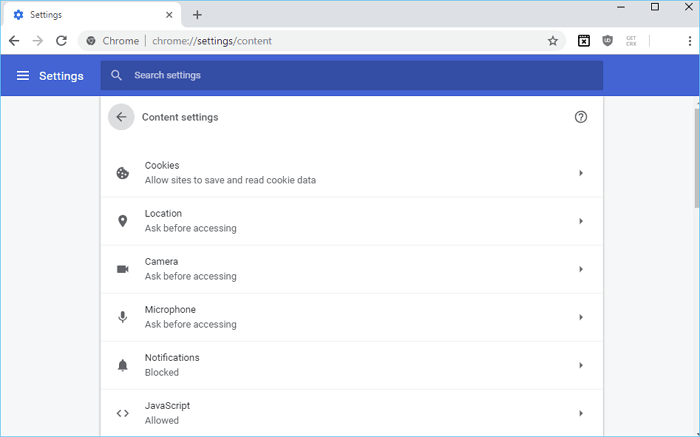
Why You Might Not Want to Backup with Sync
However, everything has two sides, and Google Chrome Syne is no exception. Although the Google Chrome Sync feature is a great Chreom backup option that can save you time from backing up data manually, it also comes with some disadvantages.
The most significant disadvantage is that it's not safe. Google stores your backup data on its servers. Once something happens to your account, all the stored data will also be lost as well. So if you're looking for a safe and reliable backup solution for Chrome, Sync is not the best choice.
Another downside is that the sync feature doesn't always work as smoothly as we'd like. According to some users' feedback, they have encountered issues with Google Chrome sync keeps pausing, or it sometimes may not be fully synchronized on each device, and sometimes some data may be lost during the process.
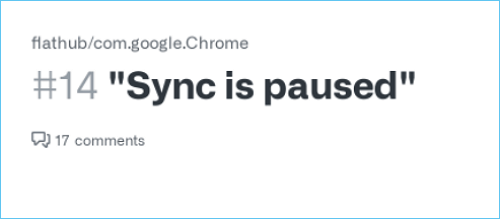
With these considerations, you might not want to back up your Chrome settings with Sync. Fortunately, a better solution can help you save a copy of your Chrome settings without using Sync. Please keep reading, and explore it.
See also:
Is the post helpful? Don't forget to share it on your Twitter or Ins to help your fans and friends:
Chrome Sync Alternative - Backup Your Chrome Settings Safer
EaseUS Todo Backup is professional backup and restore software that can backup files, partitions, and even the operating system. It's pretty easy to use and can back up your data in just a few clicks.
You can use it to back up your Chrome settings quickly, and you don't need to set up everything again when you reinstall Windows or change to another computer.
Security is one of the biggest advantages of using EaseUS Todo Backup to back up Chrome settings. It allows users to store backups to various devices, including internal & external hard drives, Cloud services, network locations (NAS), and even security zone. If your PC crashes or fails to boot, you can still retrieve backup data from other devices.
Another significant benefit of EaseUS Todo Backup is scheduled backup. With it, you can set up backup plans and have the software automatically back up your Chrome settings. Even if you forget to back up data regularly, EaseUS Todo Backup will do it for you.
It also has the following features that make you choose it with confidence:
- 30-day money-back guarantee
- Compress backup
- Full backup, incremental backup and differential backup
- Cloud storage provided: 250 GB of free Cloud storage space
- Universal Restore
- Multi-path backup locations
- Create an emergency bootable disk/USB
- Security zone backup
Secure Download
Now, follow the detailed steps below to see how EaseUS Todo Backup backs up Chrome settings:
The Google Chrome settings and User Data are all stored on your computer by default: C:\Users\username\AppData\Local\Google\Chrome\
- Tip
- Before backup, make sure you have closed the Google Chrome web browser and all extensions.
Step 1. Start Chrome data backup by clicking "Create Backup" and then clicking "Apps data".

Step 2. Once navigate to the apps data backup section, you can find the Chrome section, under which you can choose every account data to back up, including browsing history, bookmarks, password, extensions, and cookies. After the final selection, click "OK".
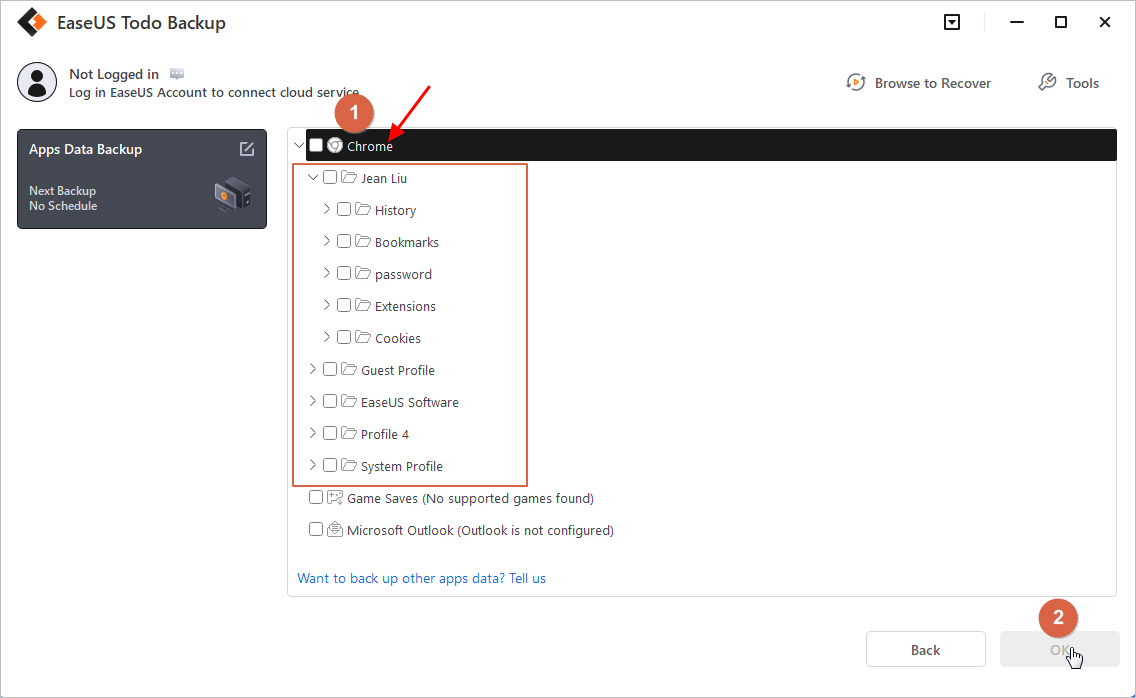
Step 3. Next you need to choose a backup location to store the important chrome data backup, which you can use both internal or external drives to keep the backup, but for security reason, we highly recommend keep one more backup copy on EaseUS cloud or NAS devices.

📖Related Reading: How to Backup/Export and Restore Chrome History and Cookies
The Bottom Line
Google Chrome Sync is a convenient feature that can save you time from backup data manually. However, it's not safe and doesn't always work smoothly. If you prefer to backup Chrome settings without sync, we recommend EaseUS Todo Backup. It's safe, reliable, and easy to use. Plus, it offers many other features that can help you easily back up and restore data.
If you have any questions when using EaseUS Todo Backup, please feel free to contact us. We're always here to help.
Secure Download
Is the post helpful? Don't forget to share it on your Twitter or Ins to help your fans and friends:
FAQ on Backup Chrome Settings without Sync
1. How do I backup my Google Chrome settings?
The sync feature of Google Chrome enables you to have multiple backups of your Chrome settings on different devices. But it isn't so safe because the data may lose during the synchronization. You can use EaseUS Todo Backup Home to back up your Chrome settings safer and securely.
2. Can I export all Chrome settings?
Yes, you can. With EaseUS Todo Backup, you can back up all your Chrome settings, including bookmarks, passwords, extensions, and more, in just a few clicks.
3. How do I transfer Chrome settings to a new computer?
If you want to transfer Chrome settings to a new computer, you need to back up a copy of your Chrome settings and restore it to your new computer. This is a more reliable method without losing any data compared with Sync.
Was this page helpful? Your support is truly important to us!

EaseUS Todo Backup
EaseUS Todo Backup is a dependable and professional data backup solution capable of backing up files, folders, drives, APP data and creating a system image. It also makes it easy to clone HDD/SSD, transfer the system to different hardware, and create bootable WinPE bootable disks.
Secure Download
-
Updated by
Larissa has rich experience in writing technical articles and is now a professional editor at EaseUS. She is good at writing articles about data recovery, disk cloning, disk partitioning, data backup, and other related knowledge. Her detailed and ultimate guides help users find effective solutions to their problems. She is fond of traveling, reading, and riding in her spare time.…Read full bio
EaseUS Todo Backup

Smart backup tool for your files, disks, APPs and entire computer.
Topic Clusters
Interesting Topics