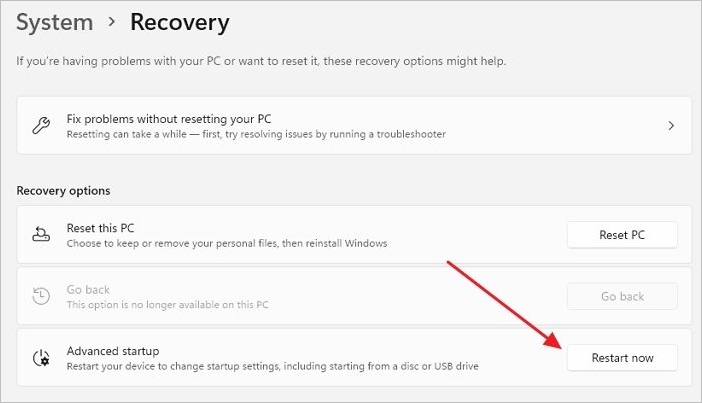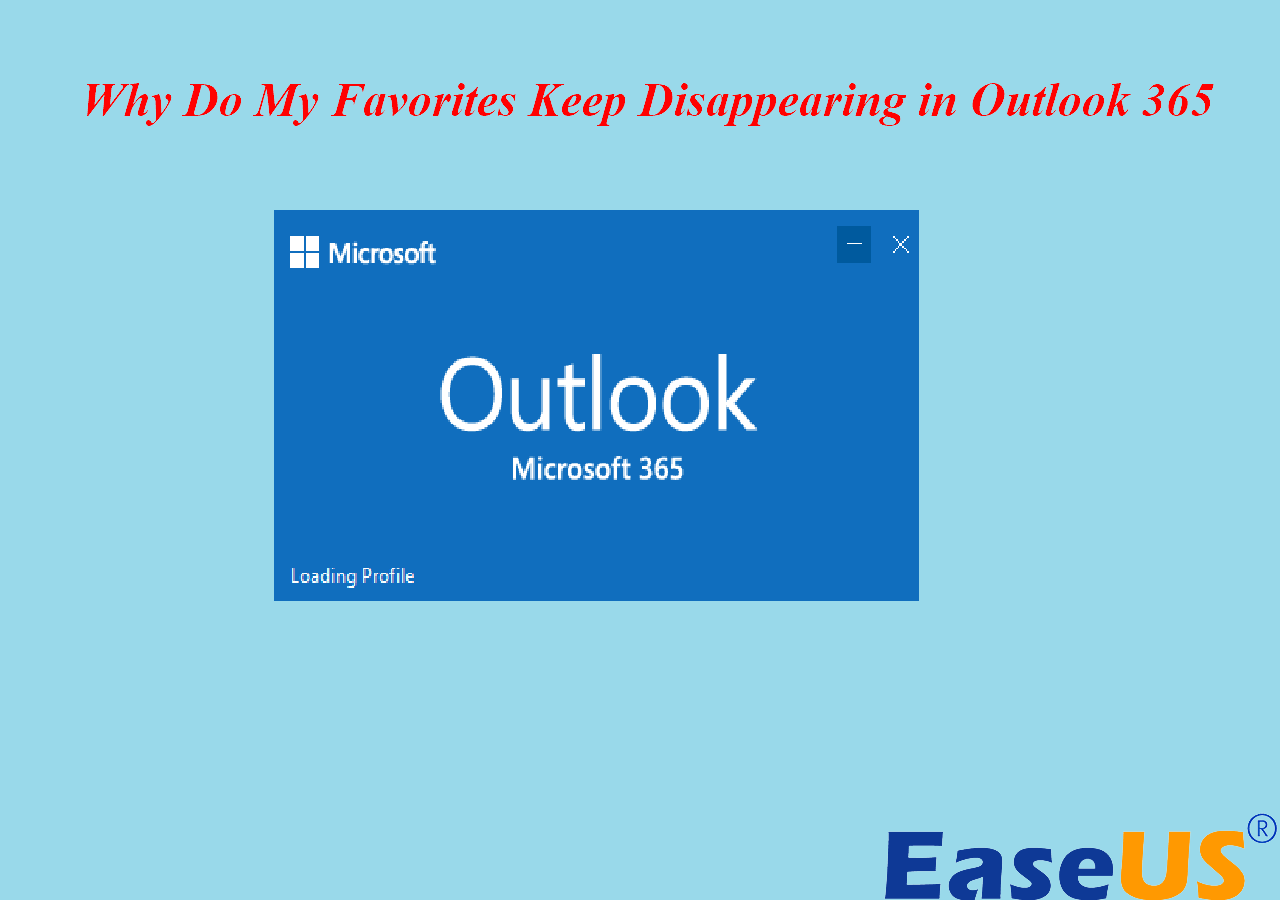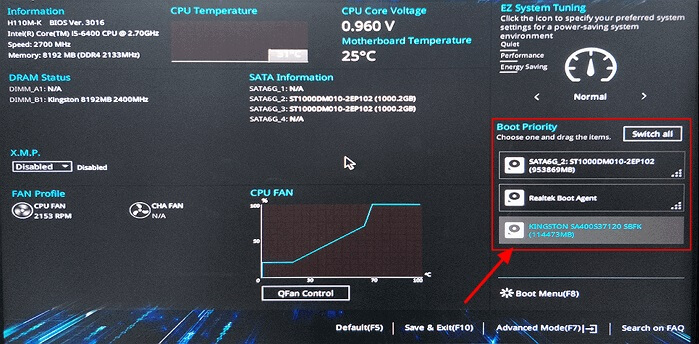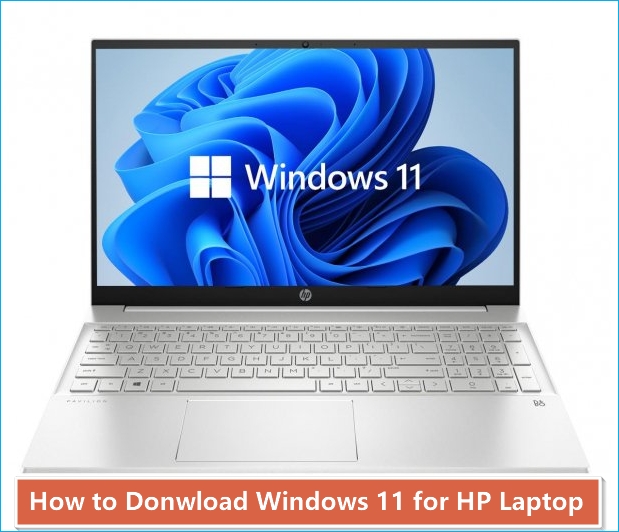Page Table of Contents
Quick Navigation:
| Workable Solutions | Step-by-step Troubleshooting |
|---|---|
| Benefits of Installing on VirtualBox | VirtualBox is a free and safe software tool ...Full steps |
| Preparation: Take Backups |
Create a copy of the data on a secondary medium; protect original data loss or corruption...Full steps |
|
Steps of Installing on VirtualBox |
1. Download and install VirtualBox application 2. Open Virtualbox VM Manager 3. Build a windows 11 virtual machine 4. Assign Virtual Machine RAM Memory 5. Select the settings options...Full steps |
You can install various operating systems in a virtual computer like VirtualBox without needing to acquire new hardware.
Perhaps you've heard of virtual machines (VM) but have never used one. You may be concerned that you will not set it up properly or that you will not be able to locate a copy of your preferred operating system (OS). VirtualBox is the best virtual machine for home users, and you can learn how to use it with our assistance.
Benefits of Installing Windows 11 on VirtualBox
VirtualBox is a free software tool that emulates the x86 computer architecture. It works as a hypervisor, allowing the user to install another operating system on a virtual machine (VM) (operating system).
VirtualBox runs on the "host" OS. The operating system used by the virtual machine is known as the "guest" OS. The host operating system for VirtualBox might be Windows, Linux, or macOS.
When creating a virtual machine, the user can choose how many CPU cores, RAM, and disc space the virtual machine should have. While the VM is running, it can be "paused." The system's execution is paused at that time, and the user can resume using it later.
Oracle released VirtualBox as a piece of software. It allows you to run an operating system as though it were running on real hardware on your own PC. There are a variety of ways.to use virtual machines.
If you want to experience Linux, you can do it on a virtual computer without risking a failed installation or dual-booting. You can also experiment with potentially dangerous applications or hacks without compromising your machine. For compatibility reasons, you might need to run a virtual clone of an earlier operating system.
Windows 11 ARM Download with ISO
If you want to check out Windows on your MacBook or construct a virtual machine using HyperV, you'll need to download a Windows 11 ARM64 ISO image...
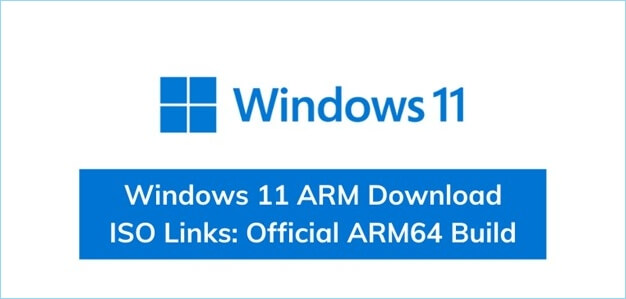
Whatever your reason, VirtualBox is the simplest and safest way to install a "new computer" without risk on your own machine. It's also completely free for residential users.
Getting Ready: Data and System Backups
The purpose of the backup is to create a copy of the data that can be recovered in the event that the primary data fails. Hardware or software failures, data corruption, a virus or malware, or accidental data erasure can all result in primary data failures. Backup copies allow data to be recovered from an earlier point in time, which can help an organization recover quickly in the event of a disaster.
Storing a copy of the data on a secondary medium is necessary to protect against original data loss or corruption. This additional media could be as simple as a USB drive or a disc storage system, or as complicated as a cloud storage container or tape drive. The backup medium could be retained in the same area as the primary data, or it could be kept somewhere else entirely. Weather-related events may necessitate the storage of backup copies of data in remote locations.
For best results, backup copies should be made on a consistent, regular basis, since this will limit the amount of data lost between backups. When restoring data from a backup, the longer the period between backup copies, the more likely data loss is. You have the peace of mind and flexibility of being able to travel back in time to a point when there was no data loss or harmful attacks by having several copies of your data.
Use EaseUS Todo Backup to Make a Full Backup before making a VirtualBox of windows 11
For personal use, EaseUS Todo Backup Free provides more than enough capabilities. Backups of the system, disk/partition, and files can be done manually or automatically via scheduled backups. Backups can be done in three ways: full, differential, and incremental. Start by installing the free Windows backup program and creating a full backup if you want more control over your backups.
Secure Download
If you want to back up your system quickly and conveniently, EaseUS Todo Backup is the way to go.
Step 1. Launch EaseUS Todo Backup and choose "Create Backup" on the home page, click "Select backup contents".

Step 2. Among the four available categories, click "OS" to start back up.

Step 3. The system partition will be automatically selected, you only need to select the location.

Step 4. Local Drive, Cloud, and NAS are available for you to save the backup file. You can also connect an external hard drive to preserve the system backup files.

Step 5. You can customize the settings in "Options" at the left bottom. After that, click "Backup Now", and the process will begin.

*After finishing the backup process, you can check the backup status, recover, open, or delete the backup by right-clicking the backup task on the left.
How to Install Windows 11 on VirtualBox
Step 1. Download and Install VirtualBox Application
To begin, download and install Oracle VM VirtualBox on your computer. Once the setup file has been downloaded, click on it and follow the on-screen instructions to correctly install it.
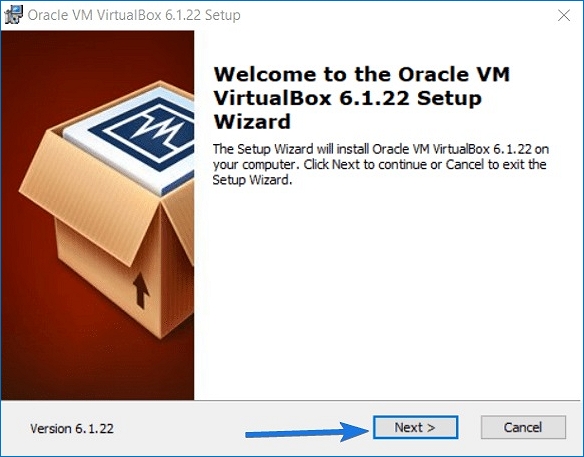
Step 2. Open Virtualbox VM Manager
After you've installed both the Virtualbox software and the Extension pack, open the Virtualbox.exe file from your desktop.
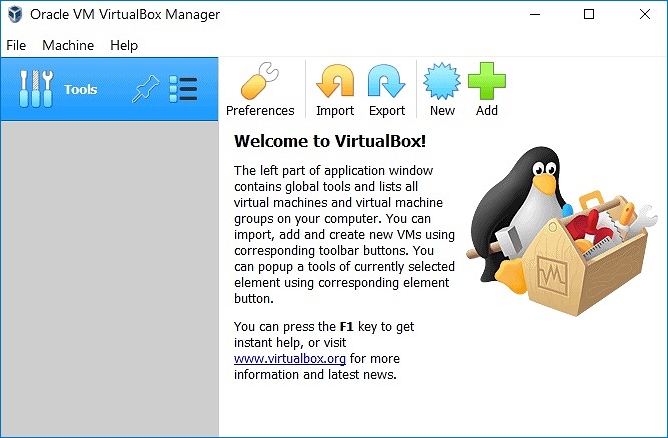
Step 3. Create Windows 11 Virtual Machine
In Virtualbox, click the New icon on the right-hand side area to build a Windows 11 virtual machine.
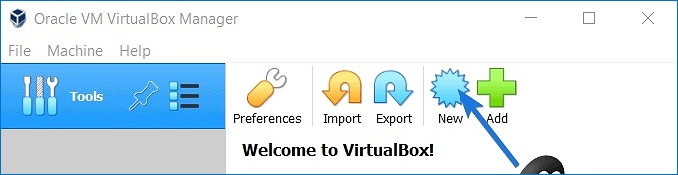
Now a dialogue box with the names of the virtual machine and the kind and version of the operating system will appear. Enter the name of the virtual machine, as well as the operating system type and version. Because we wish to install Windows 11 on a Virtualbox virtual machine, write "Windows 11 VM" in the Name field, then pick Microsoft Windows as the Type and Windows 10 as the Version (64-bit). Now press the Next button.
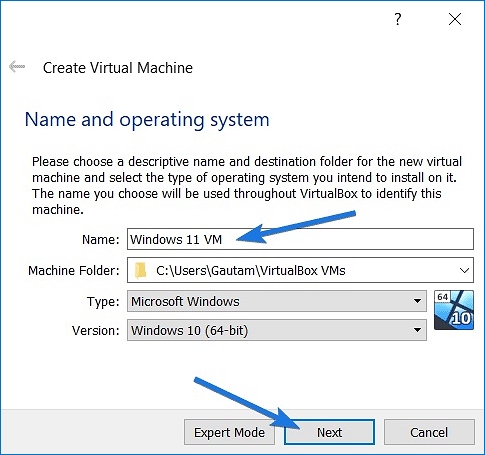
Step 4. Assign Virtual Machine RAM Memory
The next step is to set virtual machine RAM Memory after you've constructed the Win 11 virtual machine. Windows 11 recommends a memory allocation of 4GB (4096 MB). So, after moving the slider around, click Next.
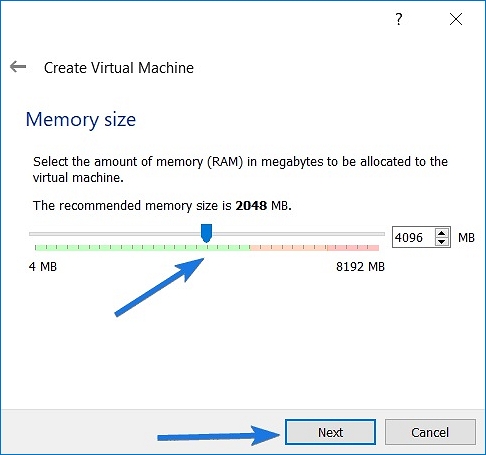
Step 5. Create Virtual Hard Disk
This step includes creating a virtual hard drive after you've allotted RAM memory for the virtual system. Select "Create a virtual hard disc now" from the Hard disc section, then click Create.
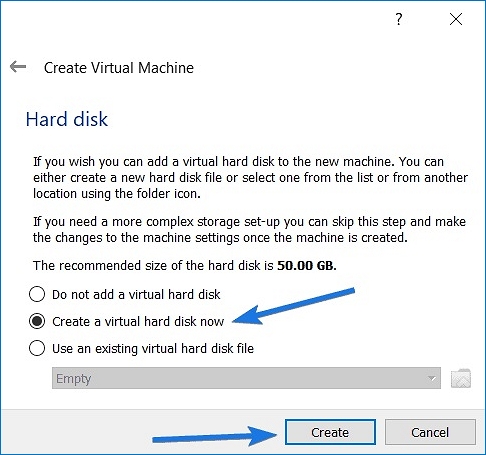
Select VDI (Virtualbox Disk Image) as the file type under the Hard disc file type column, and then click Next.
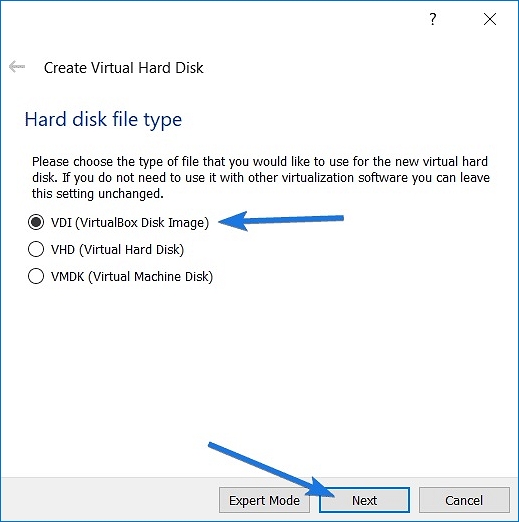
Select Dynamically allocated as the storage type under the Storage on physical hard disc section, then click Next.
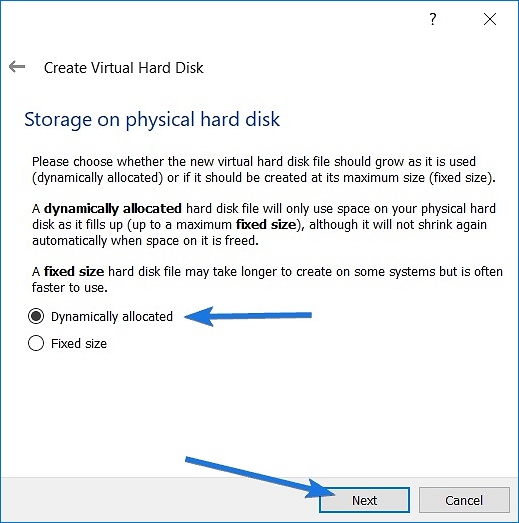
After that, choose the virtual hard drive's file location and size, and then click Create.
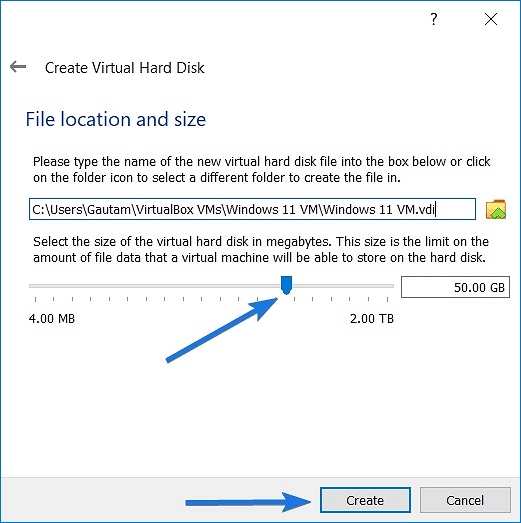
The installation of the Windows 11 virtual machine is now complete, and it is ready to use. We do, however, need to set up a few things beforehand.
Step 6. Setting up Virtual Machine
Now we'll go through some fundamental options, such as processors, display memory, USB ports, and Windows boot settings.
Select the Windows 11 Virtual Machine and then the Settings option.
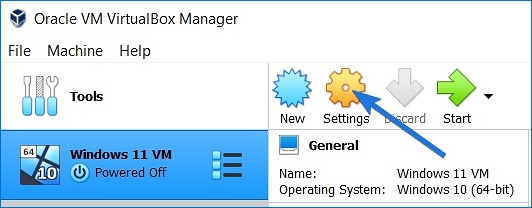
To begin, go to the System settings tab and select 4GB for Base Memory. Then turn on advanced options like Enable I/O APIC and Enable EFI.
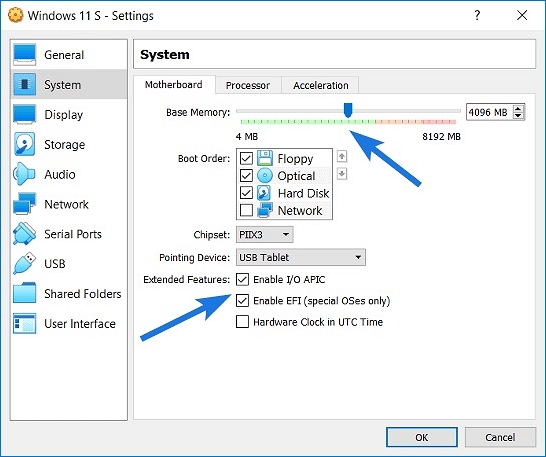
Then, under the Processors tab, set Processor(s) to 2 and activate the expanded features such as Enable PAE/NX.
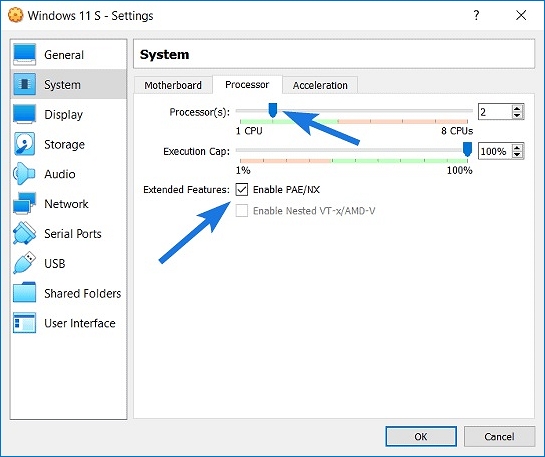
Go to the Display tab and change the Video Memory to 256 MB or higher. After that, select VBoxSVGA as the Graphics Controller and enable 3D Acceleration.
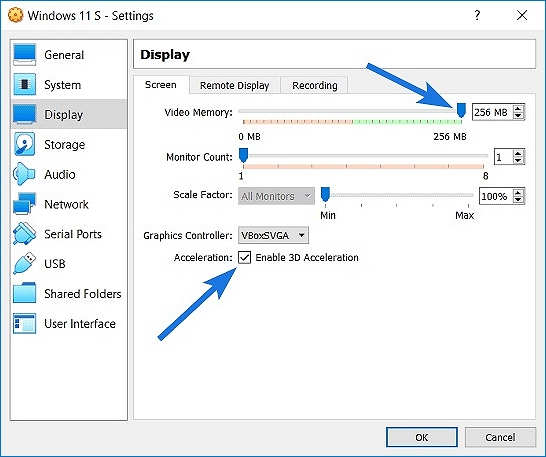
The Storage Settings area is next, and it's crucial for Windows 11 installation. Select the CD symbol option from the Storage Devices panel. Then, on the right-hand side area, click the CD symbol, followed by Choose a disc file. Instead of booting from a USB drive, you can now boot directly from an ISO file.
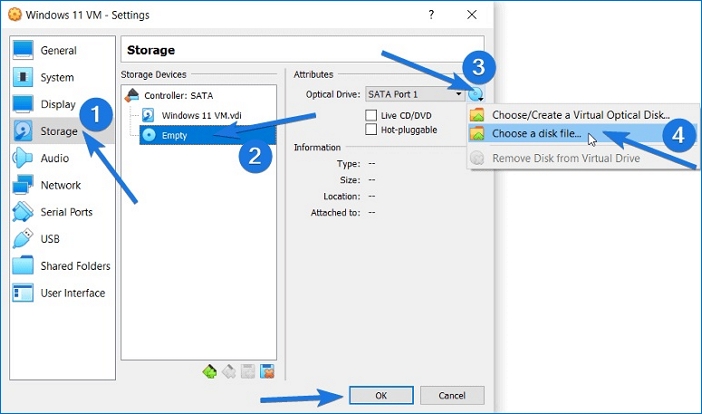
After that, go to your computer's directory and find the Windows 11 ISO Image File, which you can then pick and open. (Alternatively, you can use the Insider Preview ISO Image here.)
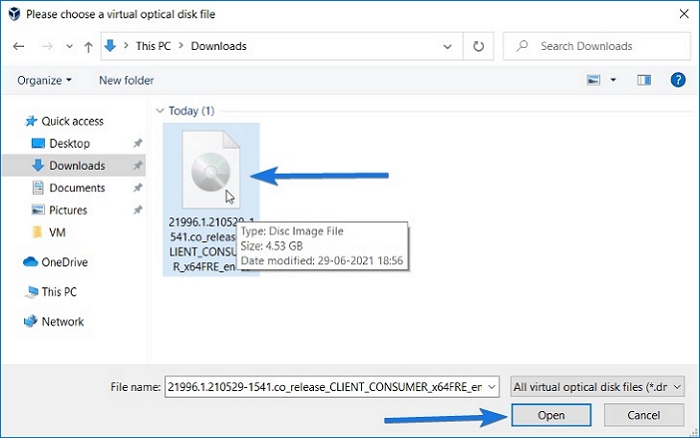
And that's it! Your Windows 11 Virtualbox virtual machine is ready to use once you've completed all of the settings.
Conclusion
So that's how you can use Virtualbox to quickly download and install Windows 11 on a virtual computer. Using Virtual Box to install Windows 11 is a terrific method to try out the latest version of Windows without risking your main computer becoming infected with bugs or security flaws.
However, Microsoft has made the Windows 11 Insider Preview build 22000 ISO available for download, which you may use in the same way.
Was this page helpful? Your support is truly important to us!

EaseUS Todo Backup
EaseUS Todo Backup is a dependable and professional data backup solution capable of backing up files, folders, drives, APP data and creating a system image. It also makes it easy to clone HDD/SSD, transfer the system to different hardware, and create bootable WinPE bootable disks.
Secure Download
-
Updated by
Daisy is the Senior editor of the writing team for EaseUS. She has been working at EaseUS for over ten years, starting as a technical writer and moving on to being a team leader of the content group. As a professional author for over ten years, she writes a lot to help people overcome their tech troubles.…Read full bio -
Written by
Jean is recognized as one of the most professional writers in EaseUS. She has kept improving her writing skills over the past 10 years and helped millions of her readers solve their tech problems on PC, Mac, and iOS devices. …Read full bio
EaseUS Todo Backup

Smart backup tool for your files, disks, APPs and entire computer.
Topic Clusters
Interesting Topics