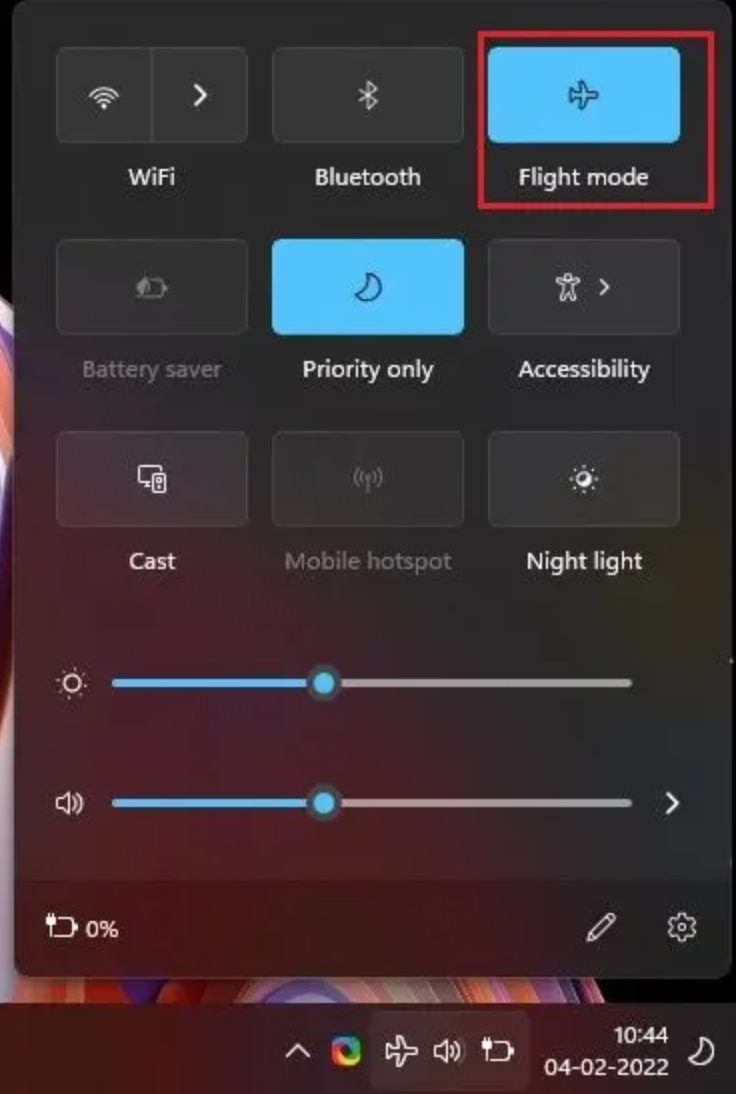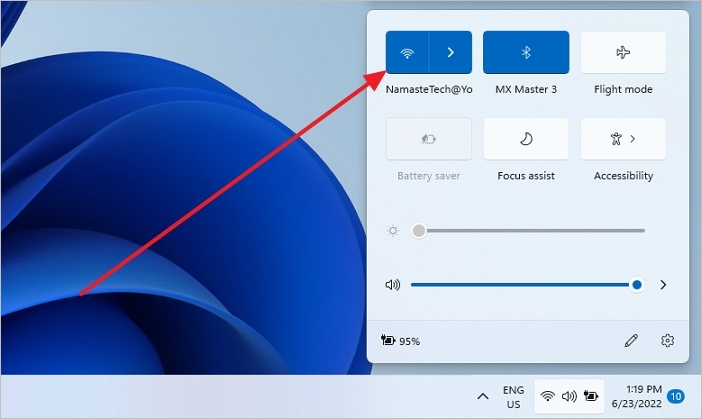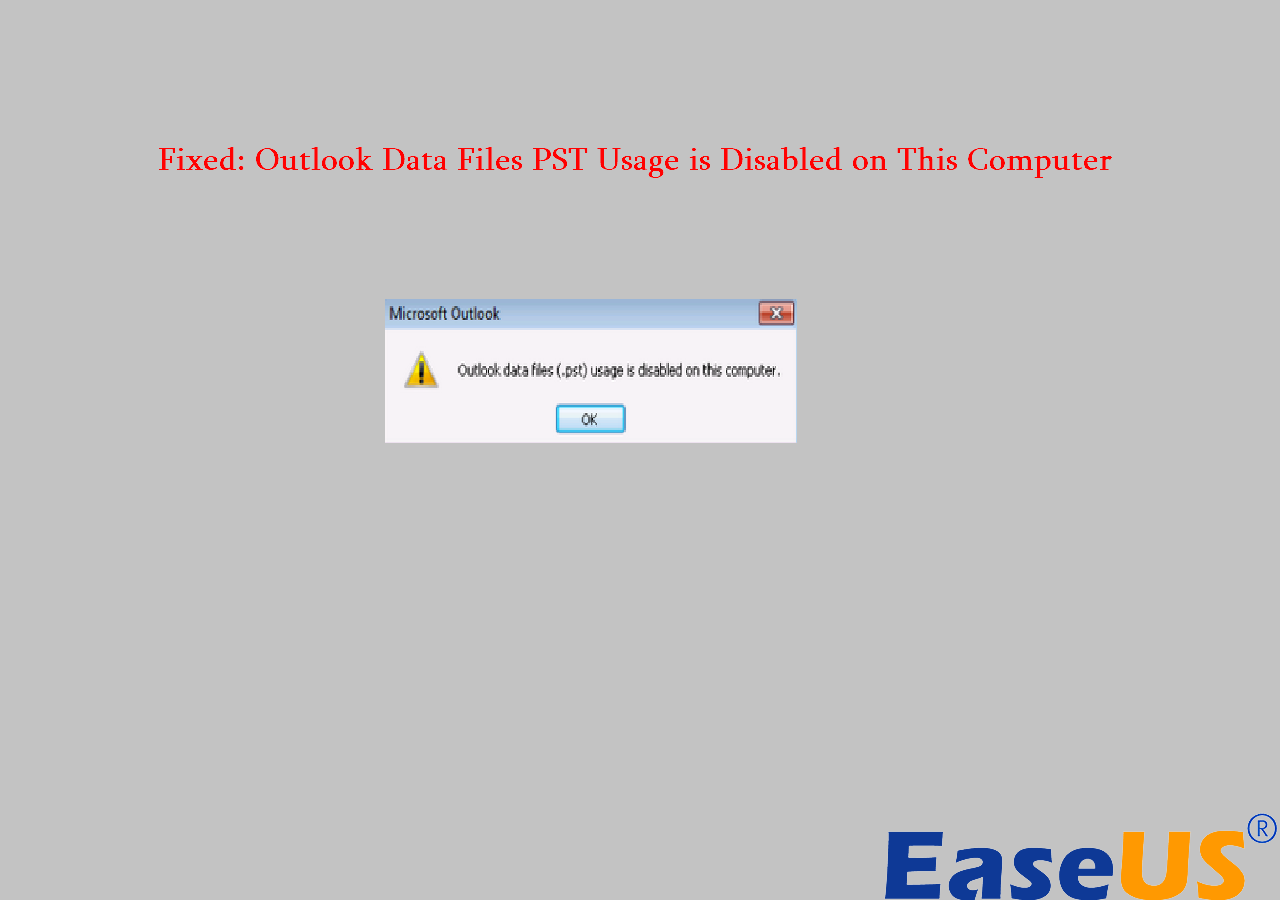Page Table of Contents
You might be eager to try out Windows 11 for the first time. What makes you think you wouldn't be? There's a whole new user interface, as well as some exciting new capabilities like the ability to run Android apps natively in Windows.
Many people wonder if they can clone Windows 11 to a USB drive. Yes, it is true! You may easily copy Windows 11 to a USB flash drive if you have enough capacity. However, Windows doesn't have a built-in clone feature, and you need to apply third-party disk clone software.
Cloning is the process of producing a digital clone of a hard disk. Most people confuse it with data backup; the two aren't the same because you can't boot from a backup, but you can boot from a clone system disk. In this blog, you will learn how to make a bootable clone on Windows 11 with EaseUS Disk Copy.
Necessary Tool for Cloning - EaseUS Disk Copy
Making a bootable clone on Windows 11 means cloning the whole system. In this way, you can preserve both the system disk layout and the data. Here are the reasons why we recommend EaseUS Disk Copy. It includes a number of functions to meet the demands of a wide range of Windows 11 users, including:
- Clone a disk, partition, or operating system
- Windows 11 migration to a hard disk drive (HDD) or solid-state drive (SSD)
- Transferring Windows 11 to a new PC
- Transfer the operating system from one SSD to another
- Copy the Windows 11 operating system and programs to a USB flash drive
How to Perform Bootable Clone of Windows 11
Download EaseUS disk clone software from the button above, and follow the detailed guide to see how to create a bootable clone of Windows 11.
Step 1: Download, install and run EaseUS Disk Copy on your PC.
Click "Disk Mode" and select the hard drive that you want to copy or clone. Click "Next" to continue.
Step 2: Select the destination disk.
Note: The destination disk should be at least the same big or even larger than the source disk if you want to copy or clone the source hard disk.
Step 3: Check and edit the disk layout.
If your destination disk is an SSD drive, do remember to Check the option if the target is SSD.
Step 4: Click "OK" to confirm if the program asks to erase data on the destination disk.
Step 5: Click "Proceed" to start the hard drive cloning process.
You can now proceed to the next step to make the SSD bootable on your computer after copying the Windows OS to the new SSD.
How to Boot Windows 11 from a Newly Cloned SSD
After finishing the cloning process, what should you do if you need to boot from the cloned drive? Don't worry; the steps here will teach you how to boot from it.
Changing the boot order in BIOS is a crucial step in making a cloned SSD bootable on a Windows PC. Your PC will automatically boot Windows from SSD if you follow the easy procedures below:
Step 1. Restart the computer and enter the BIOS environment by pressing F2/F8/F11 or the Del key.
Step 2. In BIOS, navigate to the boot section and choose the cloned SSD as the boot disk.
Step 3. Save your modifications and restart your computer.
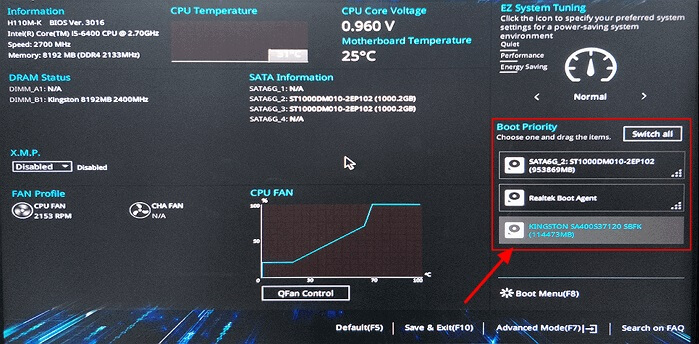
You should now be able to successfully boot the machine from the cloned SSD.
Conclusion
By using the method outlined in this article, you can execute a bootable clone on Windows 11 without losing data. It's considerably easier to restore data from a backup than it is to recover data from a failed Windows installation. As a result, we suggest utilizing EaseUS Disk Copy.
Windows 11 Bootable Clone FAQs
1. How do I clone a drive in Windows 11?
You can only rely on third-party software to perform disk clones in Windows 11. EaseUS Disk Copy is an easy and convenient tool.
- Step 1. Click "Disk Mode".
- Step 2. EaseUS Disk Copy will automatically select the boot and the system partition, choose the target disk, and click "Next."
- Step 3. If the target disk is an SSD, select optimize for SSD in the advanced options.
- Step 4. Click "Proceed" to start cloning.
2. Can I clone Windows 11 to SSD?
Yes, you can clone Windows 11 to a solid-state drive. Because Windows 11 is a next-generation operating system, you'll probably prefer to install it on modern storage (SSDs) rather than the older options (HDDs). This is due to the fact that SSDs outperform traditional HDDs in terms of performance while still being extremely small.
Even the most basic SSD is up to five times faster than its classic HDD cousin, which means that not only will your data travel faster if you use it as your primary drive for booting your operating system, but your PC will boot up and run much faster than previously. Furthermore, if you're a gamer, an SSD might transform your life by providing substantially faster load times and overall performance in-game.
However, the advantages do not end there. Because an SSD is more dependable, compact, and consumes less power, ditching the old-school HDD and making the transition is virtually a no-brainer, especially since Windows 11 is a brand-new piece of software. You'll want to start with the finest possible configuration.
The only true disadvantage of choosing an SSD over a hard drive is that you receive less storage for your money. Yes, SSDs have dropped in price considerably, with a 128GB model available for about $30, but if you want something larger, such as a 1TB or 2TB drive, you'll be paying a lot more than you would for an HDD.
3. Can I clone to an unallocated disk?
After you clone a hard disc to a larger HDD or SSD, you will not be able to use the unallocated disc space for data storage. So, how should the unallocated space be used? It's actually quite simple. In certain situations, you have many possibilities.
Use Disk Management if you have unallocated space just beneath the cloned partition. Right-click the partition that is closest to the unallocated space and select Properties. Select Extend Volume from the drop-down menu. You can drag the arrow to the end of the box in the pop-up window.
Another option is to use the unused space to construct a new basic volume. Click the space with the right mouse button.
Was this page helpful? Your support is truly important to us!

EaseUS Disk Copy
EaseUS Disk Copy is a well designed and very easy-to-use HDD/SSD cloning and migration tool, a tool which should be ideal for anyone wanting to quickly and easily migrate an existing system disk to a new disk (or newly installed SSD drive) with the minimal of configuration required.
-
Updated by
"I hope my articles can help solve your technical problems. If you are interested in other articles, you can check the articles at the bottom of this page, and you can also check my Facebook to get additional help."…Read full bio -
Written by
Jean is recognized as one of the most professional writers in EaseUS. She has kept improving her writing skills over the past 10 years and helped millions of her readers solve their tech problems on PC, Mac, and iOS devices. …Read full bio
EaseUS Disk Copy

Dedicated cloning tool to meet all your system, disk, and partition clone needs.
Popular Posts
Interesting Topics