Page Table of Contents
Upgrading to an NVMe SSD can bring significant speed improvements to your computer, but if you're still running Windows 7, you may wonder how to make it work. And because Windows 7 has been around for a decade, it doesn't have native support for the more recent NVMe drives. But that doesn't mean it's impossible.
With a few extra steps, you can install Windows 7 on an NVMe SSD for your laptop and PC and enjoy the benefits of faster boot times and improved performance. This article from EaseUS will describe how to install Windows 7 on an NVMe SSD for your laptop or PC.
- 👍👍👍Editor's Recommendation
- We'll offer three available methods to install Windows 7 on NVMe SSD with stepwise instructions, which includes cloning Windows 7 to NVMe, adding NVMe driveto Windows 7 ISO, and manually load NVMe SSD at Windows setup. Among them, cloning Windows 7 to NVMe is the easiest way to get it done, which can be seamlessly achieved by a professional disk cloning too, EaseUS Disk Copy. If you want to save time and get the problem solved quickly, click here to skip to the cloning section.
Download the EaseUS disk cloning here with confidence and migrate Windows OS to NVMe SSD smoothly.
Preparations for Windows 7 Installation on NVMe SSD
Before you begin the installation process, there are a few important things you'll need to do to prepare your computer for Windows 7 on an NVMe SSD or Windows 7 NVMe driver install:
- Ensure your computer meets the system requirements before installing. This includes firmware with UEFI 2.3.1, 4GB RAM, recommended processor, display, and graphics card, among others.
- Create a backup for all your files on another drive or device if you have any on your SSD.
- Check your computer's BIOS settings. You'll need to ensure your computer's BIOS settings are configured correctly to boot from the USB drive and properly detect the NVMe SSD.
These steps will prepare you for the installation, ensuring a smooth process.
How to Connect NVMe SSD to Laptop or PC
Connecting an NVMe SSD to your laptop or PC is a straightforward process, but there are a few key differences to remember depending on whether you're working with a desktop or a laptop.
🖥️For desktop PC connection:
First, power down and unplug your PC.
- Open the case of your desktop PC and locate the PCIe slots where you'll install the NVMe SSD.
- Carefully align the NVMe SSD with the PCIe slots and secure it with the screws provided.
- Connect the power and data (SATA) cables to the NVMe SSD and SATA port on your motherboard.
- Close the case and plug your PC back in.
💻For laptop connection:
- Start by turning off and unplugging your laptop.
- Remove the battery and locate the NVMe SSD slot on the bottom of the laptop.
- Carefully insert the NVMe SSD into the slot, ensuring it's securely connected.
- Replace the battery and power your laptop.
If your laptop doesn't have an NVMe SSD slot, you can consider using a USB drive by following these steps:
- Get a USB to NVMe SSD adapter like Inateck FE3001.
- Connect the NVMe SSD USB cable to the adapter.
- Plug another end of the USB cable into your laptop.
With that, your laptop will detect the NVMe SSD as an external drive.
You can now install Windows 7 with your NVMe SSD connected. Remember to set the NVMe SSD as the primary boot disk in BIOS.
Post this article on your social media if you find it useful.
3 Ways to Install Windows 7 on an NVMe SSD
Installing Windows 7 on an NVMe SSD can be tricky, as the operating system doesn't have native support for NVMe drives. But there are still a few ways to work around this and get Windows 7 up and running on your NVMe SSD. Here are three we recommend:
| Workable Solutions | Step-by-step Troubleshooting |
|---|---|
| Way 1. Clone Windows 7 to NVMe SSD | Cloning your Windows 7 installation onto an NVMe SSD is a simple and effective...Full steps |
| Way 2. Add NVMe Driver to Windows 7 ISO | Including an NVMe driver in the Windows 7 installation ISO is another option...Full steps |
| Way 3. Manually Load NVMe Driver at Windows Setup | Some might find this method easier than the last or more complicated...Full steps |
Way 1. Clone Windows 7 to NVMe SSD👍👍👍
Cloning your Windows 7 installation onto an NVMe SSD is a simple and effective way to get it done. This method requires third-party disk cloning software, and the best one for the job is EaseUS Disk Copy.
EaseUS Disk Copy is a practical and professional cloning tool for Windows 11/10/8/7. It allows you to clone your system to another drive and clone a hard drive with bad sectors. It also supports back-and-forth cloning from MBR to GPT while being compatible with any Windows version from 7 to 11.
In addition, it allows you to copy data from one hard drive to another and allows for full disk and partition-level cloning. It can also enable you to create a WinPE bootable disk, resize a partition when cloning disks, and transfer Windows from HDD to SSD without losing data.
Here's how EaseUS Disk Copy can help you clone Windows 7 to an NVMe SSD in a few easy steps:
Prior Notice:
- The "Sector by sector copy" asks the size of your destination disk to be at least equal to or larger than that of the source disk. Leave this feature unchecked if you wish to clone a larger hard disk to a smaller hard disk.
- All data on the destination disk will be completely erased, so take care.
Step 1. To start copying/cloning an entire disk to another, choose this disk as the source disk under "Disk Mode" and click "Next".
Step 2. Choose the other disk as the destination disk.
Step 3. Check the disk layout of the two disks. You can manage the disk layout of the destination disk by selecting "Autofit the disk", "Copy as the source" or "Edit disk layout".
- "Autofit the disk" makes some changes by default on the destination disk layout so that it can work at its best status.
- "Copy as the source"does not change anything on destination disk and the layout is the same as source disk.
- "Edit disk layout" allows you to manually resize/move partition layout on this destination disk.
Tick the "Check the option if the target is SSD" option to put your SSD in its best performance.
A message now appears, warning you that data will be lost. Please confirm this message by clicking "OK" and then click "Next".
Step 4. Click "Proceed" to officially execute the task.
Way 2. Add NVMe Driver to Windows 7 ISO
To add NVMe driver in the Windows 7 installation ISO or to add NVMe driver to Windows 7 ISO is another option for installing the operating system on an NVMe SSD. This method is more complicated, but it lets you install Windows 7 on NVMe M.2 SSD if you don't want to go through our most recommended method - cloning. Here are the steps to follow:
Step 1. Download the NVMe driver for your specific SSD model from the manufacturer's website.
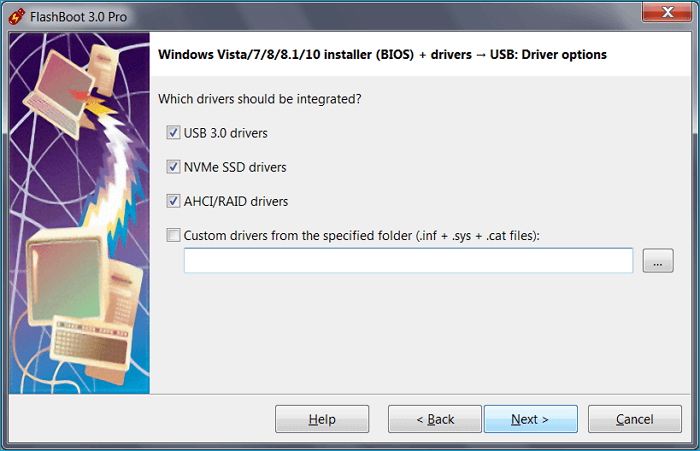
Step 2. Extract the driver files to a folder on your computer.
Step 3. Download the Windows 7 USB/DVD Download Tool and create a bootable USB drive with the Windows 7 installation ISO
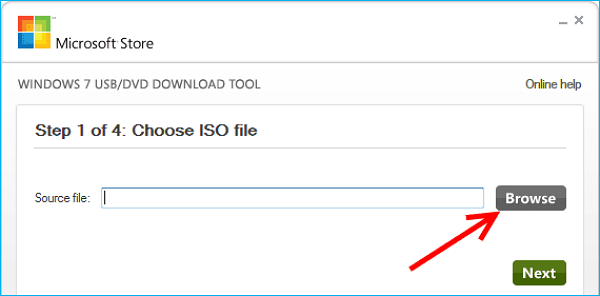
Step 4. Mount the bootable USB drive, and copy the extracted NVMe driver files to the USB drive.
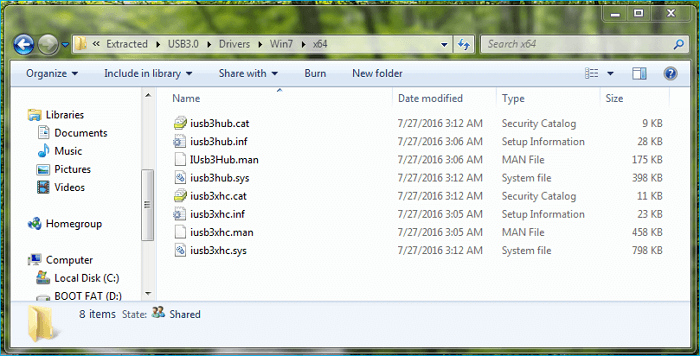
Step 5. Use the newly created bootable USB drive to install Windows 7 on the NVMe SSD; the NVMe driver will automatically be installed during the setup process.
Way 3. Manually Load NVMe Driver at Windows Setup
Some might find this method easier than the last or more complicated to install Windows 7 on SSD. But there are more steps to take. Here's how you can do it manually:
Step 1. Create a bootable USB drive with the Windows 7 installation files and connect your NVMe SSD as a secondary drive.

Step 2. Locate the driver and copy it to the USB bootable drive that you created.

Step 3. Restart your PC.
Step 4. Enter the BIOS or UEFI setup, look for the option to change the boot order, and set the USB drive as the first boot device.

Step 5. Press the F10 key to save and exit, and Windows setup will begin.

Step 6. Prepare NVMe for installation by manually loading the driver.
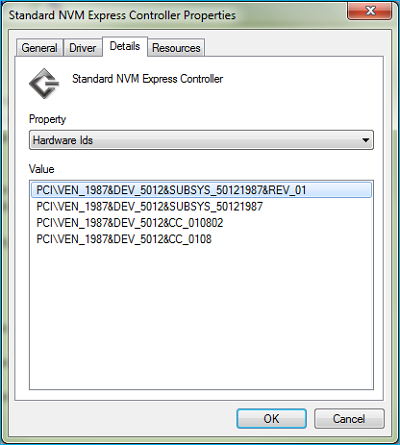
Step 7. Point the installation to the driver location during the setup process.
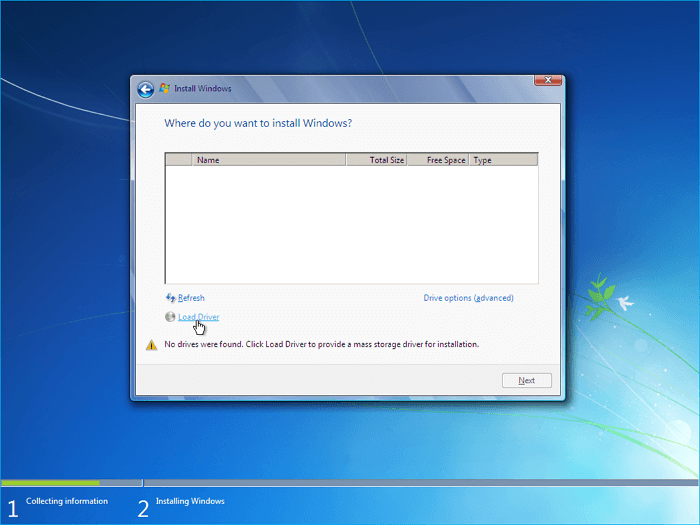
Step 8. Continue with the setup process, and you should be able to select NVMe SSD to install Windows 7
Post this article on your social media if you find it useful.
Final Words
That is all about how to install Windows 7 on NVMe SSD. Installing Windows 7 on an NVMe SSD can be done easily through the abovementioned 3 methods: cloning, adding an NVMe driver to the ISO, and manual loading. Each method has its steps, which in this guide have been well explained to help you successfully install Windows 7 on an NVMe SSD.
Among the three ways, using EaseUS Disk Copy may be the easiest and simplest one. Its user-friendly interface and relatively fast cloning speed can help you clone Windows 7 to an SSD easily and quickly. In addition, it can help you clone M.2 SSD with only one slot and clone Windows 10 to an external hard drive.
FAQs About Installing Windows 7 to NVMe SSD
1. Can I install Windows on an NVMe SSD?
Yes, Windows can be installed on an NVMe SSD. The process is a bit more complex than installing it on a traditional hard drive, but it can be done with the right tools and instructions.
2. Does Windows 7 support NVMe?
Yes, any version of Windows with support for UEFI will support booting from NVMe. This is true for Windows 7 through 11.
3. How do I know if Windows is installed on NVMe?
To confirm if Windows is installed on an NVMe SSD, you can check the BIOS or Disk Management to see the SSD type. You can also use the Windows key + X to open the Device Manager and look for the NVMe controller.
4. How can I use an old PC with NVMe?
To use an old PC with an NVMe SSD, you will need to install an NVMe driver, clone your Windows to it, or reinstall Windows on the NVMe SSD. This will let your old PC use the faster speeds and better performance NVMe technology offers.
Was this page helpful? Your support is truly important to us!

EaseUS Disk Copy
EaseUS Disk Copy is a well designed and very easy-to-use HDD/SSD cloning and migration tool, a tool which should be ideal for anyone wanting to quickly and easily migrate an existing system disk to a new disk (or newly installed SSD drive) with the minimal of configuration required.
-
Updated by
Larissa has rich experience in writing technical articles and is now a professional editor at EaseUS. She is good at writing articles about data recovery, disk cloning, disk partitioning, data backup, and other related knowledge. Her detailed and ultimate guides help users find effective solutions to their problems. She is fond of traveling, reading, and riding in her spare time.…Read full bio -
Written by
"I hope my articles can help solve your technical problems. If you are interested in other articles, you can check the articles at the bottom of this page, and you can also check my Facebook to get additional help."…Read full bio
EaseUS Disk Copy

Dedicated cloning tool to meet all your system, disk, and partition clone needs.
Popular Posts
Interesting Topics















