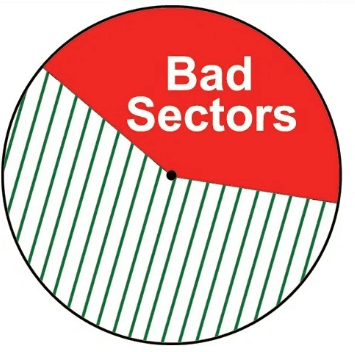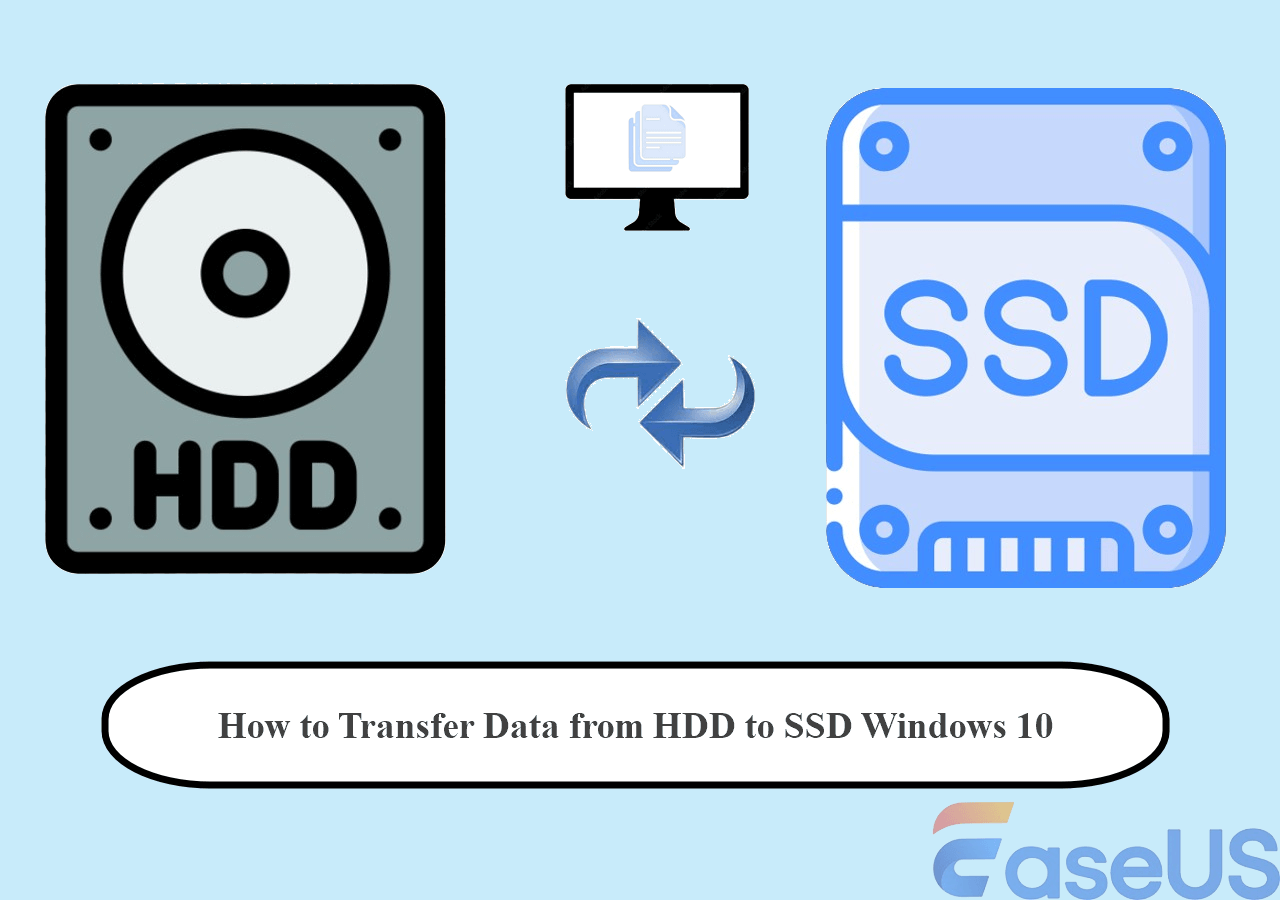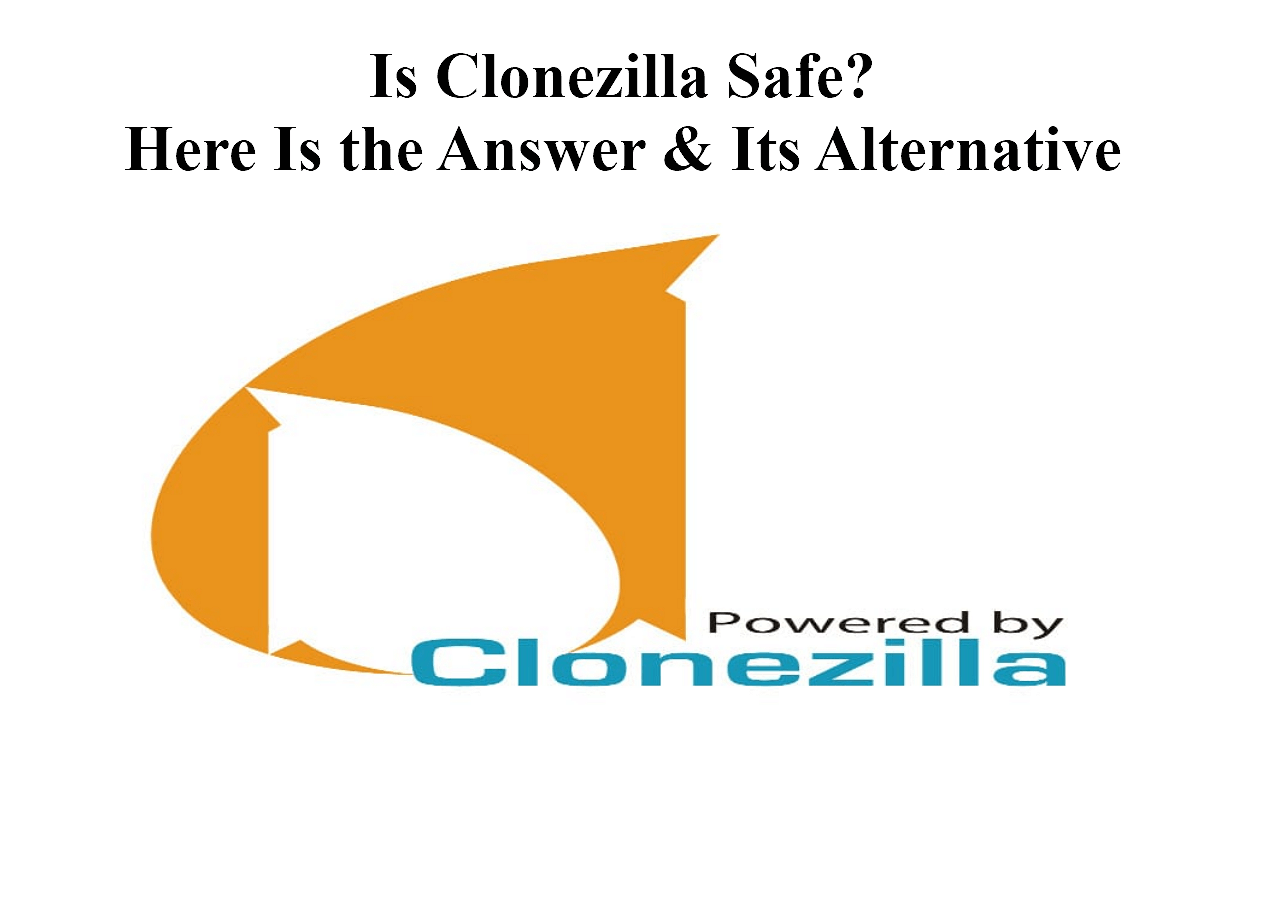Page Table of Contents
Transferring data from one drive to another is vital to ensure your data is well preserved when replacing an old hard drive with a new one, be it an HDD or SSD. Do you wonder how to transfer data from one hard drive to another? You can read this post from EaseUS if you don't know how. Here, you can learn how to copy data from one drive to another in 5 different ways. So, let's get started.
Clone One Hard Drive to Another Without Losing Data
#Transfer everything, including the OS, easily and quickly, and make the target drive bootable.
Key takeaways to copy disk to another disk:
- 1️⃣Step 1. Download and install EaseUS Disk Copy.
- 2️⃣Step 2. Connect the new disk to your PC via USB to SATA adapter.
- 3️⃣Step 3. Run EaseUS disk cloning software.
- 4️⃣Step 4. In Disk Mode, select old disk as the source disk and click Next.
- 5️⃣Step 5. Select new disk as the target disk and click Next.
- 6️⃣Step 6. Manage the disk layout and click Proceed to copy one hard drive to another.
The most effective and practical way to move data from one hard drive to another or copy one hard drive to another is using disk cloning software since such a tool can help you transfer everything from one drive to another, including the system (boot files), settings, installed applications, data, etc. To this end, you can use professional disk clone software, such as EaseUS Disk Copy, to help you, since Windows has no built-in cloning features.
EaseUS Disk Copy is an easy-to-use and versatile cloning utility for Windows. It can help you clone HDD to HDD to migrate your OS from one drive to another and transfer data from one SD card to another. In addition, it can let you replace a laptop hard drive without losing data and create an image of a USB drive.
EaseUS Disk Copy
- Clone a hard drive with bad sectors
- Clone a hard disk for backup and recovery
- Clone hard drives with different size
- Quickly migrate data from one computer to another
- Upgrade HDD to SSD without reinstalling Windows
EaseUS Disk Copy can help you copy disk to another disk, including the boot drive, and make the target drive bootable, thus relieving yourself from reinstalling Windows. Furthermore, it has a faster cloning speed and simple UI, which can help you migrate data quickly and easily.
Just download it to help you migrate data on your computer. After downloading, here is how to use this drive cloning tool to copy entire drive to another.
Prior Notice:
- The "Sector by sector copy" asks the size of your destination disk to be at least equal to or larger than that of the source disk. Leave this feature unchecked if you wish to clone a larger hard disk to a smaller hard disk.
- All data on the destination disk will be completely erased, so take care.
Step 1. To start copying/cloning an entire disk to another, choose this disk as the source disk under "Disk Mode" and click "Next".
Step 2. Choose the other disk as the destination disk.
Step 3. Check the disk layout of the two disks. You can manage the disk layout of the destination disk by selecting "Autofit the disk", "Copy as the source" or "Edit disk layout".
- "Autofit the disk" makes some changes by default on the destination disk layout so that it can work at its best status.
- "Copy as the source"does not change anything on destination disk and the layout is the same as source disk.
- "Edit disk layout" allows you to manually resize/move partition layout on this destination disk.
Tick the "Check the option if the target is SSD" option to put your SSD in its best performance.
A message now appears, warning you that data will be lost. Please confirm this message by clicking "OK" and then click "Next".
Step 4. Click "Proceed" to officially execute the task.
4 Other Ways to Copy All Data from One Hard Drive to Another
There are many ways to help you transfer your data from one drive to another if you look it up on the Internet. The following part will introduce 4 other ways to easily migrate all your data from one hard drive to another. Let's come to the details.
Way 1. Manually Copying & Pasting
#Time-consuming and unable to copy system files and application settings.
Undoubtedly, the most direct and simple way is copying and pasting data from one drive to another. You can attach both hard drives to your computer. Then, copy the files and paste them into the new drive. This way is very easy; almost amateurs can do it at will. Here is how to go for it:
Step 1. Connect both drives to your computer.
Step 2. Open File Explorer and find the drives.
Step 3. Right-click on the files you plan to transfer and select Copy, or click the files and press the Ctrl + C keys.
Step 4. Go to another drive. Then press the Ctrl + V keys simultaneously, or right-click and select Paste.

Step 5. Repeat the process until you have transferred all of the data from the old drive to the new one.
If you find this article useful, do not forget to share it on your social platforms.
Way 2. Using Windows Easy Transfer
#Not available in Windows 10/11 and unable to transfer large/boot files.
If you are working on Windows 8/7, you can also make use of Windows Easy Transfer, a built-in tool of your operating system. It can help you back up your data, including Windows settings, user accounts, desktop, taskbar options, emails, documents, and pictures, and move it from one PC to another or from one hard drive to another. Here is how to go for it:
Step 1. Connect the old and new drives to your computer.
Step 2. Click Start, and type Windows Easy Transfer in the search box. Click it to open Windows Easy Transfer.
Step 3. Click Next once the Windows Easy Transfer window launches.

Step 4. Give it some time, as it will search for files and estimate their size. Follow the on-screen guide to select the files you want to transfer from the old drive.
Step 5. Select the new drive as the destination drive for transfer.
Step 6. Click Transfer to start the process.
Way 3. Using Hard Drive Backup Software
#Backup everything from one drive to another but cannot transfer boot files.
Moreover, you can move data from one drive to another via hard drive backup software. Such a tool can help you back up data from one hard drive to another easily and quickly. You can use professional backup tools like EaseUS Todo Backup to help you move everything from one drive to another.
Secure Download
EaseUS Todo Backup is a multi-purpose backup and restore utility for Windows 11, 10, 8, and 7. It lets you backup your systems, files, computer apps, emails, etc., and back up multiple hard drives at once. It can also help you perform full, incremental, and differential backups.

Furthermore, it can help you install Windows on a hard drive for another computer and offer 250G Cloud storage for free to help you back up your data to the Cloud and restore your backups from the Cloud.
Way 4. Using Cloud Storage
#Only for files but not boot files; take time to upload and download files and pay for more storage.
Cloud storage can also help you transfer data from one drive to another. To this end, you can upload your data on the original drive to the Cloud storage. Then, you can download these data from the Cloud to the new drive.

You can get free Cloud storage on platforms like OneDrive - 2GB and Google Drive - 15GB. Here's how:
Step 1. Create an account with Cloud storage services like OneDrive, Google Drive, or Dropbox.
Step 2. Upload your files from the old drive to the Cloud.
Step 3. Log in to the Cloud storage service from the new drive.
Step 4. Download the files from the Cloud storage to the new drive.
Here is also a video about how to copy data from one hard drive to another.
Can I Transfer Data from One Hard Drive to Another
You might need to copy data between two hard drives to upgrade to a larger one. Or if you have bought a new laptop, you want to migrate data from your old computer. Also, you need to transfer data from one hard drive to another to replace an HDD with an SSD or backup data from one hard drive to another. But can you move all data from one drive to another?
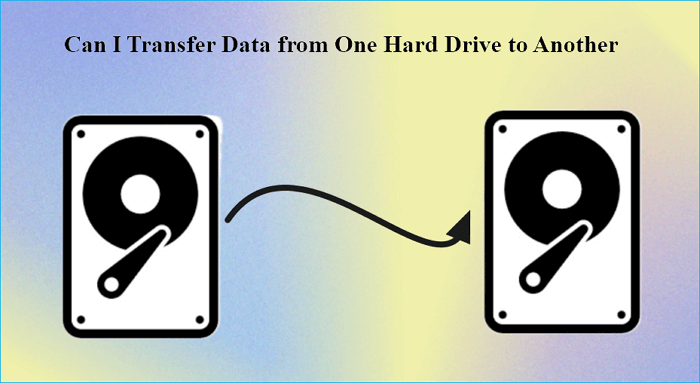
The answer is yes. You can move your data from one hard drive to another, and there are many ways to do so. For example, you can manually copy and paste your data from one drive to another. But what if there is a large amount of data to transfer? So, keep reading if you want a better way to transfer one hard drive to another.
If you find this article useful, do not forget to share it on your social platforms.
To Wrap Things Up
This guide offers a step-by-step guide on how to copy data from one hard drive to another. You can choose to use disk cloning software - EaseUS Disk Copy, manually copy and paste one old drive to a new drive, use EaseUS Todo Backup, use the Windows Easy Transfer tool to transfer files, or transfer data between two hard drives through Cloud storage.
Among the 5 ways, using EaseUS Disk Copy to clone an external hard drive to another external hard drive is highly recommendable. It can help you transfer everything from one hard drive to another easily and quickly and help make the target drive bootable if your original drive is your boot drive. Just download and try it. It will not let you down!
FAQs on How to Copy Drive to Another Drive
1. How do I transfer data from old hard drive to new SSD?
You can clone an HDD to a new SSD. For this, you need to use third-party cloning tools, like EaseUS Disk Copy. You can connect the SSD to your computer with a SATA-to-USB adapter or enclosure, then follow the guide from the software to clone your HDD to SSD.
2. How do I transfer data from C drive to D drive?
To transfer your data from C drive (usually a boot drive), you can use professional disk cloning software like EaseUS Disk Copy. It can help you move everything from C drive to D drive without reinstalling Windows and losing data.
3. How to transfer Windows 10 from HDD to SSD without losing data?
To transfer your Windows 10 from HDD to SSD without losing data, you need to use professional cloning software to help you clone an HDD to an SSD. Such a tool can help move everything from one drive to another without losing data and reinstalling Windows.
Was this page helpful? Your support is truly important to us!

EaseUS Disk Copy
EaseUS Disk Copy is a well designed and very easy-to-use HDD/SSD cloning and migration tool, a tool which should be ideal for anyone wanting to quickly and easily migrate an existing system disk to a new disk (or newly installed SSD drive) with the minimal of configuration required.
-
Updated by
"I hope my articles can help solve your technical problems. If you are interested in other articles, you can check the articles at the bottom of this page, and you can also check my Facebook to get additional help."…Read full bio
EaseUS Disk Copy

Dedicated cloning tool to meet all your system, disk, and partition clone needs.
Popular Posts
Interesting Topics