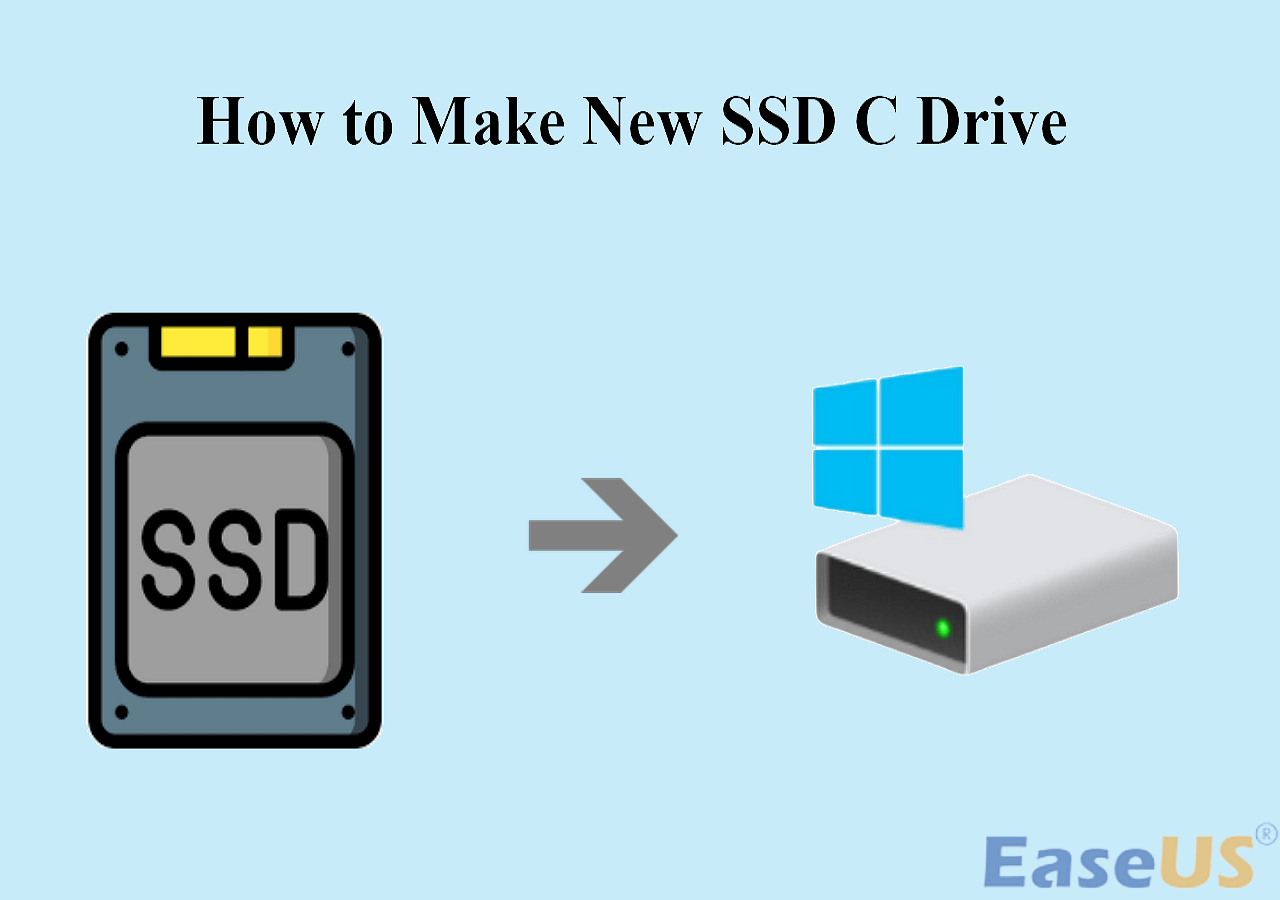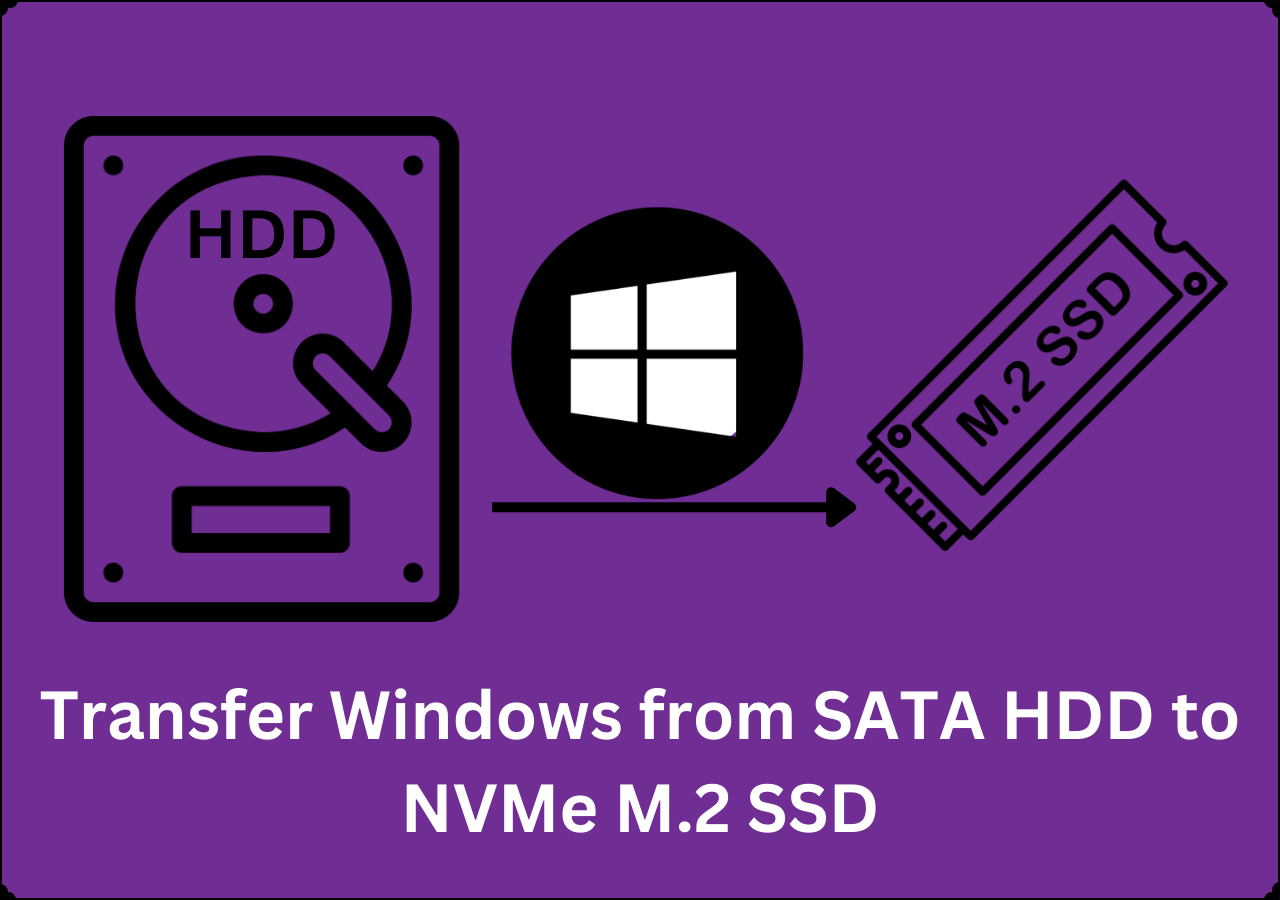Page Table of Contents
HDDs (hard disk drives) are traditional storage mediums with spinning platters to read and write data. HDD is much cheaper and easier to recover data if damaged while offering more storage capacity than SSD. This is why HDD is still widely used for data storage and computing. If your original HDD runs out of storage space, replacing it with a larger one can solve your problems and offer better performance.
Cloning can help transfer everything from one hard drive to another, but it may be tricky for some users. Don't worry; this article from EaseUS will describe how to clone HDD to HDD without data loss. Hurry up and learn!
| Key Takeaways: How to Clone HDD to HDD |
|
1️⃣Step 1. Download & install EaseUS Disk Copy. 2️⃣Step 2. Connect new HDD to PC via USB to SATA cable for HDD. 3️⃣Step 3. Launch EaseUS HDD cloning software. 4️⃣Step 4. Select the old HDD as the source disk in Disk Mode. 5️⃣Step 5. Select the new HDD as the target disk. 6️⃣Step 6. Click Proceed to copy HDD to HDD. |
What You'll Need for Hard Disk to Hard Disk Clone
To clone a hard drive on your computer, you must prepare something to make the HDD-to-HDD cloning process smooth and successful. The following are what to do before cloning hard drives:
- Confirm the form factor and interface of HDD. You need to determine whether the HDD is SATA or other HDD interfaces. In addition, you need to determine whether your old HDD is a 2.5 or 3.5 HDD. Thus, you can buy the right HDD that fits your PC.
- Get a new or larger HDD. Ensure the new HDD's capacity is larger than your old one. Generally speaking, an HDD with a capacity of 1TB is preferred for OS installation and future updates.
- Clean up old HDD. Remove unnecessary files and uninstall unused apps to reduce the data you need to transfer.
- Backup data on old HDD. You'd better back up data on your hard drive for data security in case something goes wrong. To this end, free backup software - EaseUS Todo Backup and Windows's Backup and Restore is handy.
- Get a connection cable. If you use a laptop, you will need a hard drive enclosure or USB to SATA cable for HDDs to connect the new HDD to your PC. You can install the new HDD alongside your old HDD if you use a desktop.
- Download hard disk to hard disk clone software. Since Windows doesn't have preset cloning features, you must use third-party disk cloning software to clone HDD.
You may also need a screwdriver to unscrew the PC's backup case and ensure your PC has enough power supply for the HDD data transfer.
Best HDD to HDD Cloning Software Free Download
As mentioned above, you will need a disk cloning tool to help you clone HDD to HDD or clone HDD to SSD, but how can you find a reliable and easy-to-use cloning software? Although many free disk cloning software are available, such as Clonezilla and Rescuezilla, many users find them hard to use because they do not have a simple UI for disk cloning. Worse still, your system may not boot after using them to clone a hard drive.
If you want an easy-to-use and effective disk cloning software, you can try EaseUS Disk Copy. It is a dedicated, safe, and reliable cloning software that helps clone hard drives from different manufacturers.
It has an extremely streamlined user interface that can help you clone a hard drive with only 3 steps. EaseUS disk clone software lets you clone hard drives with different sizes and upgrade from HDD to SSD without reinstalling Windows. If your target disk is new, it lets you directly migrate Windows onto it. The following are some key features of EaseUS clone software:
- Clone Windows to a smaller HDD or SSD with ease.
- Transfer data from one hard drive to another computer.
- Clone HDD to HDD or SSD with different sector sizes.
- Adjust the disk layout of your target disk when cloning.
- Bit for bit copy a hard drive for its sector-by-sector clone.
- Create a WinPE bootable disk to boot your new computer.
If you want to clone a hard disk drive, clone hard drive to external hard drives, and upgrade your hard drive for more storage, EaseUS Disk Copy can suit you. Its system clone feature can help you migrate OS to a new hard drive easily and quickly. Just download it on your computer to clone an HDD or SSD.
Share this article on social media to help others find a reliable HDD cloning tool to clone HDD to HDD!
How to Clone Hard Disk to Hard Disk in Windows
After downloading the EaseUS Disk Copy, you can clone your hard drive to another. The following is how to clone HDD to HDD Windows 10/11:
1Step 1. Connect the new hard drive to your computer via the USB-to-SATA cable and launch EaseUS HDD cloning software. Select the old HDD as the source disk in Disk Mode, and click Next.

2Step 2. Select the new HDD connected to your PC as the target disk.

3Step 3. Check and edit the target HDD's disk layout.

4Step 4. Tap Continue when a warning window shows up.

5Step 5. Click Proceed to clone HDD to another.

What to Do After Cloning HDD to Another HDD
After cloning the HDD to another HDD, you need to replace the HDD with the new HDD and boot from the cloned HDD.
If you use a desktop and want to keep the old HDD, go to the BIOS settings to set the newly cloned HDD as your first boot device by pressing one BIOS key (usually F12, F2, Delete, or Esc). Afterward, you must format the old HDD to use it as your storage drive.
If you use a laptop, you must replace the old hard drive with the new HDD using a screwdriver or other tools. You don't need to access the BIOS settings because a laptop usually has one tray for a hard drive. If you get the cloned hard drive won't boot issue, refer to the following article:
To Wrap Things Up
This article explains how to clone HDD to HDD in detail. Whether you want to upgrade your HDD to a larger one or create a copy of your original hard drive for data security, cloning a hard drive to another will always be your choice because cloning can help you copy data from one hard drive to another without losing anything, including the data and Windows.
As illustrated above, you must use a dedicated third-party cloning tool to clone a hard drive. EaseUS Disk Copy, with a simple UI design and fast cloning speed, can be your great companion. It can help you copy HDD to HDD with simple steps and without boot issues. Just download and try it!
FAQs on How to Copy HDD to HDD
1. Does anyone know of a good way to clone a hard drive for free?
You can apply free disk cloning software like Clonezilla or Rescuezilla to clone a hard drive for free. They can help you clone HDD to SSD for free or clone HDD to HDD for free.
2. How do I transfer data from HDD to HDD?
To transfer data from an HDD to another HDD, you can perform a disk clone, backup and restore, and manually copy data from one hard drive to another. However, cloning is the old way out if you want to transfer data and Windows from one hard drive to another.
3. Does Windows 10 have a cloning tool?
No, Windows 11/10 does not have built-in cloning software. If you need to clone a hard drive, you must use a professional third-party cloning tool, like EaseUS Disk Copy, Clonezilla, and Acronis True Image.
4. How do I copy Windows from HDD to HDD?
How to clone Windows from HDD to HDD? To clone Windows from one HDD to another using EaseUS Disk Copy:
- Download and install EaseUS Disk Copy, then launch it.
- Select the new HDD as the target HDD in System Mode, and click Next.
- Adjust the disk layout and click Continue if a warning message pops up.
- Click Proceed to clone Windows from HDD to HDD Windows 11/10/8/7.
Was this page helpful? Your support is truly important to us!

EaseUS Disk Copy
EaseUS Disk Copy is a well designed and very easy-to-use HDD/SSD cloning and migration tool, a tool which should be ideal for anyone wanting to quickly and easily migrate an existing system disk to a new disk (or newly installed SSD drive) with the minimal of configuration required.
-
Updated by
"I hope my articles can help solve your technical problems. If you are interested in other articles, you can check the articles at the bottom of this page, and you can also check my Facebook to get additional help."…Read full bio
EaseUS Disk Copy

Dedicated cloning tool to meet all your system, disk, and partition clone needs.
Popular Posts
Interesting Topics