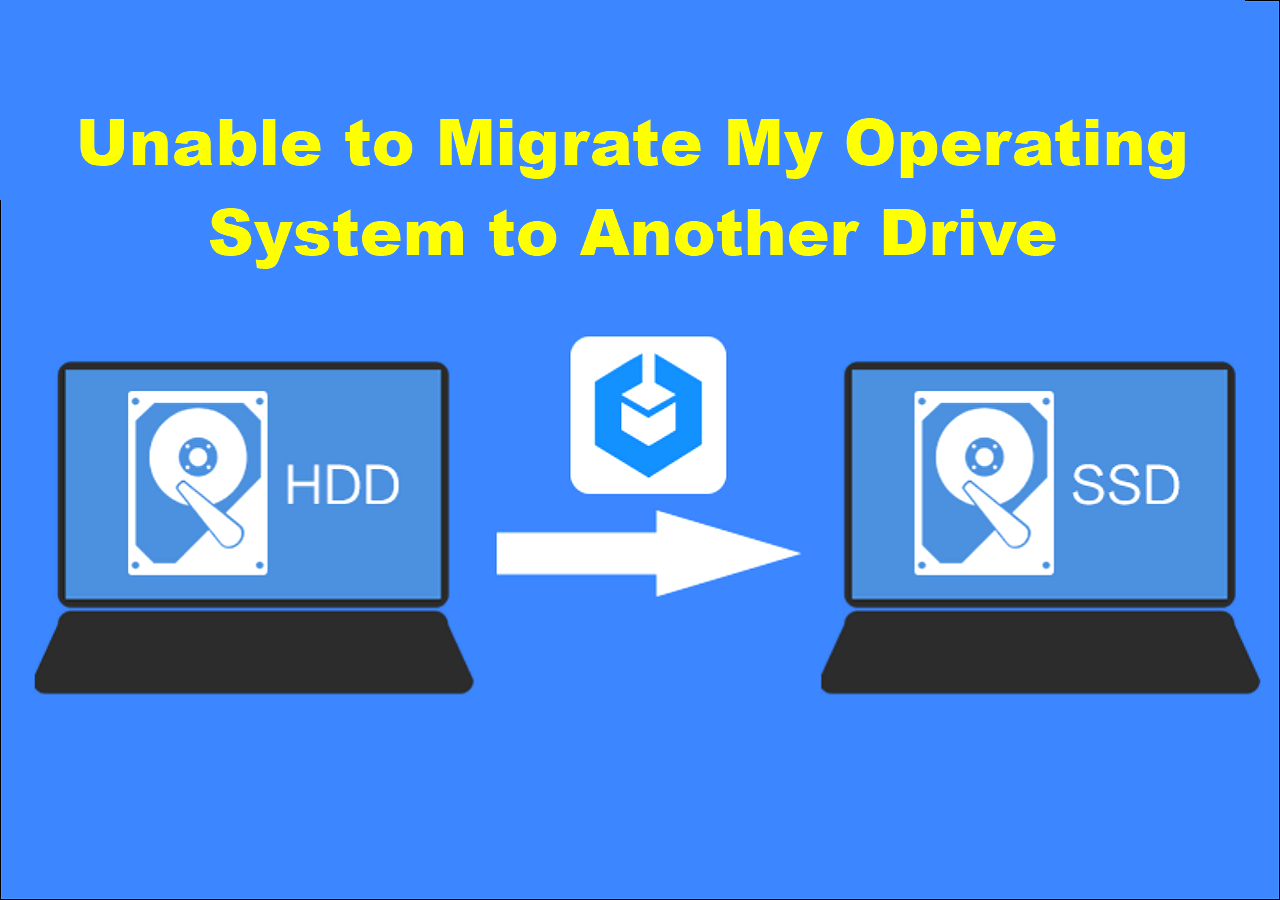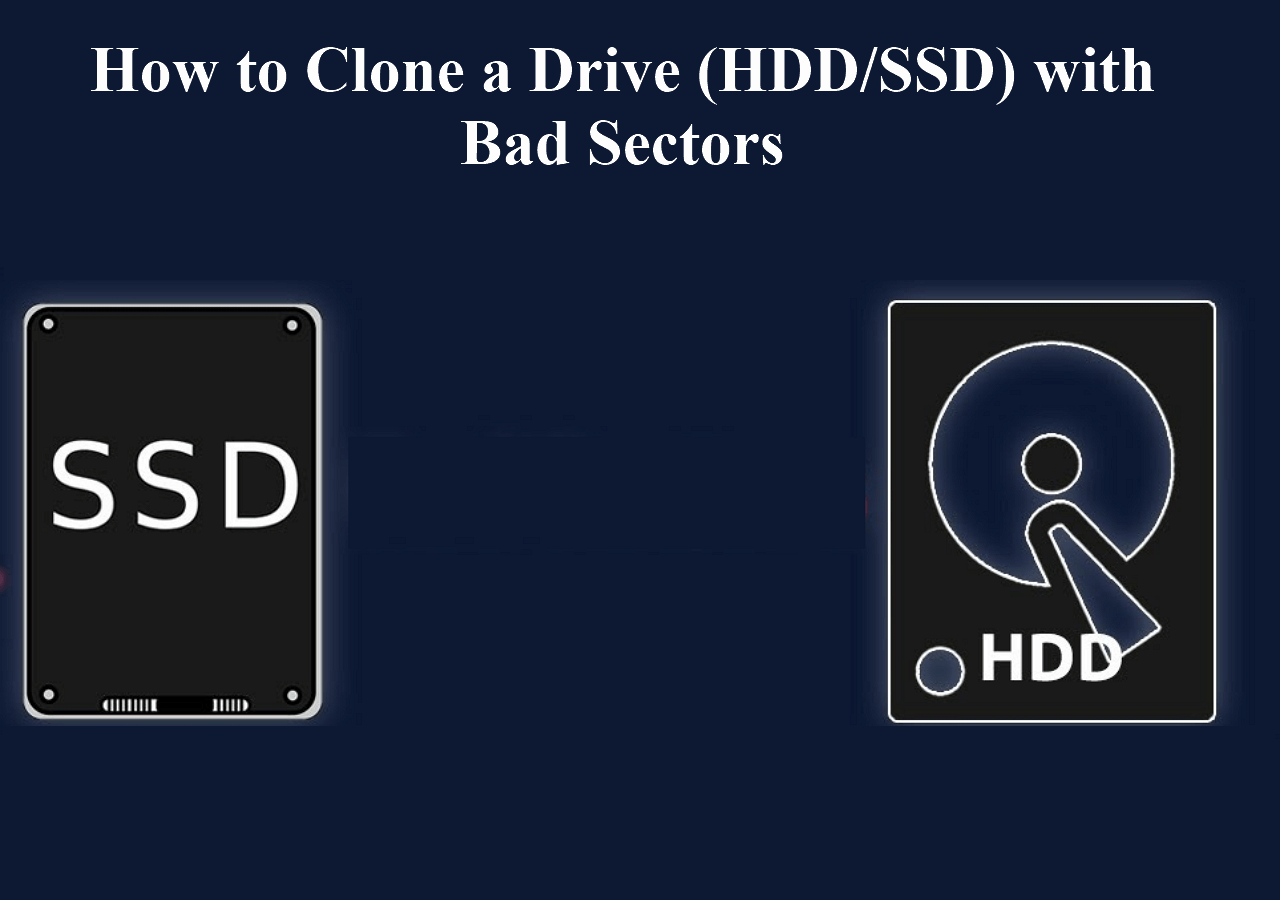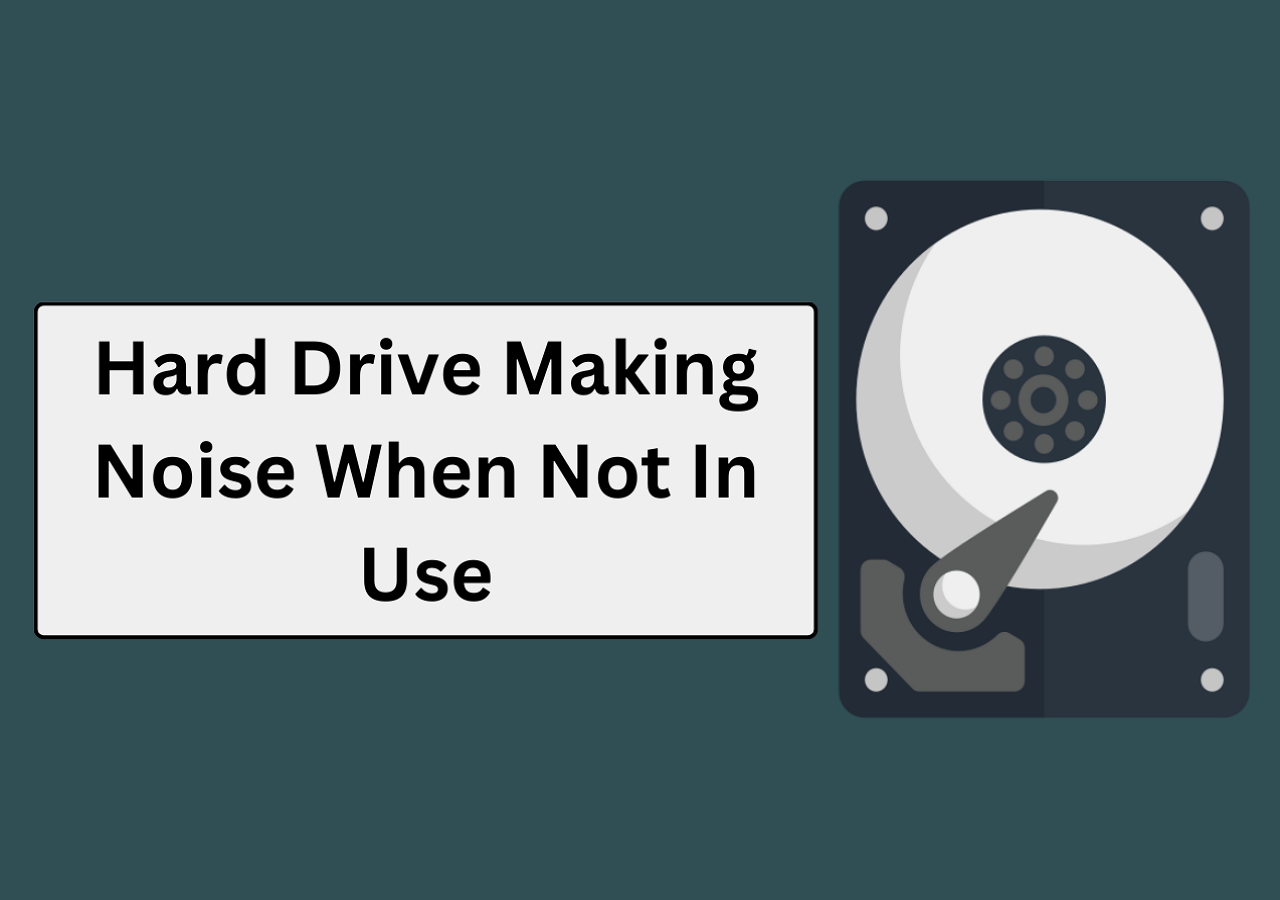Page Table of Contents
What Is Disk Clone
Hard disk cloning refers to cloning all partitions of a hard disk and the files and other data in the partitions to another hard disk. If it is to clone the system disk, it will also clone the files and the boot partition needed to start the system.
During the cloning process, the cloning software will create partitions of the same size and type on the target hard disk according to the partition structure in the source hard disk. Then clone the files and data in each partition one by one. The cloned disk is fully operational. If the original disk fails, you can use the cloned disk to replace it.
When to Use Disk Clone
- Upgrade your hard disk, such as the upgrade to a bigger HDD or SSD
- Replace the disk when it is damaged, corrupted, or failing
- Clone system disk without reinstalling the operating system
What Is the Disk Image
The disk image is the process of making archives or backups of everything on the hard disk. Imaging creates a large compressed file of your drive. A disk image is a storage file that contains all the data stored on the source hard disk, as well as system boot information.
If you want this image to work, you need to put the image file on the hard disk and restore it with an image restoring tool. Unlike disk cloning, several disk image files can be placed on a hard disk. A disk image is just a file, so it can be stored on a USB flash drive, an external hard drive, or a cloud.
When to Use Disk Image
- Make backups of important files on your computer
- Make a backup of your system in case it gets damaged and your computer can't boot
- Transfer large amounts of data by creating a disk image and restoring
Difference of Clone VS Image in Tabular Form
Disk cloning and disk imaging are two ways to achieve the same goal: both copy all the contents of a hard disk. But there are significant differences between the two. Disk cloning creates a one-to-one functional and uncompressed copy of the hard disk on another hard disk, while disk imaging creates an archive file of the disk, which can be used to make one-to-one copies.
The specific differences of clone VS image are as follows.
| Comparison | Clone | Image |
|---|---|---|
| Process | Make a one-to-one usable copy | Create a byte-by-byte archive as a compressed file |
| Efficiency | Run quickly for recovery | Only useful after being restored |
| Flexibility | Put one clone on a drive | Store multiple image backups on one drive |
How to Clone a Hard Drive on Windows 10/8/7
To clone a hard drive, you can use EaseUS Disk Copy, which is an easy and renowned disk clone tool to make a full copy of your hard drive.
- Clone HDD to SSD to speed up your computer
- Support sector level cloning when the hard drive has bad sectors
- Migrate OS to HDD/SSD without reinstalling when upgrading PC
- Clone failing hard drive to new HDD/SSD
- Create WinPE Bootable disk to clone and rescue data in Windows PE environment when OS can't boot
Free download EaseUS Disk Copy and learn how to clone a hard drive in simple steps.
Step 1. Download, install and run EaseUS Disk Copy on your PC.
Click "Disk Mode" and select the hard drive that you want to copy or clone. Click "Next" to continue.
Step 2. Select the destination disk.
Note: The destination disk should be at least the same big or even larger than the source disk if you want to copy or clone the source hard disk.
Step 3. Check and edit the disk layout.
If your destination disk is an SSD drive, do remember to Check the option if the target is SSD.
Step 4. Click "OK" to confirm if the program asks to erase data on the destination disk.
Step 5. Click "Proceed" to start the hard drive cloning process.
How to Create Disk Image on Windows 10/8/7
Drive imaging is the technique to back up the hard drive. How to back up and image a hard drive easily? Here, you highly recommend you try EaseUS Todo Backup, which supports file backup, system backup, disk, and partition backup.
It offers smart backup options to allow you to image a hard drive with full, incremental, differential backup methods. Besides, you can set up an automated backup schedule upon time or event with this file backup software.
Download this disk backup tool and check how to back up a hard drive easily.
Step 1. Open EaseUS Todo Backup and choose "Create Backup" on the home page, click "Select backup contents".

Step 2. As you want to back up your Disk, just click "Disk" to start back up.

Step 3. EaseUS Todo Backup offers you options. You can choose to back up a whole disk or a certain partition as you need. And then click "OK".

Step 4. Select the destination where you want to save the backup. You can choose to save the disk to a local drive or to NAS.

Step 5. Click "Backup Now", after the backup process is completed, you can right-click any one of the tasks to further manage your backup such as recover it, create an incremental backup, etc.

Clone VS Image FAQs
Here are more frequently asked questions and answers about hard drive cloning. Check out if you are interested.
Does cloning a hard drive copy the OS?
When you apply the OS cloning software - EaseUS Disk Copy to clone your system disk, it will copy the OS as well as the boot partition. In this way, you can upgrade to a new HDD/SSD or a new computer without reinstalling Windows operating system.
Does cloning copy or move?
Disk cloning is the process of copying the entire contents of one hard drive to another and make a one-to-one copy. It doesn't move or cut the original files to the destination.
Does cloning a drive delete everything?
Disk cloning is an exact copy of an entire hard drive or specific partitions on a hard drive. It will copy everything, files, data, MBR (Master Boot Record), file allocation table, and disk layout to the target hard drive. Before cloning, the disk copy software will wipe the target hard drive and delete files on it, back up your files beforehand.
Conclusion
Disk imaging and disk cloning are both effective ways to help you copy and restore data. However, they also have obvious differences. Disk clone enables you to replace a hard drive instantly and disk image is more useful on file backups, you can create and save several images on one storage device.
If you want to clone a hard drive or migrate OS from HDD to SSD, EaseUS Disk Copy is a great helper. To back up disk/partition or system, use EaseUS Todo Backup, which provides one-stop and smart backup solutions.
Was this page helpful? Your support is truly important to us!

EaseUS Disk Copy
EaseUS Disk Copy is a well designed and very easy-to-use HDD/SSD cloning and migration tool, a tool which should be ideal for anyone wanting to quickly and easily migrate an existing system disk to a new disk (or newly installed SSD drive) with the minimal of configuration required.
-
Updated by
Larissa has rich experience in writing technical articles and is now a professional editor at EaseUS. She is good at writing articles about data recovery, disk cloning, disk partitioning, data backup, and other related knowledge. Her detailed and ultimate guides help users find effective solutions to their problems. She is fond of traveling, reading, and riding in her spare time.…Read full bio -
Written by
Cedric Grantham is a senior editor and data recovery specialist of EaseUS. He mainly writes articles and how-to tips about data recovery on PC and Mac. He has handled 10,000+ data recovery cases and is good at data recovery of NTFS, FAT (FAT32 and ExFAT) file systems, and RAID structure reorganization. …Read full bio
EaseUS Disk Copy

Dedicated cloning tool to meet all your system, disk, and partition clone needs.
Popular Posts
Interesting Topics