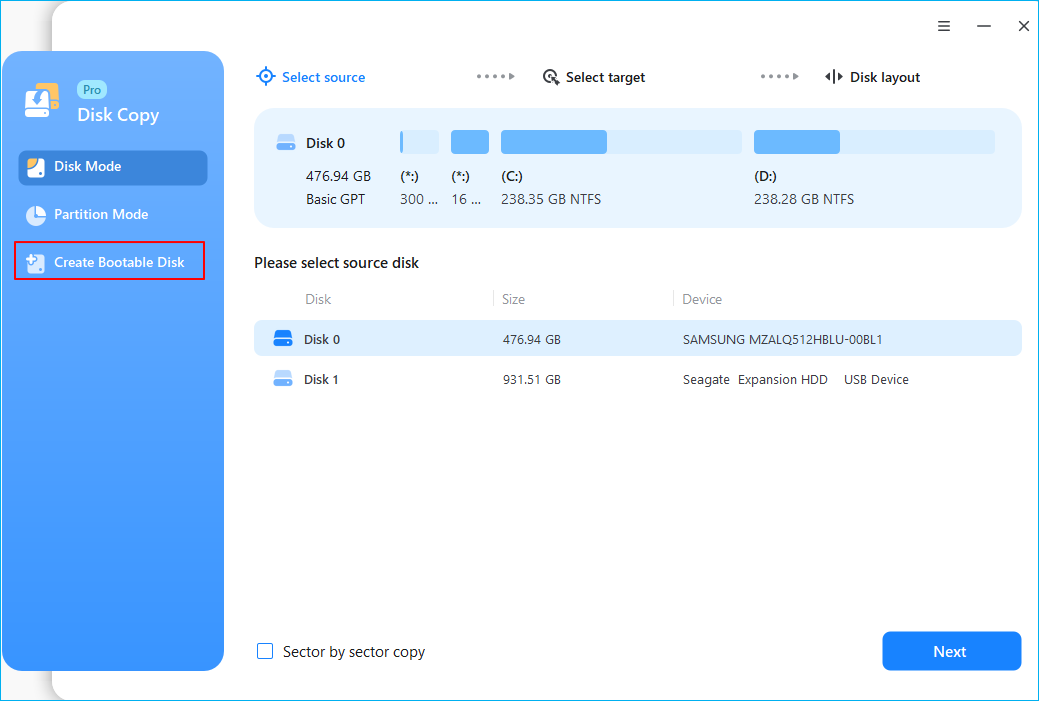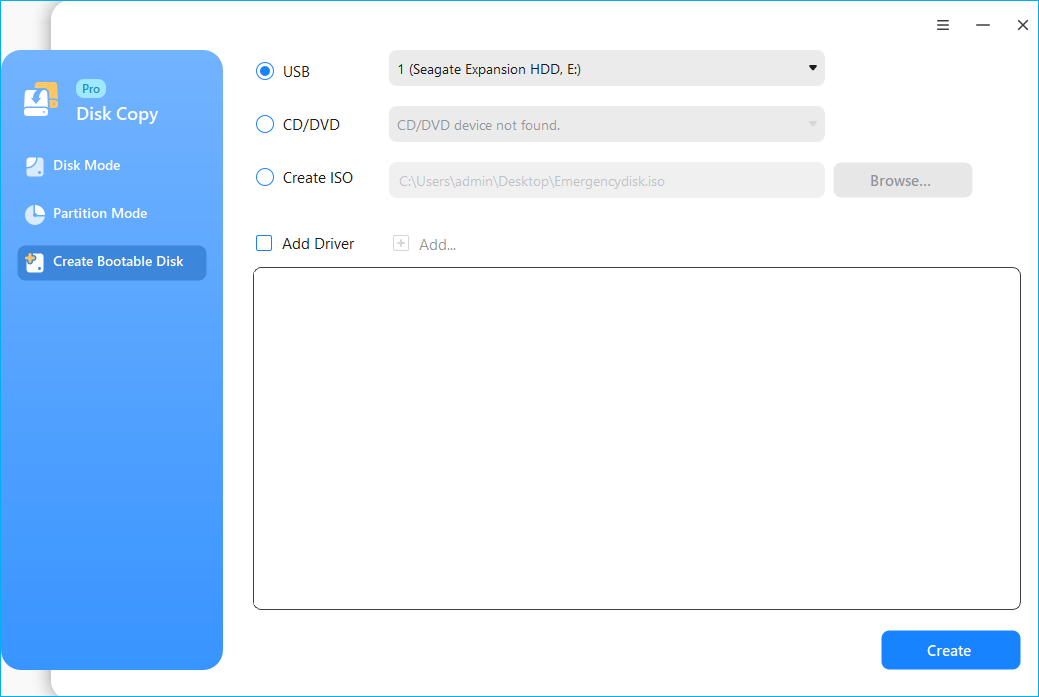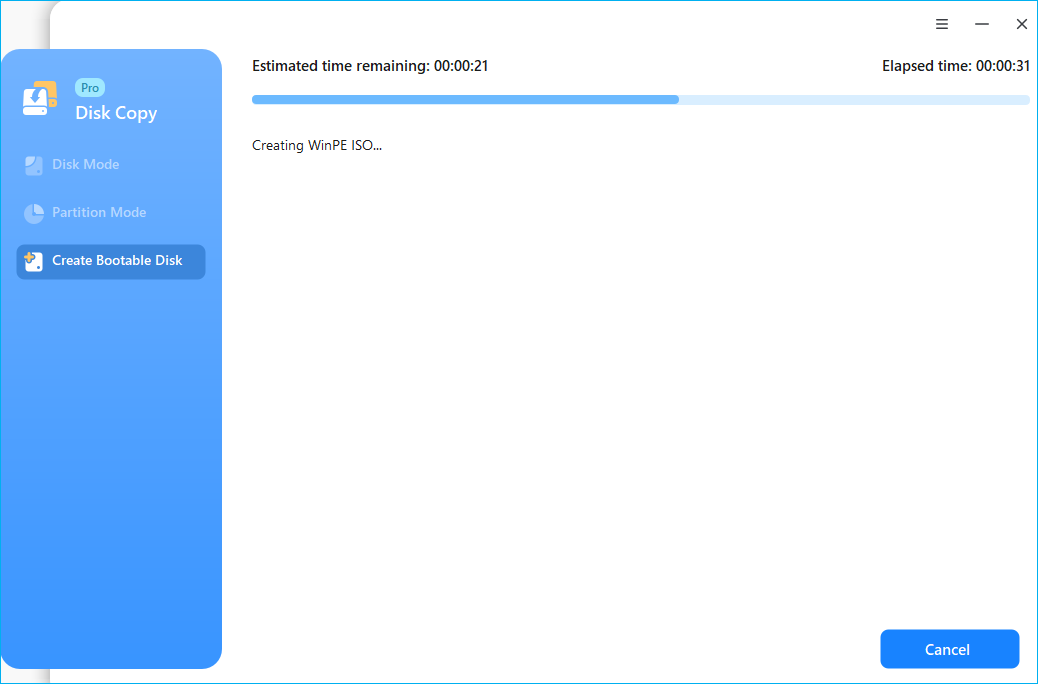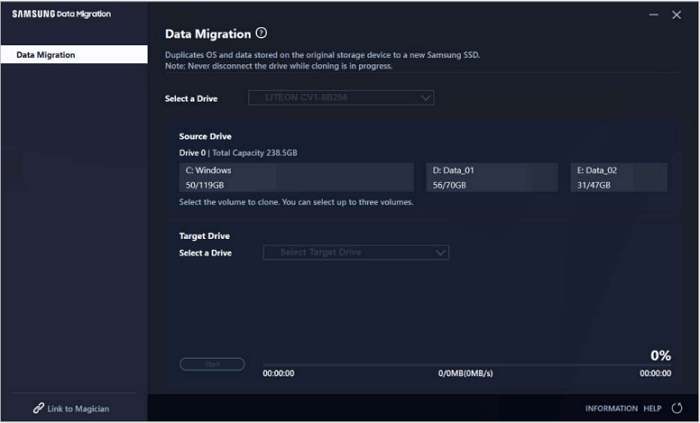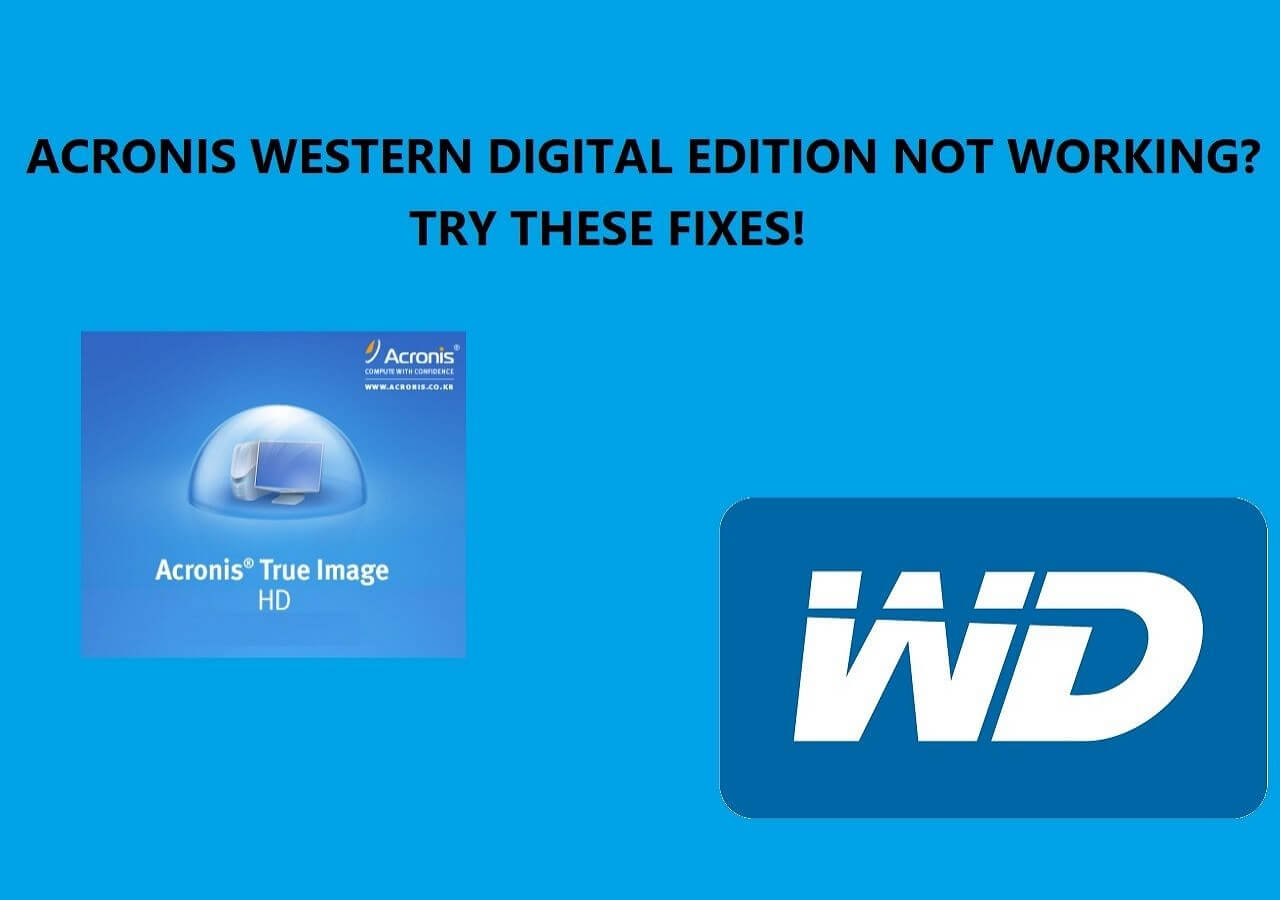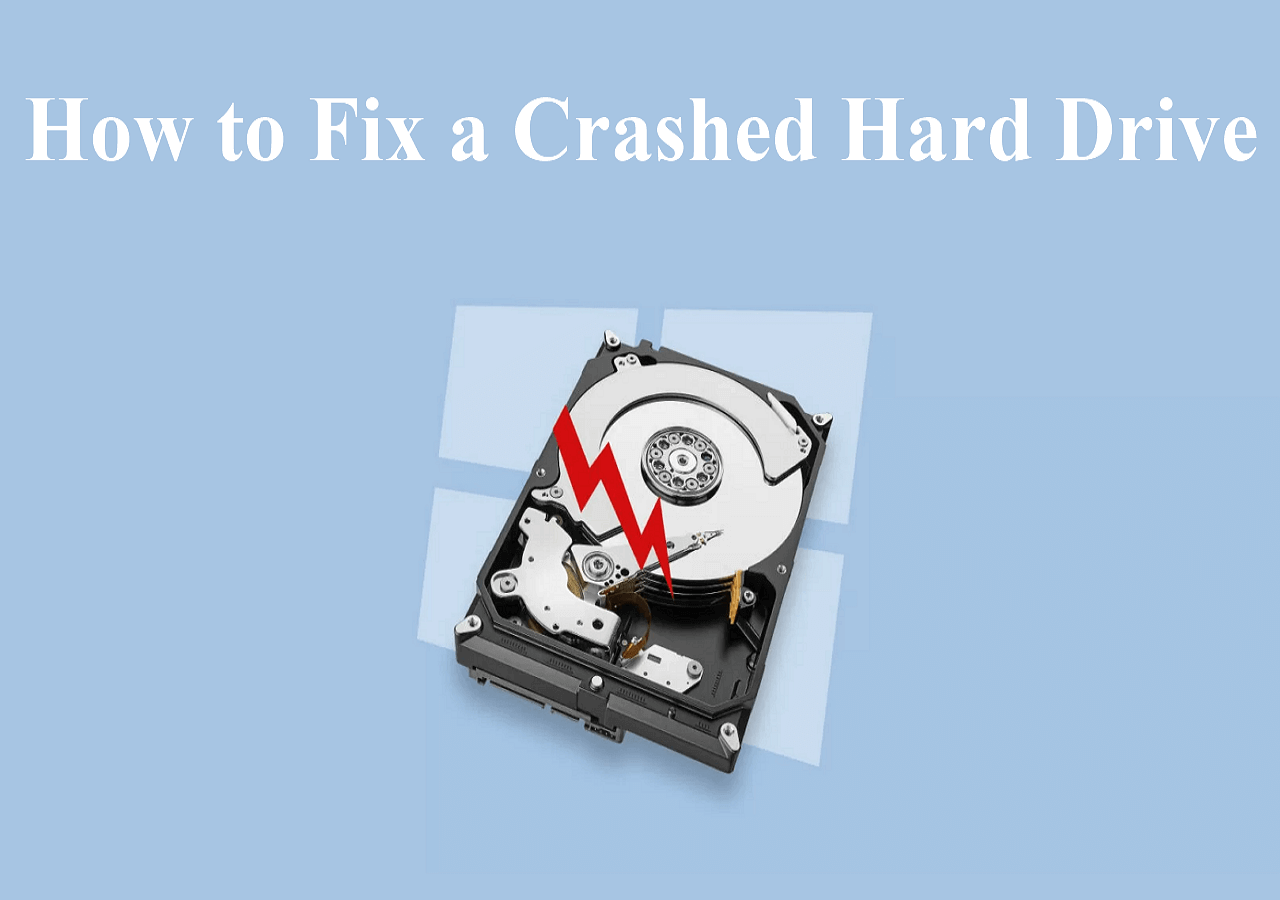Page Table of Contents
As we all know, a hard drive on a laptop or desktop computer is used to store data. But what if your hard drive is failing? This post offered by EaseUS will describe how to clone a failing hard drive to new SSD/HDD. Let's get started.
Before you dive into the detailed information on this topic, let's see what you need to prepare.
| 🧰Tools You Will Use | EaseUS Disk Copy |
| 📃Preparations |
|
Download this excellent disk cloning software here
How Do I Clone a Failing Hard Drive and Transfer Data to a New HDD
"Hi, does anyone know how to transfer or clone a failing hard drive to a new HDD or SSD? I have a problem that my second hard drive keeps failing on my computer, and I often can't access the saved files and data on the drive. Some of my friends recommend me clone and transfer all saved data to a new disk. But the problem is that how can I clone a failing drive to the new disk? I know nothing about disk cloning. So if you have a simple way to help me out, let me know. Thank you."
Most electronic storage devices, including hard drives, fail now and then due to unspecific reasons, for instance:
- Sudden forcible power off during startup and shutdown
- Misuse of the partition
- Physical bad sectors
- Head assembly damaged
- Used for a very long time, limited lifetime
- ...
In the best of cases, hard drives fail gradually. It doesn't end all at once, giving you a chance to react, copy your data, and replace the storage device before facing a fatal failure.
Hard Drive Click of Death? How to Save Your Data from Loss
Hard Drive click of death is a scary sound that no computer owner wants to hear. This article will define why that happens and how users can save their data from total disaster.
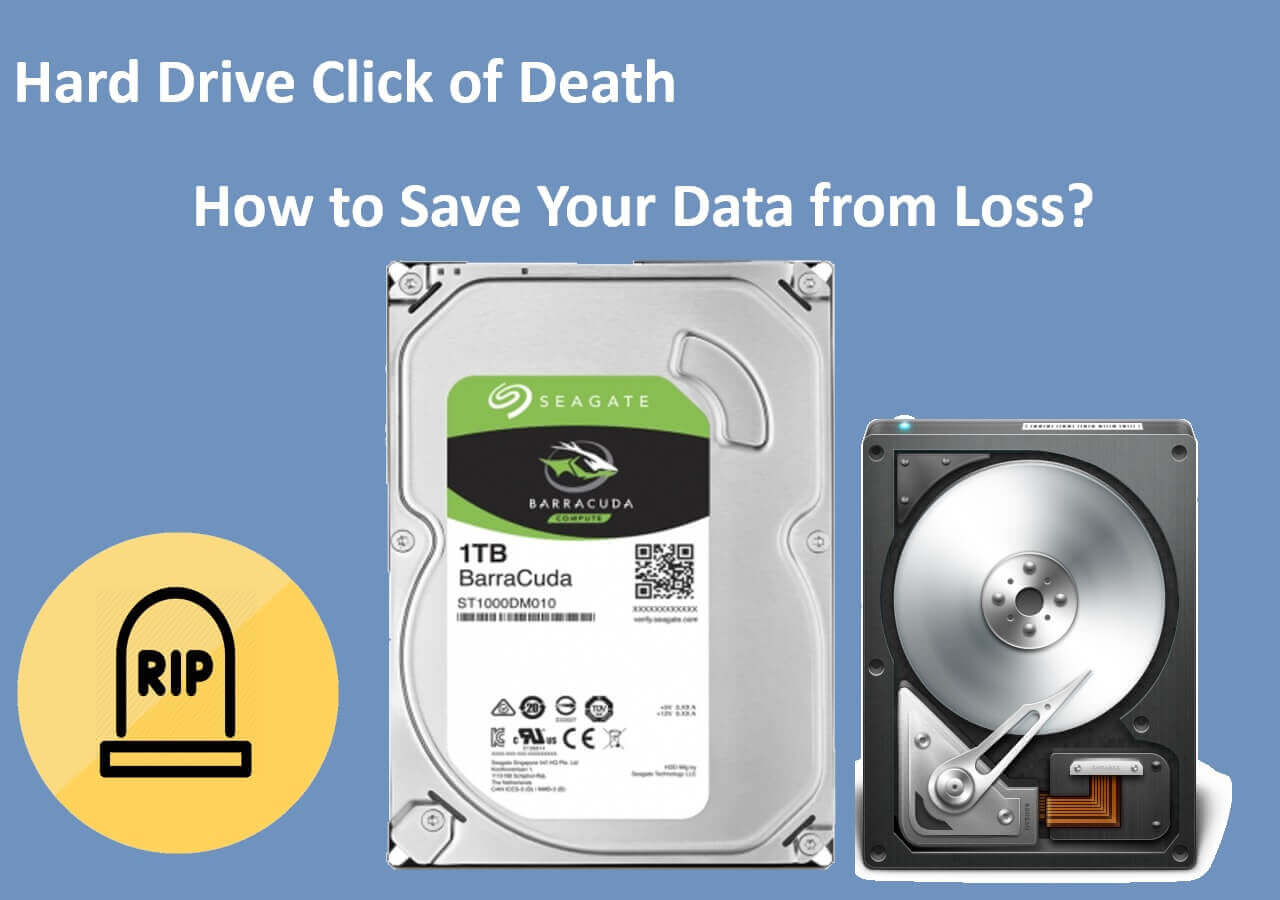
5 Signs of Hard Drive Failure
There are five main features of hard drive damage.
- Slowing down the computer, frequent freezes, blue screen of death
- The computer can't start
- Strange sounds
- Files fail to open or contain corrupted data
- Accumulation of bad sectors
When your computer and disk have these problems, when you are facing hard disk damage, compared to repairing the hard disk, your priority should be to export the data on your disk as soon as possible to ensure data security. And cloning a hard drive is a great choice.
But the problem is how to clone a failing hard drive when your computer can't boot or when you can't access your disk. Here comes competent disk cloning software to help you.
The Best Disk Cloning Software for Cloning a Failing Hard Drive
EaseUS Disk Copy is one of the best disk cloning programs on the market. It enables you to clone a disk with bad sectors, clone a small disk to a large one, clone HDD to SSD, clone OS, clone partitions, and so on. In addition, it lets you resize partitions during the cloning process, create a WinPE bootable disk, and transfer your C drive to a new SSD.
Depending on the results of the hard disk failing, EaseUS Disk Copy provides you with different solutions to clone a failing hard drive in Windows 10.
If you've just encountered problems with corrupted data and strange sounds of the damaged hard drive, you can clone it directly in the Windows environment. But if you run into problems with bad sectors, the computer won't boot, and Windows runs slowly, you'd better clone a failing hard drive in WinPE with a bootable disk. How to do it? Read the tutorial in-depth.
How to Clone a Failing Hard Drive to New HDD/SSD in Windows 11/10/8/7
EaseUS Disk Copy is a powerful tool that enables you to simply clone and transfer dead or failed hard drive data to a new disk offline without losing any data.
You can download and install this risk-free software on your PC and activate this software to gain the full capacity for cloning your failing disk to a new HDD/SSD with all contained data with a few simple clicks on your Windows 11/10/8/7.
Step-by-Step Guide to Clone A Failing Hard Drive in Windows 11/10/8/7
Step 1: Download, install and run EaseUS Disk Copy on your PC.
Click "Disk Mode" and select the hard drive that you want to copy or clone. Click "Next" to continue.
Step 2: Select the destination disk.
Note: The destination disk should be at least the same big or even larger than the source disk if you want to copy or clone the source hard disk.
Step 3: Check and edit the disk layout.
If your destination disk is an SSD drive, do remember to Check the option if the target is SSD.
Step 4: Click "OK" to confirm if the program asks to erase data on the destination disk.
Step 5: Click "Proceed" to start the hard drive cloning process.
Video Tutorial: How to Clone Failing Disk to New HDD/SSD
Here, you'll learn how to clone the OS disk to another new HDD or SSD with booting issues. Let's check:
If you like this post, you can share it on your social platforms to help more people.
How to Clone a Failing Hard Drive in WinPE with a Bootable Disk
When your computer can't start normally, neither OS nor disk controller can access the failing hard drive, nor any type of read and write operations can be performed. You can only clone the failing hard drive and transfer data to a new disk with a bootable disk. See how to make it with the help of EaseUS Disk Copy.
Step 1. Download, install and run EaseUS Disk Copy on a healthy Windows computer. And connect an external storage device like a USB flash drive or and external hard drive to the PC. Click "Create Bootable Disk".
Step 2. Select USB and select your device, click "Create".
Wait for the process to complete and then you'll get a bootable disk.
Step 3. Connect the bootable disk USB and a new SSD/HDD to the computer on which you want to clone the disk and set the computer to boot from the bootable disk by changing the boot order in BIOS.
Step 4. On EaseUS Disk Copy, click "Disk Mode" and select the source disk that you want to copy or clone. Click "Next" to continue.
Step 5. Select the destination disk where you want to clone/copy the old disk and click Next to continue. Click "OK" to confirm if the program asks to erase data on the destination disk.
Step 6. Check and edit the disk layout as Autofit the disk, Copy as the source or Edit disk layout. Autofit the disk is recommended.
- Copy as the source option will copy/clone the same layout of partitions on your source disk to the destination disk.
- Edit disk layout allows you to resize or move partition layout on the destination disk manually.
- If your destination disk is an SSD drive, do remember to tick Check the option if the target is SSD.
Click "Proceed" to start the disk cloning or disk copying process now.
And then, shut down the computer, insert the new hard drive into your computer and replace the failing drive. You can reboot your PC and use the data on a new disk now.
If the replaced drive is a system disk, you need to set the computer to boot from a new hard drive instead of the old one in BIOS. And then restart your computer to reuse data on the new disk again.
Cloning a Failing Hard Drive FAQs
1. Can I clone a hard drive with bad sectors?
There are two types of bad sectors on hard drives, and these are logical bad sectors and physical bad sectors. You can clone a hard drive with bad sectors in these two circumstances, but the solutions are unlike.
2. How do I clone a hard drive with bad sectors?
When there are logically bad sectors, and your computer can access the disk, you can run the CHKDSK /F command lines to fix the bad sectors, then clone the damaged hard drive in Windows 10 using EaseUS Disk Copy. However, if there are physical bad sectors on your hard drive, you need to use EaseUS Disk Copy to clone it in the WinPE environment.
3. How do I backup a failed hard drive?
This article provides you with two ways to clone and back up a failed hard drive. If you can enter your computer normally and access the hard drive properly, you can back up the failed hard drive in the Windows environment directly. If not, you need to back up the failed hard drive in WinPE with a bootable disk.
4. How do I clone a bad hard drive to a new one?
EaseUS Disk Copy can help clone a bad hard drive to a new one, whether it's an HDD or SSD. You can clone a bad hard drive with a boot disk in WinPE.
Was this page helpful? Your support is truly important to us!

EaseUS Disk Copy
EaseUS Disk Copy is a well designed and very easy-to-use HDD/SSD cloning and migration tool, a tool which should be ideal for anyone wanting to quickly and easily migrate an existing system disk to a new disk (or newly installed SSD drive) with the minimal of configuration required.
-
Updated by
"I hope my articles can help solve your technical problems. If you are interested in other articles, you can check the articles at the bottom of this page, and you can also check my Facebook to get additional help."…Read full bio -
Written by
Tracy became a member of the EaseUS content team in 2013. Being a technical writer for over 10 years, she is enthusiastic about sharing tips to assist readers in resolving complex issues in disk management, file transfer, PC & Mac performance optimization, etc., like an expert.…Read full bio
EaseUS Disk Copy

Dedicated cloning tool to meet all your system, disk, and partition clone needs.
Popular Posts
Interesting Topics