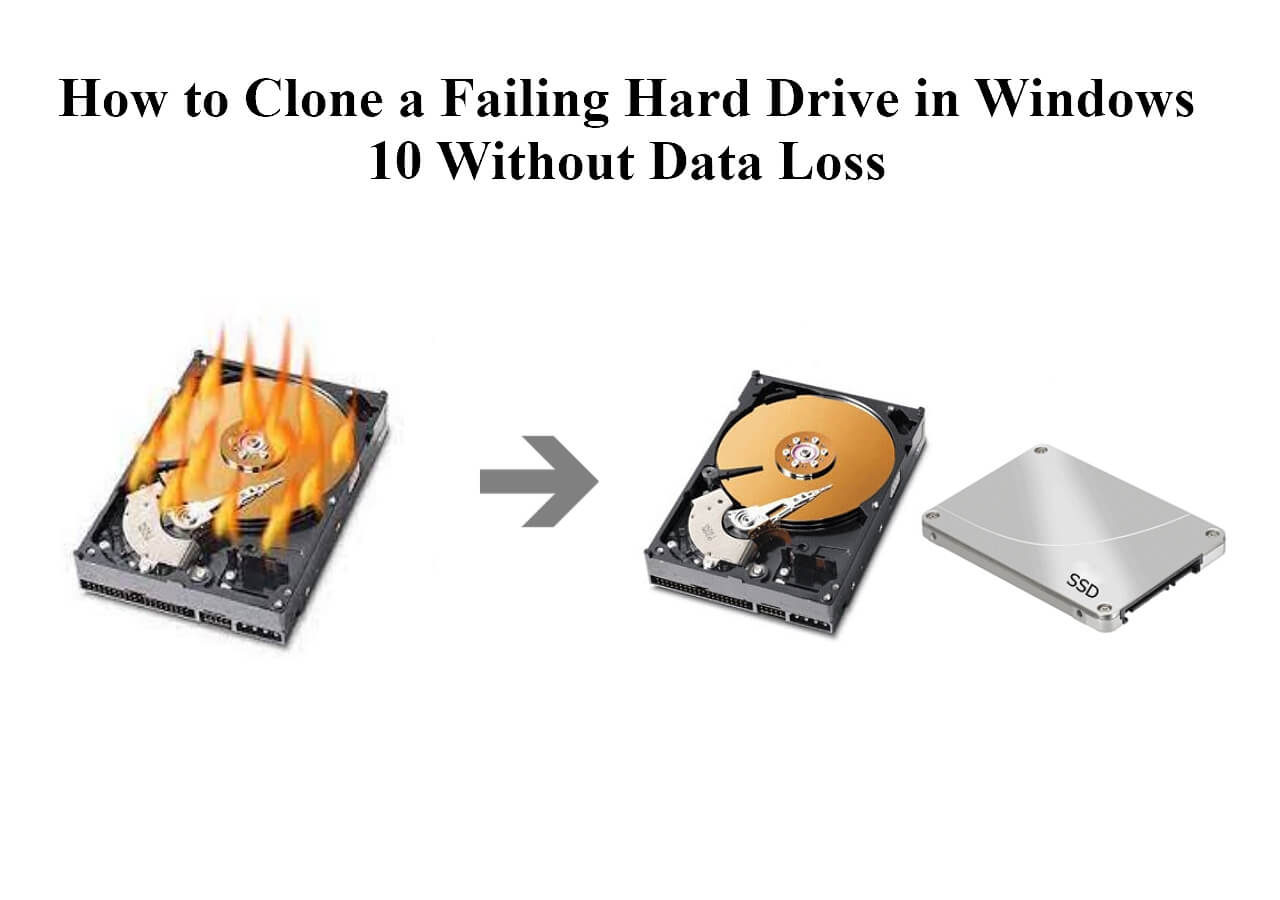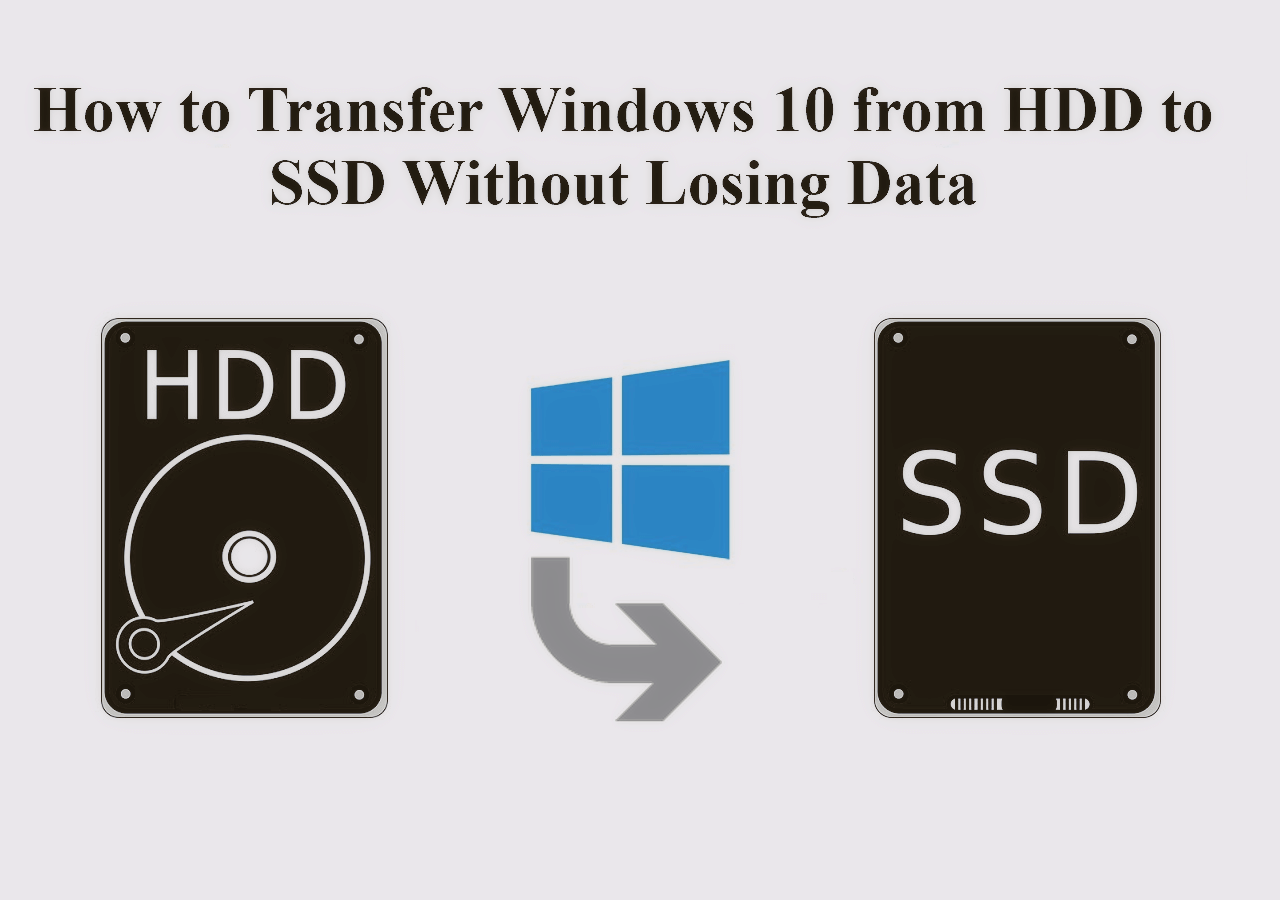Page Table of Contents
When you upgrade to a new device, the biggest concern is always transferring all your important data. The idea of losing your important files, programs, and settings during the transition can be stressful. There are several reliable methods available regarding how to transfer data from old laptop to new laptop. This article will explore step-by-step instructions to move your files safely using the best possible solution.
Choose the Best Way to Transfer Data to New Laptop
The method you choose matters when it comes to data migration from one device to another. It can significantly impact both the speed and working of the process. The right approach will depend on the amount of data you have, your technical comfort level, and the tools available.
As there are many ways available for you to move your laptop content, listed below are some examples of how to transfer data from your old laptop to your new laptop:
- 1️⃣ Backup and Restore
- 2️⃣ Cloning the Hard Drive
- 3️⃣ USB External Drive
- 4️⃣ Cloud Storage Services
- 5️⃣ Direct Transfer via LAN or Wi-Fi
- 6️⃣ Data Transfer Software
Among these methods, cloning stands out as the most reliable method for transferring data. Unlike other solutions requiring manually moving files or relying on cloud storage, cloning replicates your old hard drive, these include all files, settings, and applications, making it a highly efficient solution. The biggest advantage of cloning is that it allows you to selectively transfer only the data you need.
It means you can move all your important files, software, and configurations without reinstalling the operating system. Specialized cloning software lets you choose which partitions or files to clone, ensuring that you can maintain the functionality of your new laptop. It saves you time and effort while preserving the data you value most.
As the cloning process depends on specialized software, you should choose the most reliable option. When it comes to duplicating your hard drive efficiently, EaseUS Disk Copy is widely regarded as the best choice. It offers a user-centric approach while delivering robust features, ensuring smooth data transfer.
With it, you can clone an entire disk or a specific partition to move just the content you need. The software is compatible with all Windows operating systems and supports various storage devices. Summarized below are a few of the primary key features of this robust software:
- With its sector-by-sector cloning capability, you can rest assured that no data will be missed.
- Fast and efficient cloning process saves you time even when working with large volumes of data.
- Allows you to migrate Windows operating system from your old device to the new one.
- Recover all data without issues from a failing hard drive to move it to a new storage disk.
- Create a complete backup of your system content, and you can restore it to the desired device.
You shouldn't risk losing valuable data when looking for how to transfer data from old laptop to new laptop. Download EaseUS Disk Copy today and use its advanced cloning features to safely and quickly move all your important files. With a few clicks, you can clone your data without hassle to ensure a smooth upgrade.
Share the blog on your social media to help others learn how to transfer data from old laptop to the new one.
Steps: How to Transfer Data from the Old Laptop to the New Laptop
❗Prior to commencing, it is essential to complete the necessary preparations. Proper preparation helps avoid issues during the transfer and protects all your valuable data. Moreover, backing up your important files is a good idea for how to transfer data from old laptop to new laptop. Additionally, you'll need to connect your new storage device to your laptop for initialization.
❗Ensure the new disk has enough storage space to accommodate all the data from your old laptop. You should also verify that your cloning software EaseUS Disk Copy is installed and ready to use. With your backup created and a storage device connected, you can move on to the actual data transfer process.
The following steps will guide you through using this robust software to clone your old laptop's data onto your new laptop:
Prior Notice:
- The "Sector by sector copy" asks the size of your destination disk to be at least equal to or larger than that of the source disk. Leave this feature unchecked if you wish to clone a larger hard disk to a smaller hard disk.
- All data on the destination disk will be completely erased, so take care.
Step 1. To start copying/cloning an entire disk to another, choose this disk as the source disk under "Disk Mode" and click "Next".
Step 2. Choose the other disk as the destination disk.
Step 3. Check the disk layout of the two disks. You can manage the disk layout of the destination disk by selecting "Autofit the disk", "Copy as the source" or "Edit disk layout".
- "Autofit the disk" makes some changes by default on the destination disk layout so that it can work at its best status.
- "Copy as the source"does not change anything on destination disk and the layout is the same as source disk.
- "Edit disk layout" allows you to manually resize/move partition layout on this destination disk.
Tick the "Check the option if the target is SSD" option to put your SSD in its best performance.
A message now appears, warning you that data will be lost. Please confirm this message by clicking "OK" and then click "Next".
Step 4. Click "Proceed" to officially execute the task.
What to Do After Cloning
Once the process is complete, there are a few critical steps to ensure your new device is ready. After going through how to transfer data from the old laptop to the new laptop, they are necessary. These actions will help you transition smoothly and ensure everything is working as expected.
First, you must install the newly cloned disk onto your new laptop. Using an external disk will not necessitate this step, but you'll need to physically install it if the cloned data resides on an internal disk. Make sure to power off your new laptop before opening the back panel. Now, carefully remove the old drive with the help of proper tools while ensuring nothing is damaged.
Then, replace it with the newly cloned one with care to secure it in the targeted place. Lastly, close the laptop and power it back on to access the BIOS settings for the next part. The next step is to boot the new laptop from the cloned drive through these settings. After rebooting the device, press the BIOS key (F2, F11, or ESC) for your laptop and navigate to the boot menu.
Here, set the cloned disk as the primary boot device and exit BIOS after saving the changes. Now, reboot your system to boot up from the cloned drive to access your data from the old laptop. For the last step, it's important to check that everything works properly. Ensure all your applications, files, and settings have transferred correctly and your laptop runs smoothly.

How Long Does It Take to Transfer Data From a Laptop
The time required to complete the data migration can vary depending on several factors. These include the amount of data being transferred, the type of storage devices involved, and the method used for the transfer. The process can be relatively quick for smaller data, such as a few gigabytes of files.
Using a USB external drive or cloud storage might take a few minutes to an hour, depending on your connection speed and the data size. The transfer time can extend to several hours when dealing with larger volumes of data, such as hundreds of gigabytes or more. Cloning software like EaseUS Disk Copy might take longer due to the thorough nature of the cloning process for both files and system settings.
Additionally, the speed of the storage devices plays a crucial role because SSDs are generally faster. They have much higher transfer speeds compared to traditional hard drives. Therefore, you can expect quicker transfer times if your old and new laptops have SSDs. The duration of the data transfer process is also subject to variation and is influenced by these factors.
Share the blog on your social media to help others learn how to transfer data from old laptop to the new one.
Conclusion
In summary, knowing how to transfer data from old laptop to new laptop is of utmost importance. You can ensure a smooth and efficient transfer with no data loss by following the proper steps. Cloning with EaseUS Disk Copy stands out as the most reliable and comprehensive solution among the available methods. It makes an exact copy of your old laptop's hard drive, preserving all your data.
With its powerful features, this robust software ensures your data transfer is completed quickly and accurately. Besides, experience the ease of upgrading your laptop with EaseUS Disk Copy by cloning your data to save time.、
FAQs About How to Transfer Data from Old Laptop to New Laptop
1. What is the fastest way to transfer data from one laptop to another?
Disk cloning is an efficient option for saving time during the data migration. Dedicated tools such as EaseUS Disk Copy can duplicate your laptop's hard drive. A high-speed external drive could be a quicker alternative for smaller data transfers.
2. How to transfer data from an old laptop to a new laptop using a USB cable?
Utilize the following instructions with full attention to employing this method for data migration:
- Connecting both laptops with the USB transfer cable while ensuring the related software is installed on both devices.
- Open the transfer software on both laptops and choose the files and folders you want to move from the old laptop.
- Adhere to the on-screen guidance to initiate the data migration from one device to another until you move all data.
3. Can you transfer data from a broken laptop to a new one?
With the proper knowledge, content can be recovered from a defective system. When the device powers on but is unresponsive, you can consider using external storage devices or data recovery software. You can also remove the hard drive and connect it to a working laptop when it does not turn on.
Was this page helpful? Your support is truly important to us!

EaseUS Disk Copy
EaseUS Disk Copy is a well designed and very easy-to-use HDD/SSD cloning and migration tool, a tool which should be ideal for anyone wanting to quickly and easily migrate an existing system disk to a new disk (or newly installed SSD drive) with the minimal of configuration required.
-
Updated by
Larissa has rich experience in writing technical articles and is now a professional editor at EaseUS. She is good at writing articles about data recovery, disk cloning, disk partitioning, data backup, and other related knowledge. Her detailed and ultimate guides help users find effective solutions to their problems. She is fond of traveling, reading, and riding in her spare time.…Read full bio
EaseUS Disk Copy

Dedicated cloning tool to meet all your system, disk, and partition clone needs.
Popular Posts
Interesting Topics