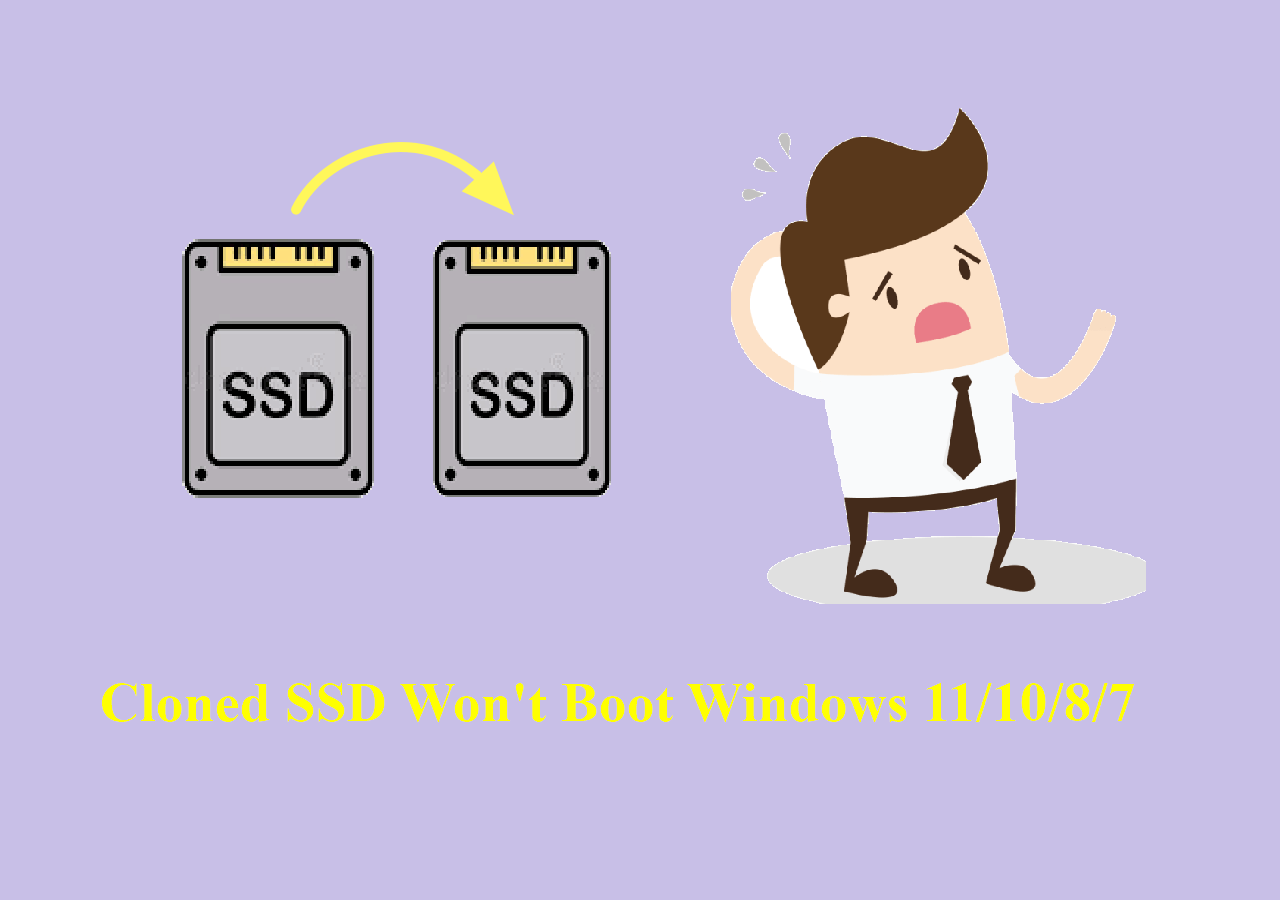Page Table of Contents
What Is File Backup?
File backup is the process of copying all or part of a file or file folder from the disk to another storage medium to prevent file loss due to system operation errors or system faults. You can recover your files or even an entire hard drive in case of data loss as long as you back up files and store the backup files on a storage medium.
Storing the duplicate of the backup files on a storage medium is critical to protect against primary file loss. This additional storage medium can be an external drive, USB drive, or something more substantial, such as a disk storage system, cloud storage container, etc.
Three Ways to Back up a File on a Computer
- Solution 1. Use File Backup Software to Back up Files
- Solution 2. Use File History to Back up Files
- Solution 3. Back up Files with Cloud Drive
Everybody knows it is important to make a backup of files on the computer. Unfortunately, not everyone bothers to create up-to-date file backups. I will share with you three ways to back up your files and folders.
Solution 1. All Types of File Backup with File Backup Software Free Download
This free backup software has much to offer when it comes to backup. It is an all-in-one and easy-to-use backup tool. You can use it to create backups of different types of files, including pictures, videos, documents, audio, etc.
Secure Download
Moreover, it also allows you to create a system backup or disk backup even if you do not have the know-how to operate a computer. It can backup files in safe mode. There are some features of this free backup tool:
- Powerful functions. It allows you to back up everything on your computer, including the operating system (OS), installed applications, files, partitions, etc.
- Different backup modes. With this software, you can create different types of backups, such as full backup, incremental backup, and differential backup.
- More storage options. It allows you to store your backup files in more than one location. You can save the backups to local drives, NAS devices, security zone, and the cloud.
Guide: How to Use EaseUS File Backup
The detailed steps for backing up a file are as follows; therefore, you can follow the guide to create file backups.
Step 1. Click the "Select backup contents" button to start backup.

Step 2. There are four data backup categories, File, Disk, OS, and Mail, click File.

Step 3. Both local and network files will be listed on the left. You can expand the directory to select the files to be backed up.

Step 4. Follow the on-screen guide, select the destination where you want to save the backup.

Click "Options" to encrypt the backup with password in "Backup Options", set the backup schedule and choose to start back up at certain event in "Backup Scheme". There are also many other options you can explore, customize the backup task according to your need.

Step 5. You can store the backup to local drive, EaseUS's cloud service, and NAS.

Step 6. EaseUS Todo Backup enables users to back up data to both third-party cloud drive and its own cloud drive.
If you want to back up data to third-party cloud drive, choose Local Drive, scroll down to add Cloud Device, add and login your account.


Step 7. Click "Backup Now" to start backup. After the backup task is completed, it will be displayed in the form of a card on the left side of the panel. Right-click the backup task to further manage it.

Solution 2. Only Specific File Backup with Windows 8.1/10/11 File History
File History can back up your files in documents, music, pictures, videos, and desktop folders. Over time, you will have a complete history of your files. If the originals are lost, damaged, or deleted, you can also restore them with this tool. However, the File History is mainly for making backups of files on a C drive and for specific files and folders.
Note: File History is applicable to Windows 8 or later versions. Windows 7 users use the Backup and Restore (Windows 7).
Guide: How to Use Windows File History
Step 1. Connect an external storage drive to your computer first. Next, Go to System > Storage > Advanced storage settings > Backup Options. Then, you will see Back up using File History here.
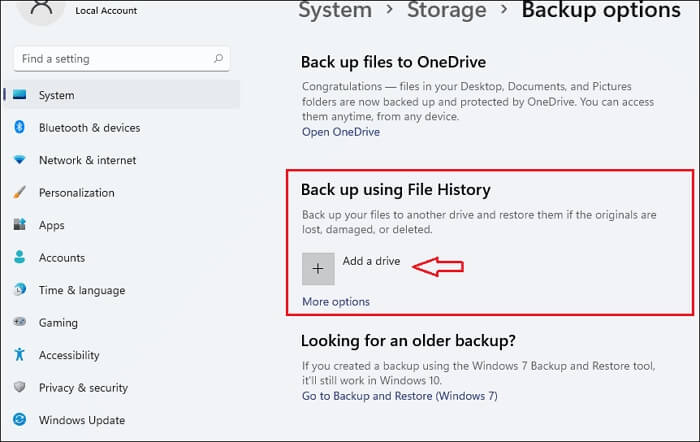
Step 2. Click "on" under "Automatically back up my files".
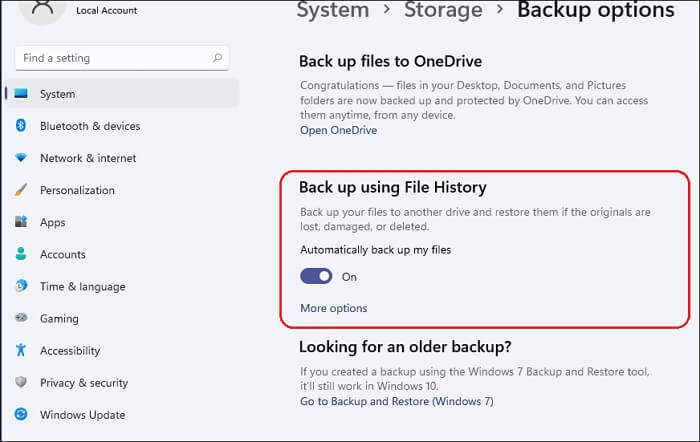
Step 3. Click "More options" to customize the backup needs.
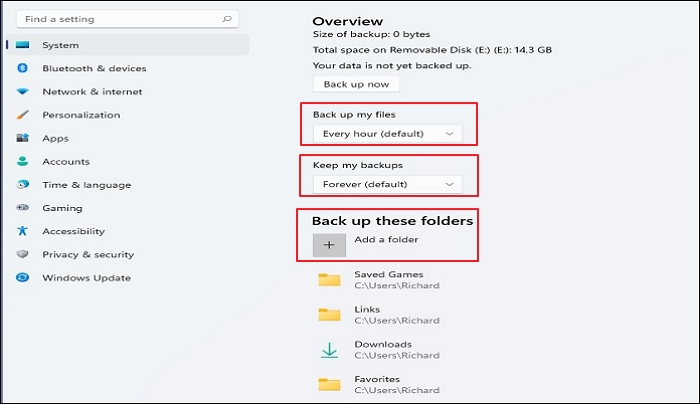
Step 4. Click "back up now". It will back up files to the storage drive you have connected to the computer.
Solution 3. Back up or Sync Computer Files with Cloud Drive
Cloud backup software has come out for years, but relatively few people use it. With cloud drive, your backups are created automatically, and every backup is synced. In addition, you don't have to worry about hardware failures because your files are backed up and stored in the cloud, and you can access your files wherever you are.
Google Drive, OneDrive, and Dropbox are available to back up files on your computer. However, the mentioned three cloud backup tools are mainly for file backups. Besides, you can also use some third-party cloud services to create backups of your files or file folders.
Here, I will show you how to back up files with OneDrive as an example. OneDrive comes with 5 GB of free storage, giving you a place to store, share, and sync your files.
Guide: How to Back up Files to OneDrive
Detailed steps are listed below, so you can follow the guide to create file backups.
Step 1. In the search box on the taskbar, type OneDrive.
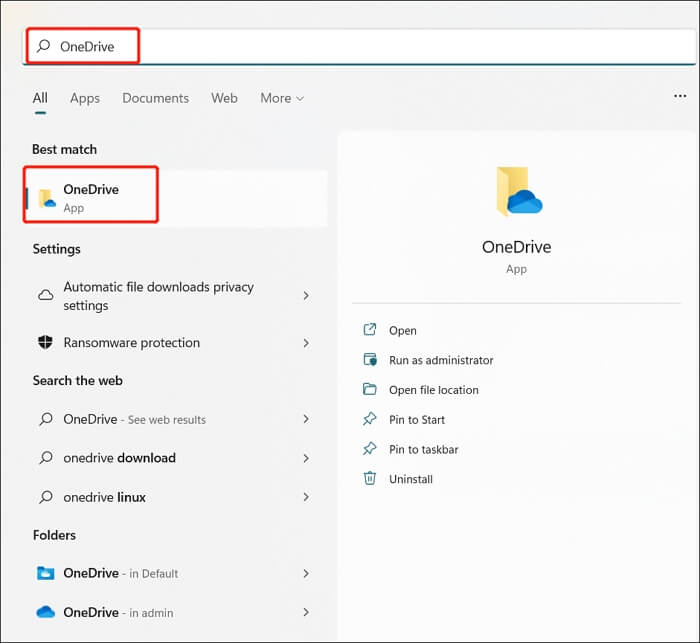
Step 2. Sign in to your account. If you do not have an account, you can create one.
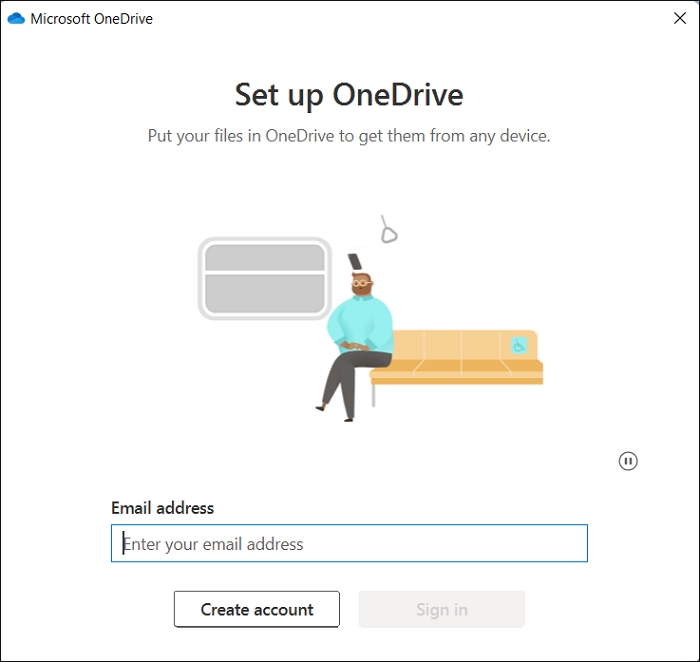
Step 3. Your OneDrive is ready for use after you finish all the guides.
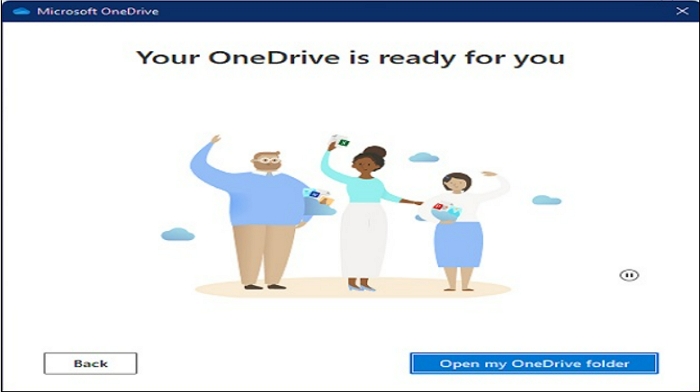
EaseUS Todo Backup Free: the Best Way to Create File Backups
With these three backup tools, backing up files on a computer will be a breeze. Undoubtedly, EaseUS Todo Backup Free stands out among the three backup tools. It is the backup software we highly recommend.
EaseUS Todo Backup Free can not only back up files, disks, and partitions but also make a backup image of SSD. More importantly, it can also provide cloud backup. It offers 250 GB of free cloud storage and can meet the demand of different users, such as home users, free users, and business users.
In a word, EaseUS Todo Backup Free is an easier alternative to file backup. You can conduct a variety of tasks using this backup tool.
Secure Download
FAQs
What are the benefits of backup?
Keep the security of your files or data. Maintaining a backup solution that has strong security is of great importance when looking to protect and save data.
Help reduce management costs. A good backup and recovery software solution can reduce workforce overhead.
Zero impact on computer's performance. A solution for backups is running in the background, and therefore computer runs very well.
What is a file system backup?
A complete file system backup includes an entire system directory. It backs up data that resides on your computer.
What is the difference between a file backup and a system backup?
A file backup is a duplicate of your data that can be used to restore your files after a data loss event. A system backup is a process of backing up the operating system, files, and system-specific useful data.
Was this page helpful? Your support is truly important to us!

EaseUS Todo Backup
EaseUS Todo Backup is a dependable and professional data backup solution capable of backing up files, folders, drives, APP data and creating a system image. It also makes it easy to clone HDD/SSD, transfer the system to different hardware, and create bootable WinPE bootable disks.
Secure Download
-
Updated by
"I hope my articles can help solve your technical problems. If you are interested in other articles, you can check the articles at the bottom of this page, and you can also check my Facebook to get additional help."…Read full bio
EaseUS Todo Backup

Smart backup tool for your files, disks, APPs and entire computer.
Topic Clusters
Interesting Topics