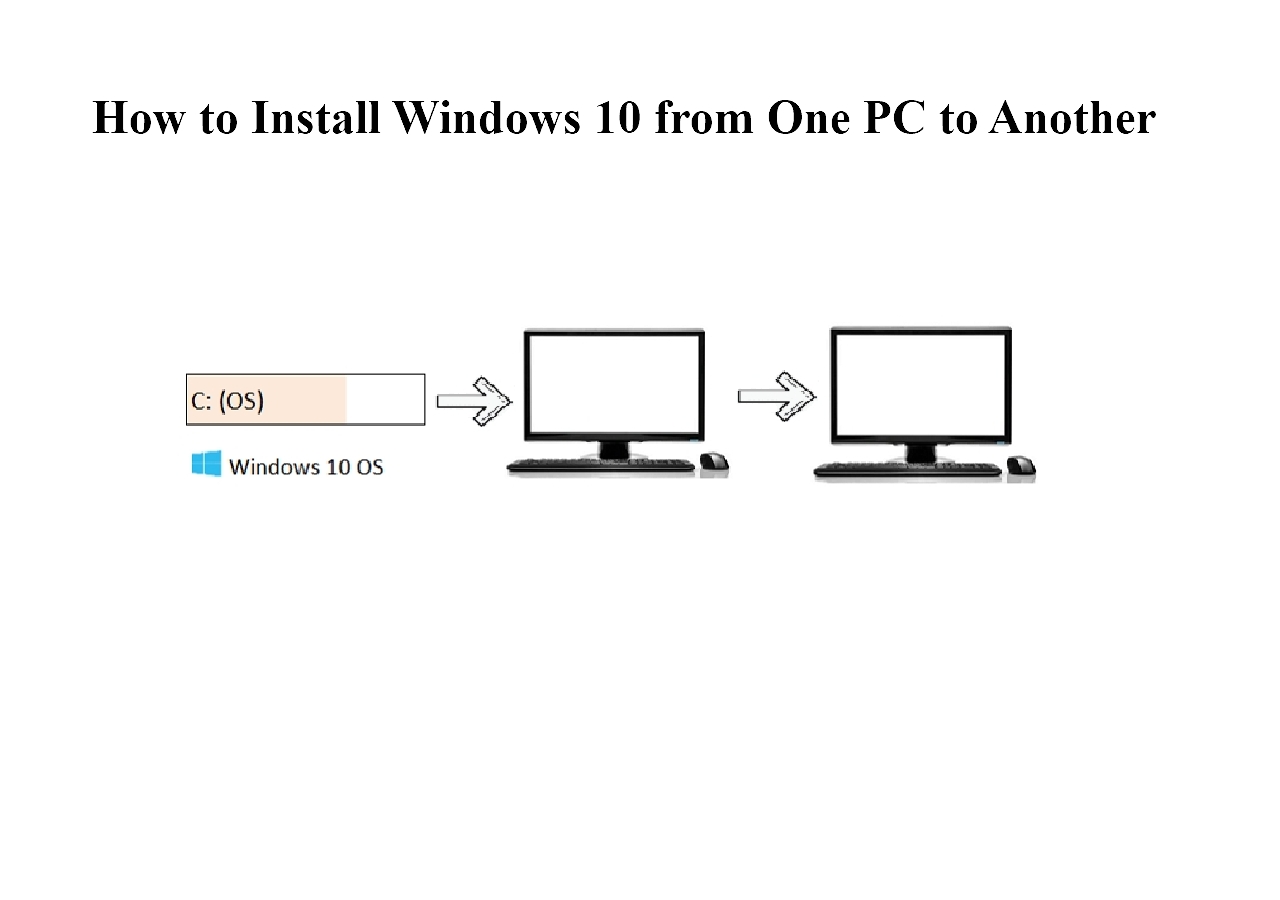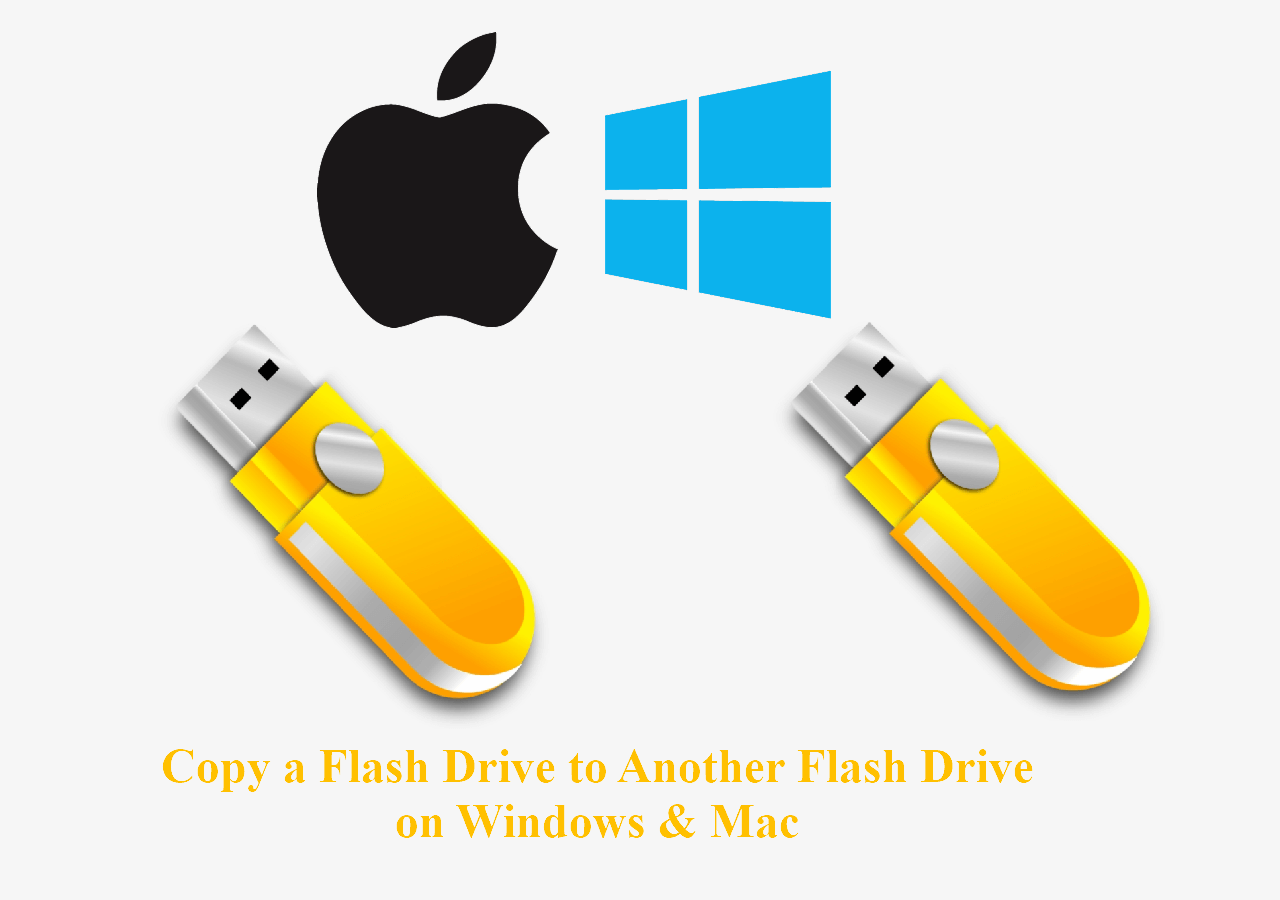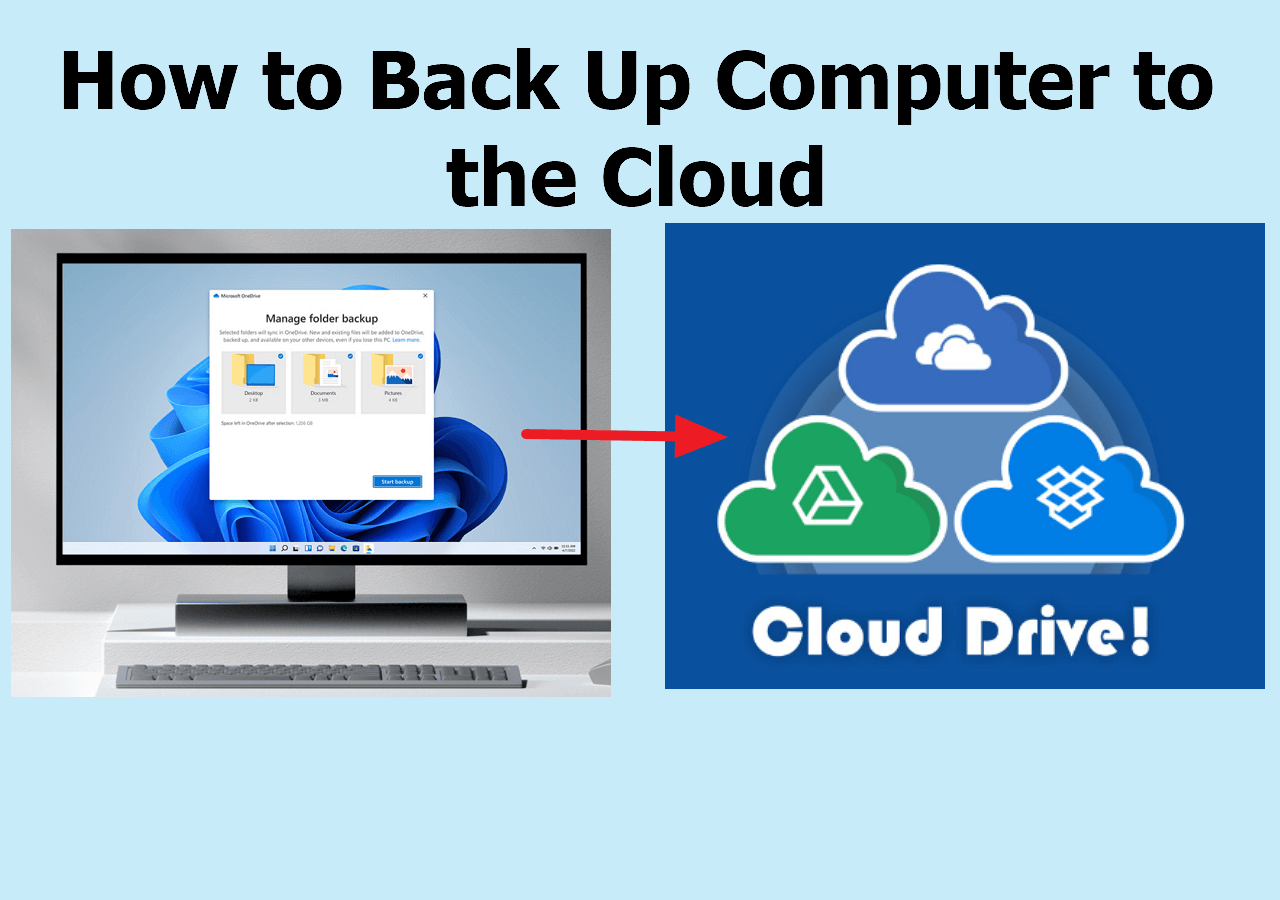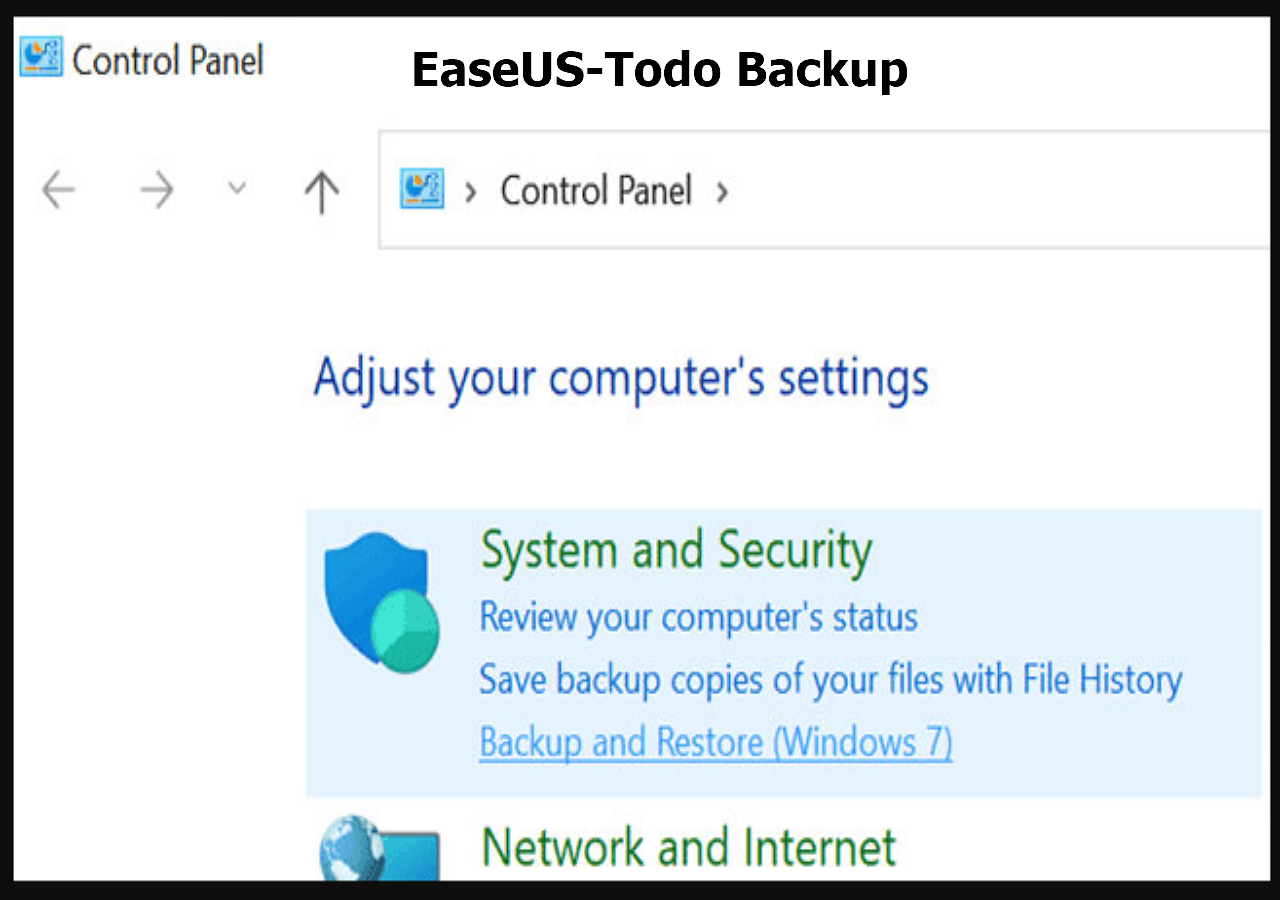Page Table of Contents
| Workable Solutions | Step-by-step Troubleshooting |
|---|---|
| Fix 1. When you can access Safe Mode | Click the start icon then select Settings > Update & security > Recovery > Restart now > Troubleshoot > Advanced options > Startup Settings > Restart...Full steps |
| Fix 2. When you cannot access Safe Mode | Create a system backup image on a working computer running Windows 10/8/7...Full steps |
Lots of things can cause your system to fail to boot. If you can load Windows 10/8/7 successfully, you can try Windows recovery options to restore your system. If you cannot boot Windows normally, you should handle this situation carefully.

Generally, when your system is unable to boot Windows normally, you can enter Safe Mode. A safe mode is a troubleshooting option for Windows that starts your computer in a limited state. Only the basic files and drivers necessary to run Windows are started. Safe mode is useful for troubleshooting problems with programs and drivers that might not start correctly or that might prevent Windows from starting correctly.
To prevent data loss in the process of restoring the system, you need to back up files or data in Safe Mode in advance. However, most of the backup program will not work in Safe Mode. Luckily, no matter you are running Windows 7, Windows 8 or Windows 10, you can always use WBadmin commands to back up your computer data. WBadmin is a command backup utility that allows you to back up data with a command prompt or PowerShell (Windows 10). You can follow the steps below to get it done:
Steps to Back up Files in Safe Mode with the Help of Command Prompt
1. Start your computer, and press the F8 key repeatedly before showing the Windows logo.
If you are using Windows 10, click the start icon then select Settings > Update & security > Recovery > Restart now > Troubleshoot > Advanced options > Startup Settings > Restart. You can select [4)Enable Safe Mode] to enter Safe Mode.
2. It will lead you to Advanced Boot Options. From there, select Safe Mode with Command Prompt.

3. Within the command prompt, you can enter a WBadmin command to back up your data. For example, if you want to back up all the data saved on C: drive to F: drive, then you can type:
Wbadmin start backup -backuptarget:F: -include:C:
To back up system drive and all the critical volumes, type the following:
Wbadmin start backup -backuptarget:F: -include:C: -allcritical
How to Back up Files When You Cannot Boot into Safe Mode
What if your system won't boot? What if you are unable to enter safe mode? You can still back up your files without any requirements for Windows system. In order to back up data or wanted files when the system won't boot, you need these things:
- A working computer running Windows 10/8/7
- EaseUS Todo Backup (a professional backup utility and easy to use. Simply select what you want to backup: your entire system, a disk, a partition, particular folders, and create a backup in seconds.)
- A writable USB drive or CD/DVD disc. (To create an emergency disk on it so that you can back up data even system won't boot.)
Steps to back up files with file backup software:
Secure Download
* The following backup procedure requires another working computer to create an emergency disk of EaseUS Todo Backup. You'll need to boot your unbootable computer through this emergency disk to make a full backup.
Step 1. To make an EaseUS Todo Backup emergency disk, you need a USB flash drive and connect it to a working computer. Launch EaseUS Todo Backup, click "Tools" and then click "Create Emergency Disk".

Step 2. Switch to the USB option when choose a boot disk location, and then click Create.

Step 3. When it's done, insert this emergency disk to the computer that needs backing up. Restart the PC, and Press F2/DEL to enter BIOS. Change the boot sequence, and then start the computer and run EaseUS backup software from the bootable disk.
Step 4. Access the option of Select backup contents and then choose the Disk backup mode. Here, select the computer hard drive(s) to make a full backup.

Step 5. Select a destination to save your backup file. It's recommended to save the backup file to external storage media.

Step 5. Click "Backup Now" to execute your operation.
In conclusion, It is important to do regular or scheduled backups to prevent the loss of data. The software can be reinstalled but your data could quite possibly be lost forever.
EaseUS Todo Backup is a popular and affordable online backup & recovery software enables you to back up system, files, and folders when the disaster happens. If you suffer a major data loss, back up your data as soon as possible.
Secure Download
Was this page helpful? Your support is truly important to us!

EaseUS Todo Backup
EaseUS Todo Backup is a dependable and professional data backup solution capable of backing up files, folders, drives, APP data and creating a system image. It also makes it easy to clone HDD/SSD, transfer the system to different hardware, and create bootable WinPE bootable disks.
Secure Download
-
Updated by
Jean is recognized as one of the most professional writers in EaseUS. She has kept improving her writing skills over the past 10 years and helped millions of her readers solve their tech problems on PC, Mac, and iOS devices. …Read full bio -
Written by
Brithny is a technology enthusiast, aiming to make readers' tech lives easy and enjoyable. She loves exploring new technologies and writing technical how-to tips. In her spare time, she loves sharing things about her game experience on Facebook or Twitter.…Read full bio
EaseUS Todo Backup

Smart backup tool for your files, disks, APPs and entire computer.
Topic Clusters
Interesting Topics