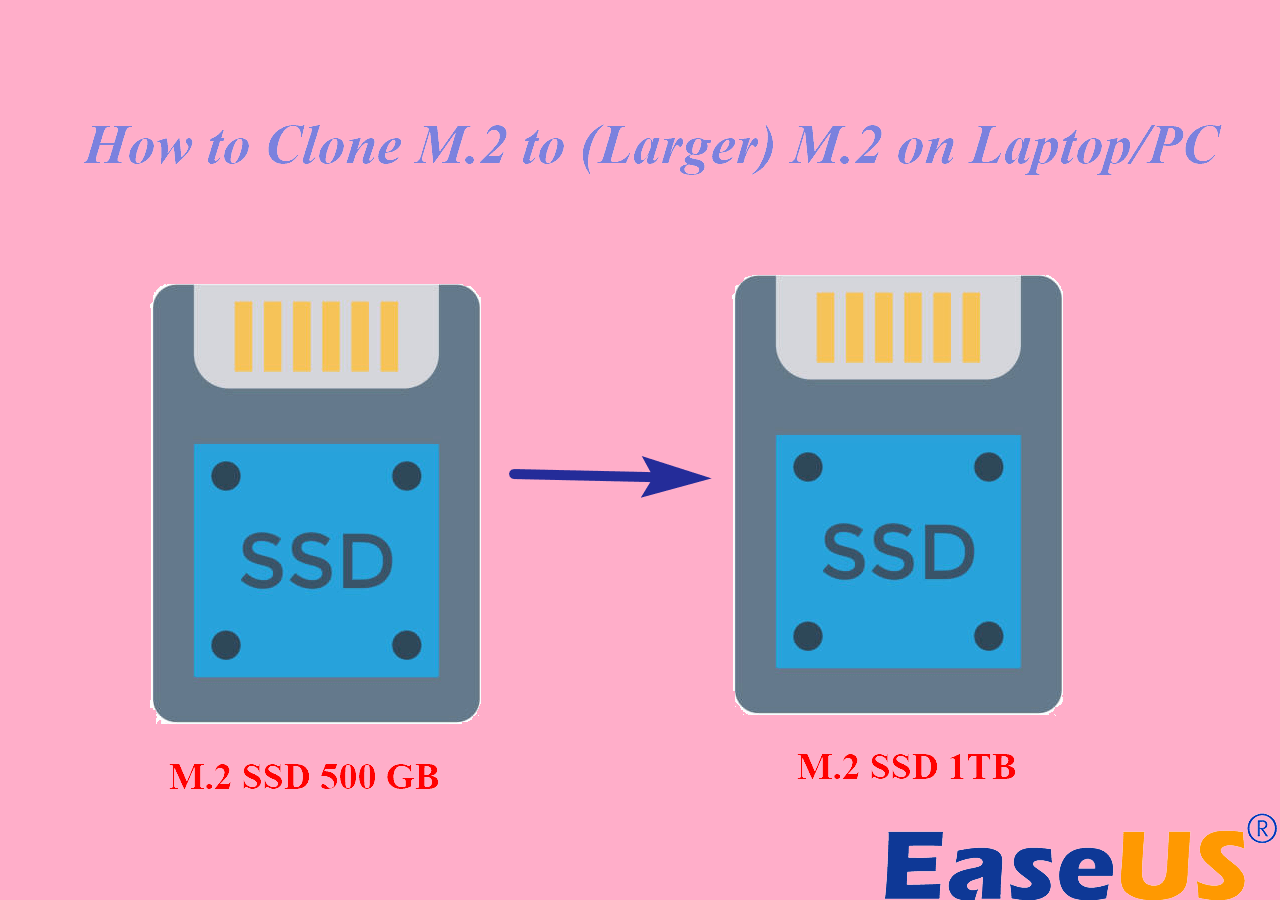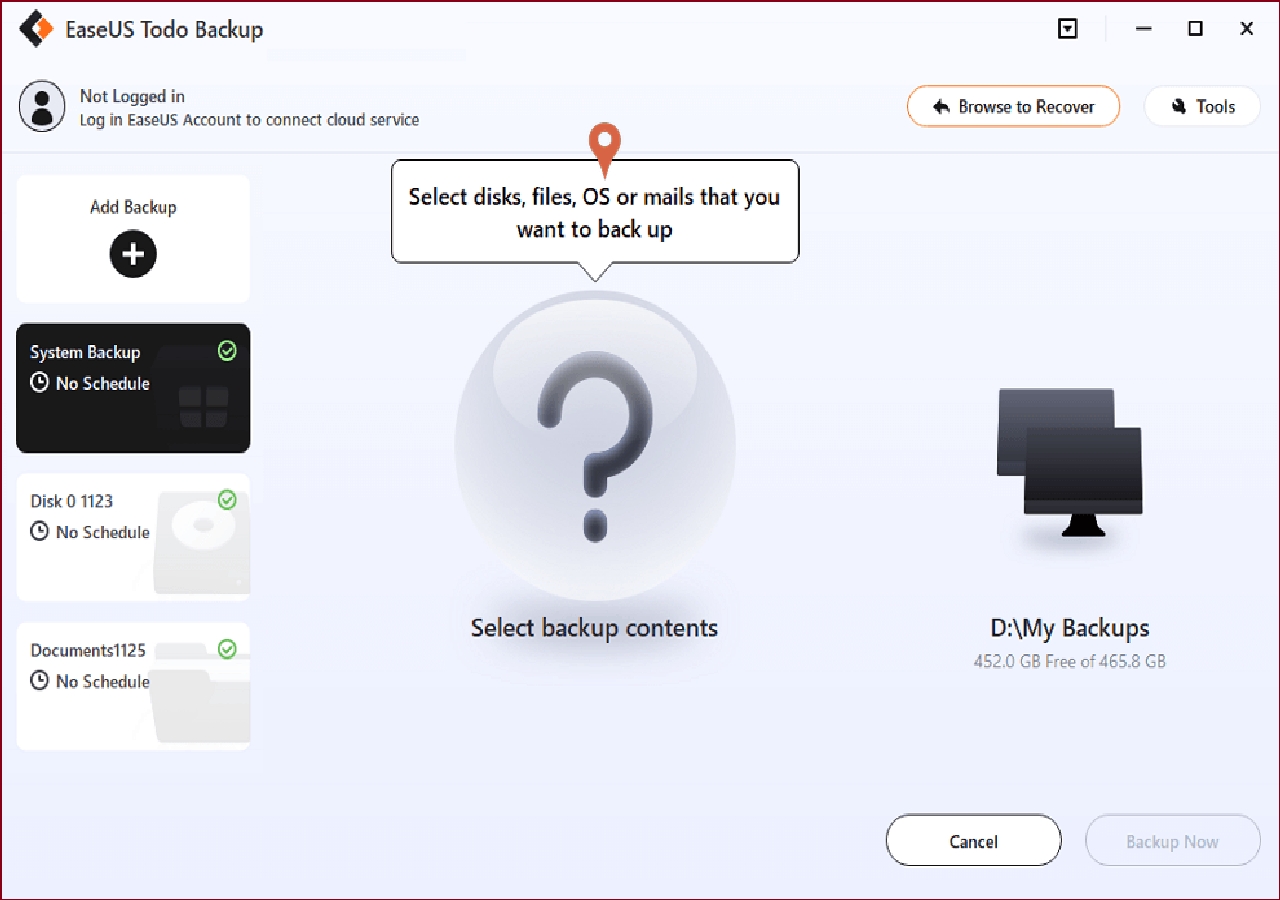Page Table of Contents
Are you also struggling to find a solution to back up Windows 11 to an external hard drive? Don't worry, this ultimate guide offers three available options to help you quickly and easily save your data on Windows 11 to external devices.
You should regularly backup your computer's primary hard drive's contents, including all your files and folders, to an external hard drive or the cloud. On a computer running Windows 11, backup to an external hard drive can be executed in various forms. We advise adhering to the "Rule of Three" (sometimes known as the "3-2-1 Backup Rule"), which states that you should make three copies of your files, backup two of them to different external mediums (hard drive, cloud), and then remove one document from the premises.
Windows 11 Backup to External Drive (3 Ways)
You can use the Windows built-in program or reliable backup software. Here, we have listed three ways that you can use to back up files to an external hard drive in Windows 11 and compare them in terms of difficulty and effectiveness. Refer to the chart below before making the final decision.
| Methods | Effectiveness | Difficulty |
|---|---|---|
| High - Smmothy backup files to an external hard drive with simple clicks. Suitable for beginners and experts. | ⭐ | |
| 2. Backup and Restore | Medium - Backup files and create a system image successfully, but requires many steps, you it may stuck during the backup process. | ⭐⭐⭐ |
| 3. File History | Medium - Only backup Windows 11 files to an external hard drive, and sometimes it won't backup all files. | ⭐⭐⭐⭐ |
Way 1. Backup Windows 11 to External Drive via Backup Software
Your immediate demands for data backup and recovery can be satisfied by Windows 11 Backup and Restore. However, it lacks differential backup capabilities and is unable to back up systems. Use EaseUS Todo Backup as an alternative to Windows built-in tool to secure your data better. It is a specialized backup program that lets you partition and clone disks in Windows 11 and creates system image, disk, file, and partition backups.
Additionally, this program includes a ton of other functions that Backup and Restore do not, including:
- Differential and Incremental Backup: To conserve time and storage space, only back up updated or new files.
- Schedule Backup Plan: Automatically back up your files on the schedule you previously established.
- Pause and Resume: You can pause the backup procedure for a while and resume it later.
- Backup options: Permit you to split the backup image into smaller files and compress it.
- Cloud Backup: Cloud data backup is possible with Google Drive, Dropbox, and OneDrive.
Download it and start your Windows 11 backup right now.
Secure Download
You will know how to use it by following the steps below:
Step 1. Launch EaseUS Todo Backup and choose "Create Backup" on the home page, click "Select backup contents".

Step 2. Among the four available categories, click "OS" to start back up.

Step 3. The system partition will be automatically selected, you only need to select the location.

Step 4. Local Drive, Cloud, and NAS are available for you to save the backup file. You can also connect an external hard drive to preserve the system backup files.

Step 5. You can customize the settings in "Options" at the left bottom. After that, click "Backup Now", and the process will begin.

*After finishing the backup process, you can check the backup status, recover, open, or delete the backup by right-clicking the backup task on the left.

How to Backup Laptop to External Hard Drive on Windows 10/11
In this post, we will provide a full guide on how to backup a laptop to an external hard drive on Windows 10/11. We recommend EaseUS Todo Backup to you as it is easy to use and works on both Windows 10/11.
Way 2. Backup Windows 11 to External Drive via Backup and Restore
Backup and Restore backs up files from the desktop, primary Windows directories, and data files saved in libraries. Additionally, it can build a backup image of your complete system, including the operating system, programs, and settings.
Windows 11 does not give you an option of backing up via an external drive, only OnDrive backup is available.
Find out how to backup your PC to an external hard drive in Windows 11, with the steps listed below:
Step 1. Select "Backup and Restore" under System and Security in the Control Panel. The interface of the Control Panel is like the old-fashioned Windows 7 days.
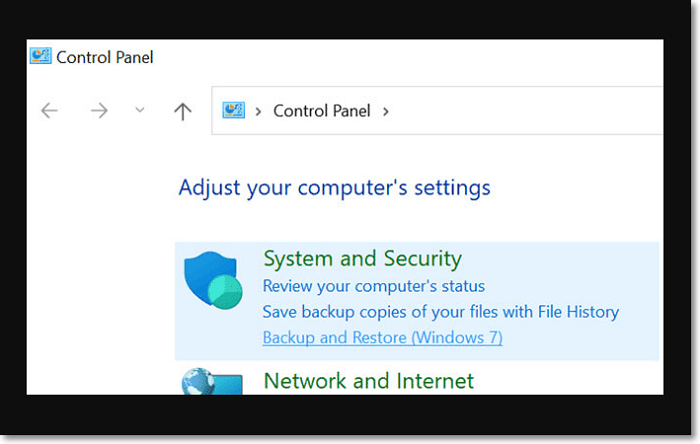
Step 2. Under "Backup," choose the "Set up Backup option".

Step 3. Type your admin password if prompted after selecting your backup drive.

Step 4. Click 'Next' after selecting 'Let Windows Choose.' Users' files, including those kept in libraries, on the desktop, and in default Windows directories, will be backed up.

Step 5. Click the Save Settings buttons and Run Backup.

If you lose any files, you can recover them using the following steps:
Step 1. Select "Backup and Restore under Settings" then click "Update & Security".
Step 2. Click the Restore my files button in the "Restore" section.

Step 3. To choose the folders from the Backup that you wish to restore, click the 'Browse for folders' button. Click Next to begin the restoration procedure after selecting Folders.

- Browse for files: Click Add Files to add the files you want to restore.
- Browse for folders: Click Add Folder to add the folders you want to restore.
- Search to add files: Use a straight search to find the file or folder you want to add.
📖You may be interested: Create System Image Windows 11 on USB | Backup Windows 11 to USB
Way 3. Backup Windows 11 to External Drive via File History
The third approach involves backing up files using File History, a feature of Windows 11. It frequently backs up the files in the desktop, documents, music, photographs, and video folders. You will eventually have several backup copies. You can restore the original files if they are lost, damaged, or erased. The steps are listed below:
Step 1. Initialize the process by first attaching an external hard disk. Open the Backup Options window under System then click Storage. Click Advanced storage settings. Next, select "Add a drive" from the Back up using the File History menu.
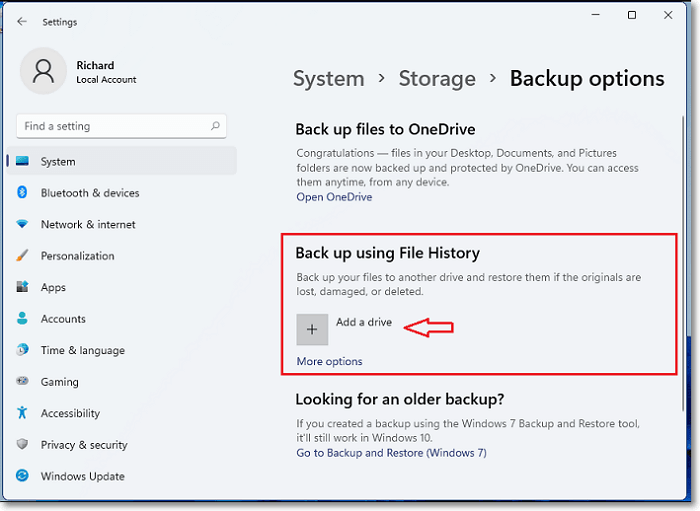
Step 2. Enable the "Automatically back up my files" option by clicking "on."

Step 3. After that, you can choose "More options" to set the frequency, duration, and types of backups that File History keeps.
- 📜Backup my files: File History automatically backs up your files once every hour by default, but you can adjust this setting. Several options are available, ranging from 10 minutes to 24 hours.
- 📒Keep my backups: By default, this option is configured to keep backups indefinitely, but you can adjust it so that they are kept for one month to two years before being deleted.
- 🗂️Back up these folders: Click "Add Folder" to add additional folders to your Backup by viewing the complete list of folders in this window. Additionally, you can pick a folder here and click the "Delete" option to stop Windows from making a backup of it.

Step 4. Save and depart when finished. Next, select "Backup now". When you connect the drive to your computer, Windows 11 will automatically backup your files.
Extra suggestion: How to Use File History to Restore the Backup
The steps listed below can be used to restore files from your external disk using File History:
Step 1. Return to File History's Backup choices box and click the bottom option labeled "Restore files from a current backup."
Step 2. Use the left or right arrows below to find the backup version you want to restore. Additionally, you can use the search bar to browse the files.
Step 3. Select "Restore" from the menu. Alternatively, click the gear symbol and choose "Restore to."

❤️Tips:
- Please click the restore option below to return to the original place.
- Click the gear icon, choose "Restore to," and select the new place you want to restore.
A Thorough Comparison of Three Backup Solutions
1️⃣Windows 11 Backup Software
You can see that Windows doesn't provide users much control over the backup directories from the one built-in backup strategy described above for version 11 of Windows. What happens if the user wishes to backup directories in addition to those listed above? EaseUS Todo Backup is suggested in this scenario.
Including any folders in the backup plan is the standout feature of EaseUS Todo Backup. Additionally, you can back up your files to a network disk, cloud storage, external drive, or local drive. Simply put, it is more capable and allows users to configure the file backup schedule completely than the built-in backup application.
Secure Download
2️⃣Windows 11 Backup and Restore
The second method involves using Windows 11 Backup and Restore, built-in settings, to backup and restore files. Data files saved in libraries, desktop, and primary Windows directories will all be backed up, as per schedule. Your complete system, including the operating system, programs, and settings, can also be created as a backup image.
3️⃣Windows 11 File History
The third approach involves backing up files using File History, a feature of Windows 11. It frequently backs up the files in the desktop, documents, music, photographs, and video folders. You will eventually have several backup copies, and you can restore the original files if they are lost, damaged, or erased.
| Solutions | Pros | Cons |
|---|---|---|
| Backup Software |
It gives you direct access to your Backup. Keeps essential information on-site. Your information is not accessible to anybody else. Access to data does not require an Internet connection. |
There are no uptime or recovery time promises. Requires significant capital expenditure for infrastructure and hardware. |
| Backup and Restore |
Mac OS version is accessible. Cloud storage options are also accessible, even if they are free. |
Rather slow speed when creating photos lack of comprehensive system failure information |
| File History |
It operates by routinely automatically backing each folder location you've chosen. You can modify the number of saved versions you want to maintain and how frequently your files are kept. |
You must first place other files into one of the specific folders that File History has chosen as its default selection if you want to secure them. |
To Wrap Up
In this article, we have discussed Windows 11 backup to external drives. We have mentioned three possible solutions with easy guidelines. We can recommend the best solution, EaseUS Todo Backup, the software that has solutions to every backup need, and it is easier among all. It offers scheduled automatic Backup. So, download it today and back up and restore your essential data without wasting any time.
Secure Download
FAQs about Windows 11 Backup to External Drive
If you still have doubts, read the answers to further questions to understand better.
1. Does Windows 11 have a backup program?
In Windows 11, you can back up with built-in Backup & Restore, and File History. Besides that, you can also use OneDrive or use third-party software for backup.
2. What happened to Windows backup in Windows 11?
Although Windows 11 still contains the Backup and Restore tool with the opportunity to save a system image of the full system to external storage, you can always use third-party local and cloud solutions.
3. How do you backup everything on a computer to an external hard drive?
To back up the computer to an external drive, use File History. To access a backup, go to Start, press Settings-Click Update & Security, and then press Backup. Select an external drive or network location for your backups after adding a drive.
Was this page helpful? Your support is truly important to us!

EaseUS Todo Backup
EaseUS Todo Backup is a dependable and professional data backup solution capable of backing up files, folders, drives, APP data and creating a system image. It also makes it easy to clone HDD/SSD, transfer the system to different hardware, and create bootable WinPE bootable disks.
Secure Download
-
Updated by
Larissa has rich experience in writing technical articles and is now a professional editor at EaseUS. She is good at writing articles about data recovery, disk cloning, disk partitioning, data backup, and other related knowledge. Her detailed and ultimate guides help users find effective solutions to their problems. She is fond of traveling, reading, and riding in her spare time.…Read full bio
EaseUS Todo Backup

Smart backup tool for your files, disks, APPs and entire computer.
Topic Clusters
Interesting Topics