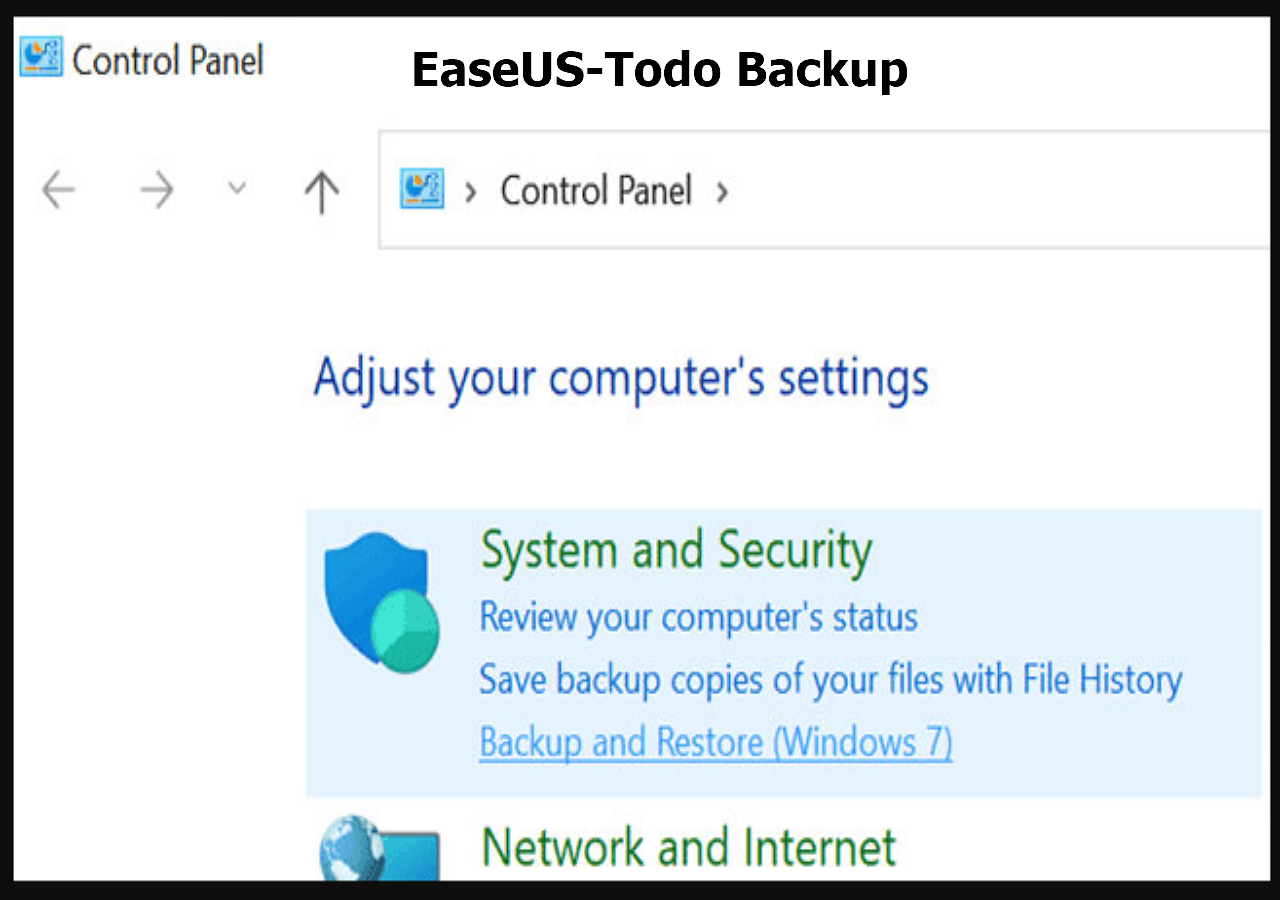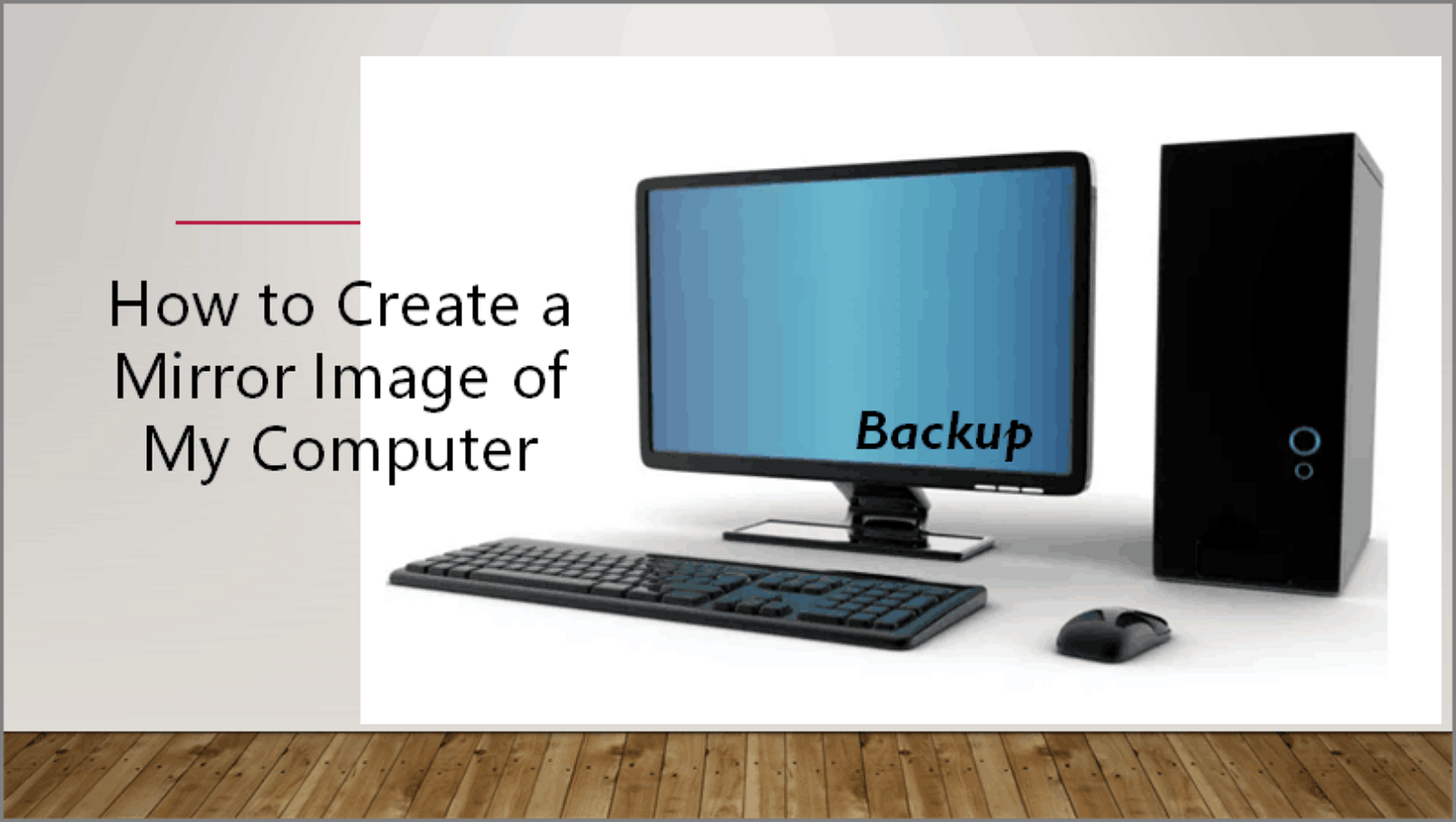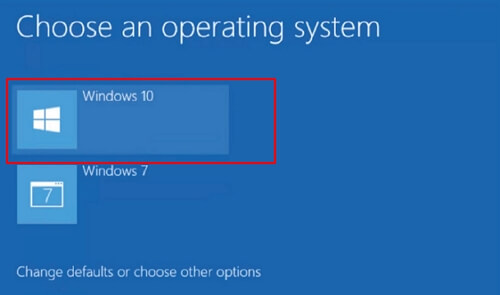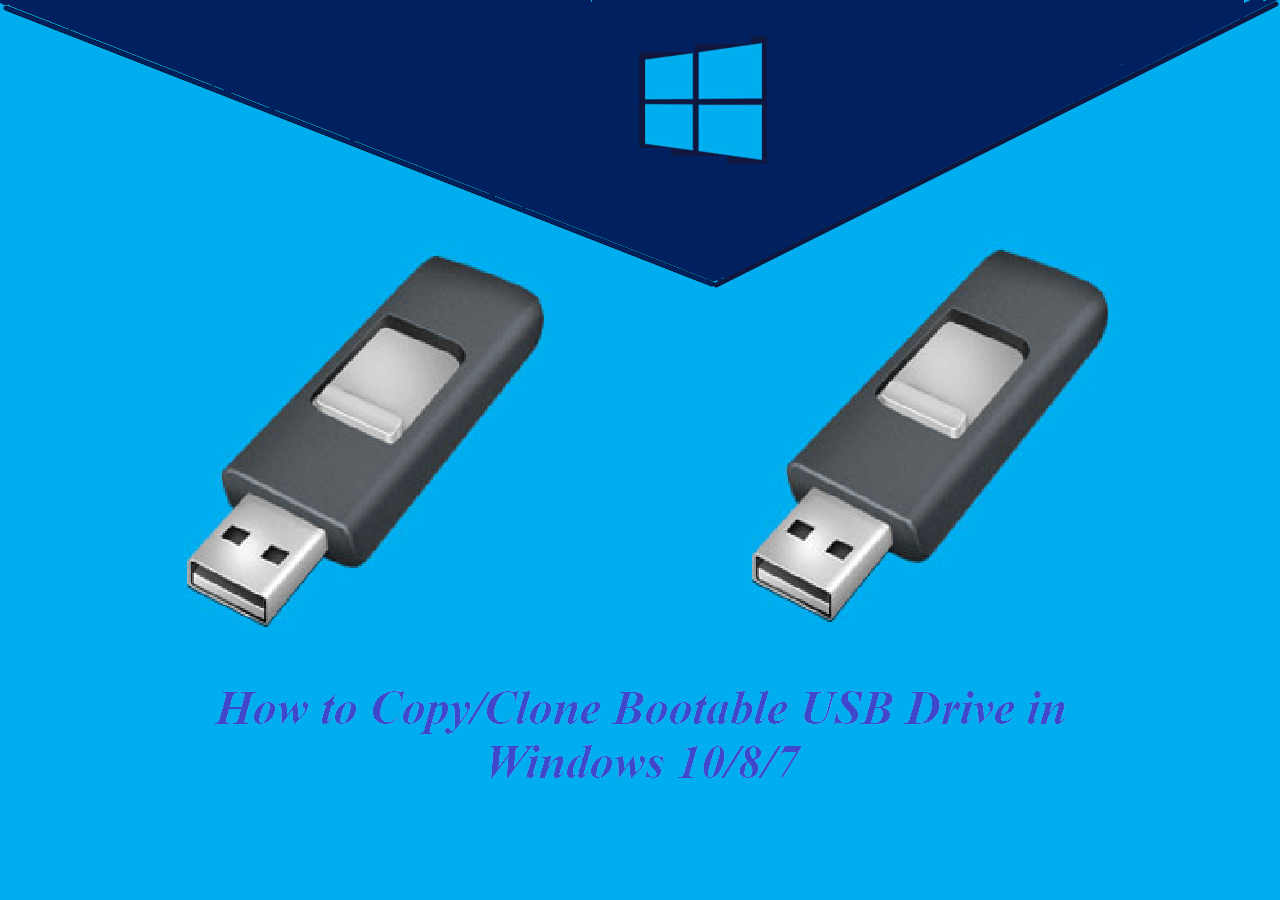Page Table of Contents
Genshin Impact has built a wonderful magic world for players. Whether it's the excellent combat system, skill design, elemental settings, or the engaging plot story, Genshin Impact has become one of the most red-hot games in recent years.
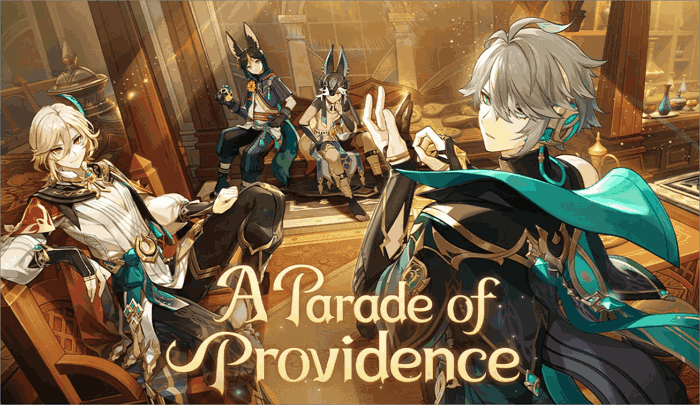
Genshin Impact supports multiple devices. Logging into the same account allows you to synchronize game progress no matter what platform you are playing on. This setting of Mihayo eliminates the hassle of transferring game saves between different devices, but it still requires downloading large local game files to the new device.
In order to avoid the trouble of downloading the game again, players can restore the game files from the old computer to the new one by backing up the game files. And this article will give you a detailed tutorial on how to back up and restore Genshin Impact with great ease.
Where Is Genshin Impact File Location
To back up game files, first, you should check the Genshin Impact file location on your PC. All Genshin Impact game files are usually located in the local C drive by default, and the specific path is:
You can copy the file path and open Windows File Explorer to navigate to the Genshin Impact file location.
If you download Genshin Impact to another local location, do not worry. Here are the steps for you to find Genshin Impact's exact file location:
Step 1. Run the Genshin Impact Launcher and hit the gear icon in the upper right corner to open the Settings window.
Step 2. Navigate to the Game resources, and you can check your Game files here.

How to Backup Genshin Impact
If you want to copy Genshin Impact to another PC, the best way is to back up the game files to an external hard drive or cloud space.
Although you can back up files with the copy function of your PC, Genshin Impact's game file size is over 10 GB. if you only rely on the basic copy function, it may cause the whole backup to be no shorter than re-downloading the game. For backing up game data, using EaseUS Todo Backup is the best option.
Secure Download
EaseUS Todo Backup Home is an auto-backup software that has enough advanced functions to carry out all common backup tasks. It can automatically complete backups of your files, disks, system, and even App data.
You can choose to store your game files on an external hard drive or save all your copies in the free cloud space. 250GB of free space is provided by it to users so that you can restore files from backups anywhere, anytime, and without any hardware limitations.
Other highlights of EaseUS Todo Backup Home for gamers are:
- Can create scheduled backup plans for game saves.
- Offer multiple advanced tools and smart backup solutions.
- Can compress backups and clone the whole local disk.
- Supports game players to create multiple backups for games they like.
Now, follow the simple tutorial below to learn how to back up Genshin Impact.
Step 1. Click "Select backup contents" to initiate a backup.

Step 2. There are four data backup categories, File, Disk, OS, and Mail, click File.

Step 3. Local and network files will be displayed on the left side. You may extend the directory to choose which files to back up.

Step 4. Select the location where you want to store the backup by following the on-screen instructions.

Click "Options" to encrypt the backup with a password in "Backup Options," and to setup a backup schedule and choose to initiate a backup at a certain event in "Backup Scheme." There are a variety of other customization options available for the backup process.

Step 5. You may save the backup to a local disk, EaseUS' online service, or a NAS.

Step 6. EaseUS Todo Backup enables customers to back up data to a third-party cloud drive and its own cloud drive.
If you want to back up data to a third-party cloud drive, choose Local Drive, scroll down to add Cloud Device, add your account, and then log in.

You can also save backups to EaseUS's cloud storage service. Sign up for an EaseUS Account and log in after clicking EaseUS Cloud.

Step 7. To begin backup, click "Backup Now" Once the backup process has been finished, it will be shown as a card on the panel's left side. To further manage a backup job, right-click it.

How to Restore Genshin Impact
After backing up the Genshin Impact files, here's how to restore them in a new device and run the game successfully:
Step 1. Restore the backup of Genshin Impact to any location on the new PC. You can paste the entire folder to the same location as the old PC, or you can choose a new disk as the dedicated storage disk for games.
Step 2. Download and run the Genshin Impact Launcher on the new PC.
If you have restored the files to the same location, Launcher will most likely recognize the game files automatically, and you can run the game directly. However, there is a second possibility that Launcher will not recognize your game and require you to download it again.
In this case, you should continue with the following steps.
Step 3. Open the Genshin Impact Game > config file and find the line "game_install_path=" in the text.

Step 4. Copy the folder directory where the file you are restoring is located.

Step 5. Paste it after "game_install_path=" and save the file changes.

Step 6. Go back to Genshin Impact Launcher, and click on the Change file path button in the bottom left corner.

Step 7. Click the Change button and change the Destination to the same file path you pasted into the config file.

Step 8. Hit the Install button. Now you can see that the Get Game button has changed to Launch. Click this button to start the game normally

Conclusion
Genshin Impact is a fascinating 3D game. In order to enable players to use multiple platforms to interoperate accounts, miHoYo has given this game strong compatibility. However, because of the large file size of the Genshin Impact PC version, it will take a long time to re-download the game on a new PC. The best option is to back up the downloaded game files and restore them to a new device.
This post gives you detailed instructions on how to backup and restore Genshin Impact, and we hope that with the help of EaseUS Todo Backup Home, players will be able to enjoy the game better.
Secure Download
Also, do not miss these posts. They'll show you more games information:
FAQs
1. Where are Genshin's files located?
The Genshin Impact’s files are usually located under the Local Disk C by default, and the specific path is Program Files> Genshin Impact> Genshin Impact Game.
2. Do I need to back up Genshin Impact?
If you are trying to keep the game saves safe, in fact, you do not need to back up Genshin Impact. Genshin Impact is an online game where all character data and plot progress is stored on a remote server provided by miHoYo. The only thing you should do is log in to your account, and then the game progress will be synced on any Genshin Impact-supported device.
But if you want to play Genshin Impact on another PC, you can back up the game files and restore them to the new PC. Then you can run Genshin Impact immediately and save the redownload time.
Was this page helpful? Your support is truly important to us!

EaseUS Todo Backup
EaseUS Todo Backup is a dependable and professional data backup solution capable of backing up files, folders, drives, APP data and creating a system image. It also makes it easy to clone HDD/SSD, transfer the system to different hardware, and create bootable WinPE bootable disks.
Secure Download
-
Updated by
Rel has always maintained a strong curiosity about the computer field and is committed to the research of the most efficient and practical computer problem solutions.…Read full bio
EaseUS Todo Backup

Smart backup tool for your files, disks, APPs and entire computer.
Topic Clusters
Interesting Topics