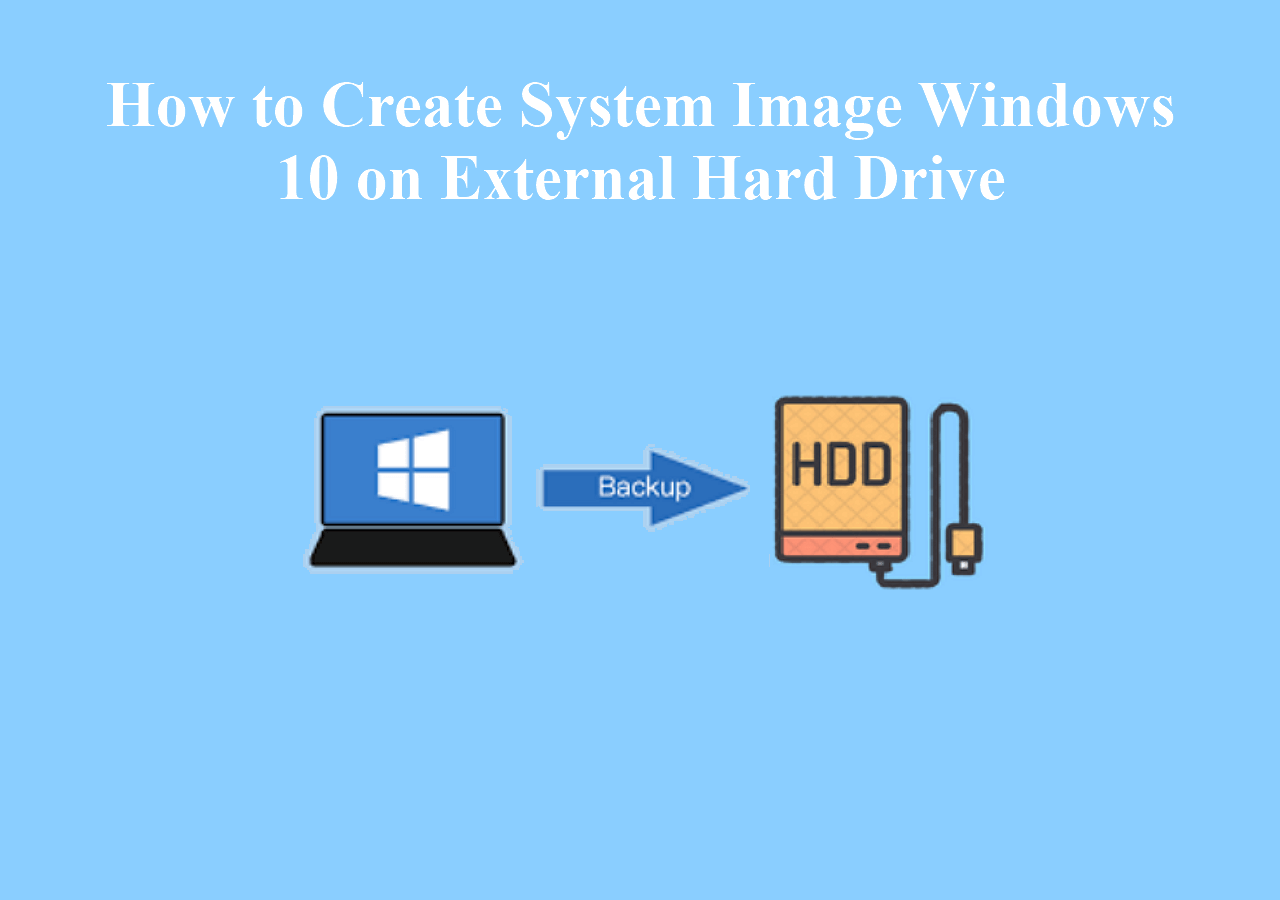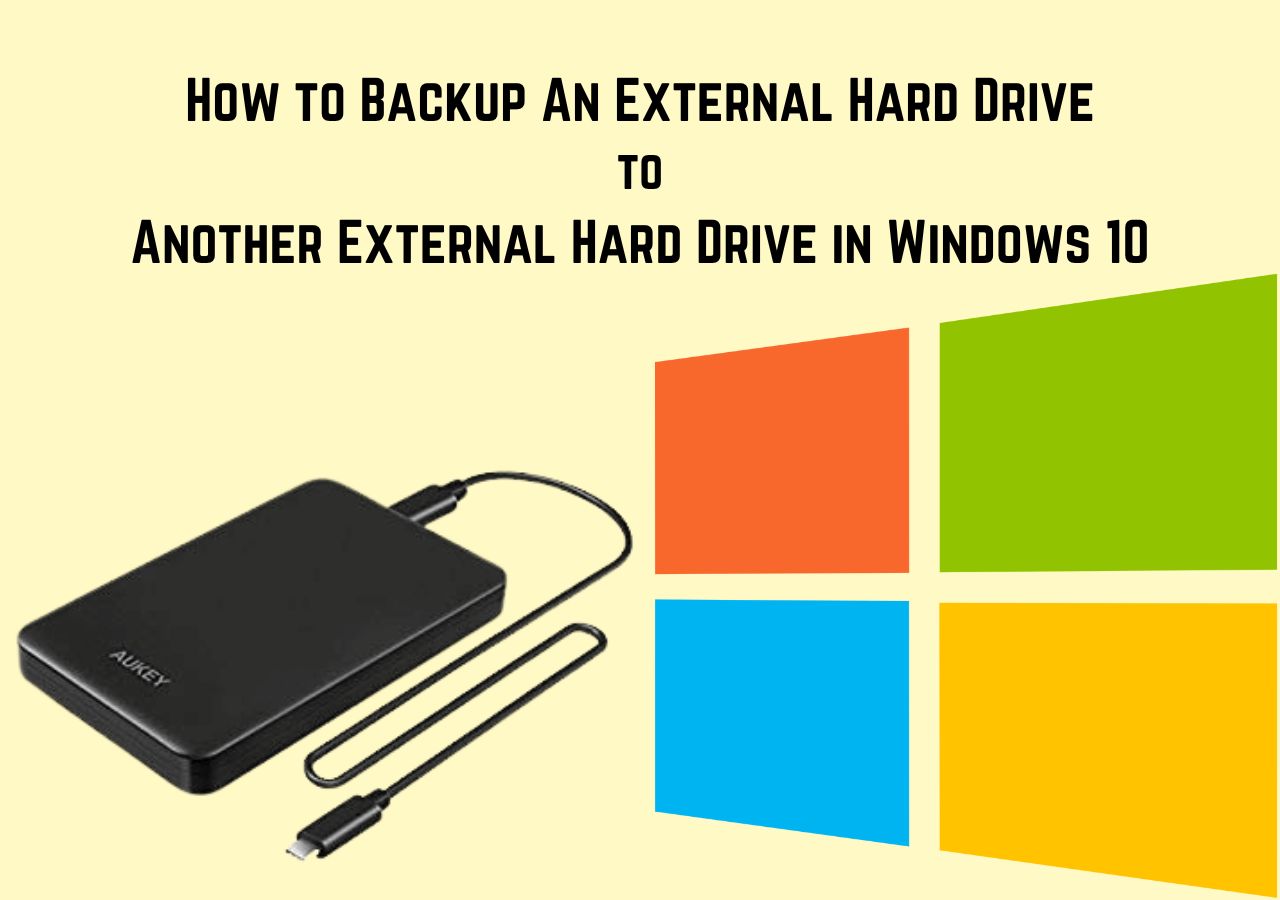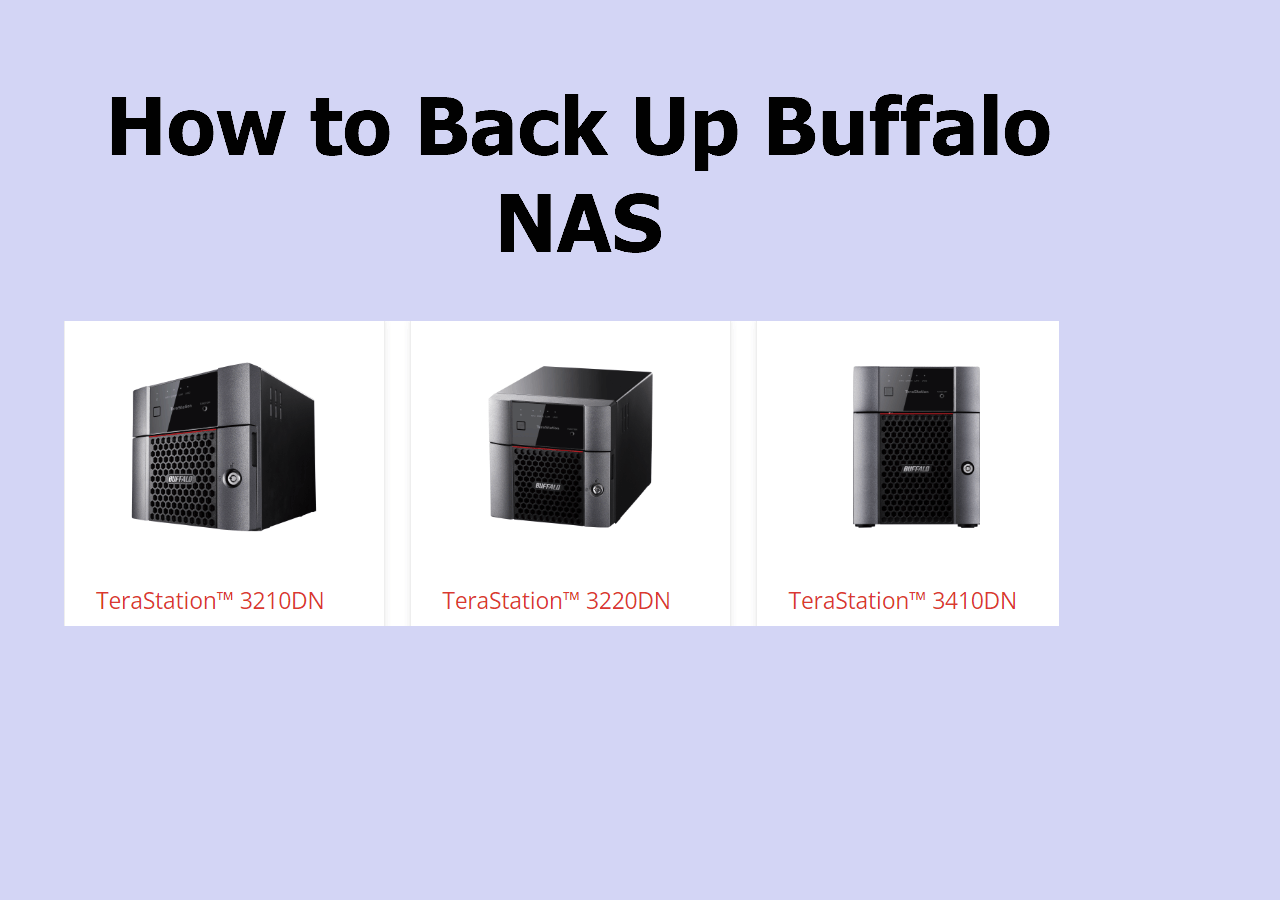Page Table of Contents
- 🙋♂️User Case
- " I am looking for some free or inexpensive solutions to back up and recover my ASUS laptop. What are some easy methods to back up ASUS laptops?"
Occasionally, you may encounter these queries where users struggle to find efficient and convenient options to back up ASUS laptops. Computer backups are created by copying all the files, data, and information to create two versions of the same file. Backup is usually done to protect all the essential files and folders, media, etc., including the ones saved on an external hard drive in case your laptop is hacked (for a speedy recovery), to reduce the risk of software/hardware failure, and to maintain good computer hygiene.
This guide aims to offer readers appropriate methods to back up ASUS laptops effortlessly and even guides them through the detailed process of how to back up ASUS laptops to walk them through the technique.
Top 4 Ways to Backup ASUS Laptop
Check the four efficient backup solutions to back up files and operating systems and learn how to back up ASUS laptops effortlessly in no time.
| Backup Methods | Effectiveness | Difficulty | Time Duration |
| EaseUS Todo Backup🥇 | Highly Effective | Easy | Barely a few minutes |
| File History | Effective | Moderate | 2 to 3 Minutes |
| Backup and Restore | Effective | Moderate | 3 to 5 Minutes |
| ASUS Backup Utility | Highly Effective | Difficult | 5 to 10 Minutes |
1. The Best Solution for ASUS Backup – EaseUS Todo Backup
Secure Download
EaseUS Todo Backup is a powerful solution to back up ASUS laptops in one click, perform disk imaging and save backups in a safe condition. With a simple user interface, the program secures your Windows data and creates backups of disk/partition, OS, and files. It saves backups to local drives, external hard drives, NAS, network, and cloud.
EaseUS offers advanced backup options like incremental and differential backup, scheduled backup, and encrypted backup. Moreover, it lets users set backup frequency, help image reserve strategy, etc. Once the data is backed up, you can restore your data anywhere you want.
EaseUS Todo Backup can meet all your backup needs, and you can try it out with the download button below. Here are the detailed step-by-step instructions you should follow if you want to back up OS:
Step 1. On the main page, click "Select backup contents".

Step 2. Among the four available categories, click OS.

Step 3. EaseUS Todo Backup will automatically select your system partition, you only need to select the backup destination.

Step 4. Both Local Drive and NAS are available for you to save the backup file.

Step 5. After finishing the backup process, you can check the backup status, recover, open, or delete the backup by right-clicking the backup task on the left.

Don't forget to share this post with your fans if you find it helpful.
2. Backup Laptop to External Drives Using File History
File History can back up all folders in frequently used locations like Desktops, Downloads, Documents, and others. Follow these steps to back up your ASUS laptop with File History.
- 🎯Limitations of This Method:
- File History makes multiple copies of very large files
- It gets difficult to know what is backed up
- Messy user interface
- One-size fits all limitation on the retention of backup copies
Step 1: Connect an external hard disk drive to your laptop and hold Windows + I keys to open Settings.
Step 2: Navigate to System, select Storage, and click Advanced Backup options.
Step 3: Select + Add a drive under Back up using File History to choose the drive connected to your laptop earlier as the backup destination.

Step 4: Tap Back up now to operate your backup.
3. Backup Your laptop via Backup and Restore
Windows embedded tool Backup and Restore helps create a full backup of OS. If your system crashes, the disk is corrupted, or you want the previous settings, you can quickly recover it to an earlier state anytime. Check these steps to back up your ASUS laptop using Backup and Restore.
- 🎯Limitations of This Method:
- Requires a large amount of storage space and bandwidth
- The full backup is time-consuming
- High RPO (Recovery Point Objective) as it only captures the data at the time of backup; any changes made after that are not included
- Low RTO (Recovery Time Objective) as it can take a long time to restore a large amount of data files
Step 1: Move to Control Panel and tap Backup and Restore (Windows 7). Click Set up backup.

Step 2: Choose a location to store your backup. Backing up to an external hard drive with sufficient storage space is recommended. Click Next.

Step 3: Click Let Windows choose (recommended) and tap Next.

Step 4: Confirm your option, tap on Save settings, and run backup to complete the task.
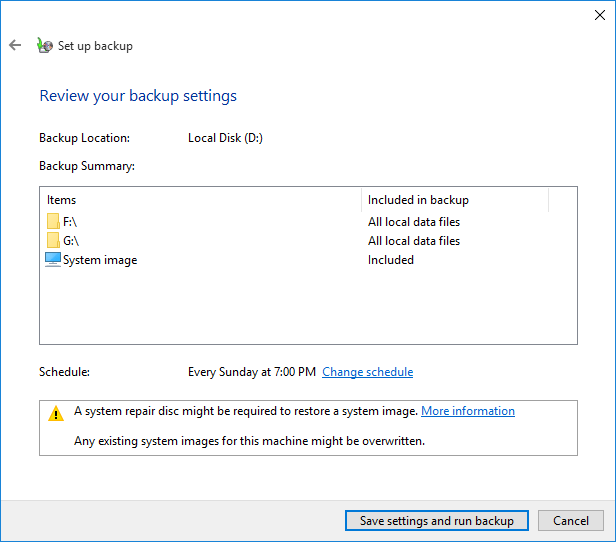
4. Use ASUS Backup Utility
ASUS Backup Utility is another safe and convenient built-in method that offers a secure solution for your data backup needs. Here's how to back up your ASUS laptop with the ASUS Backup utility.
Step 1: Enter your ASUS Clous ID and passcode to log in. Alternatively, log in through Google or Facebook accounts if your email is registered with ASUS WebStorage.
Note: If you don't have an ASUS Cloud ID, sign up for ASUS WebStorage by clicking Sign up.

Step 2: After logging in, click on Getting Started to enter the main menu. Access the main menu through the ASUS Secure Auto-backup icon located on the Windows taskbar.
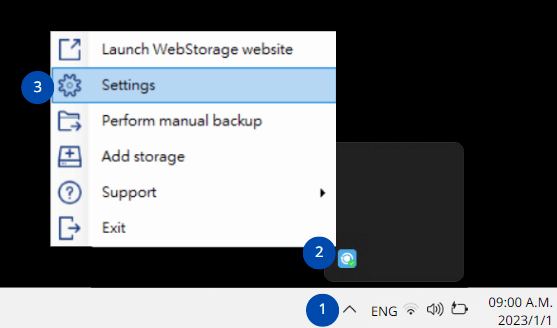
Step 3: Left-click on the icon. Or right-click the icon and select Settings to prevent your PC from entering sleep/hibernation mode during the backup process.

Step 4: Click Settings from the left side menu and tick the checkbox of Prevent PC from going to sleep, and Shut down the computer… in the General Settings.

Step 5: Set up the backup path by clicking Backup in the left side menu and selecting +New
Backup. Choose the folders to be backed up and tap Add.
Alternatively, you can right-click a folder on your PC, choose ASUS Secure Auto-Backup, and click Add to Backup Path. Once done, the full paths of the selected folder will appear in the Backup Path section.
Step 6: Start the backup by clicking the Start Backup button in the lower-right corner. Or, right-click the ASUS Secure Auto-Backup icon on the Windows taskbar and select
Perform the manual backup.
Alternatively, you can schedule backups through Backup > Option > Scheduler and customize the daily/weekly/monthly schedule.
See also:
📑Pro Tip - Back up ASUS Laptop Automatically and Regularly
Regular backups are essential to maintain good computer hygiene and protect against human errors. Some other cases of backing up your collected data and critical files include protection against;
- System failure
- Hardware failure
- Virus attacks
- Power failure
- Natural disasters
When you back up your ASUS laptop, you save time and money if these failures occur. But EaseUS Todo Backup is the best tool to protect against lost data and provides high efficiency for instant recovery. As the tool can back up everything, you can manage your data effectively with enhanced backup efficiency.
To Sum Up
We have provided four practical and convenient solutions on how to back up ASUS laptops effectively. You can choose any suitable method to back up your ASUS laptop and save a copy of your original files.
However, we recommend you try the EaseUS Todo Backup tool as it is a powerful backup software and backups everything in a single click. Its simple UIcartes disk backups, files backs, OS, and partition backups and save them to local drives, NAS, HDDs, and the cloud.
Secure Download
Frequently Asked Questions
Q1. How do I back up my ASUS laptop operating system?
You can quickly back up ASUS laptops with multiple options like File History, Windows Backup, and Restore, or ASUS Backup Utility. However, using a secure tool like EaseUS Todo Backup is the most convenient way to make copies of your original documents and access them at any time, whenever required.
Q2. How do I back up my laptop to an external hard drive?
You can create a system backup (system image) through the following steps;
- Type Control Panel in the search bar and choose the Control Panel app
- Click Backup and Restore (Windows 7)
- Select Create a System Image in the left panel
- Choose your attached external hard drive in the dropdown list of On a hard disk
Click Start Backup, and your backup process will initiate.
Was this page helpful? Your support is truly important to us!

EaseUS Todo Backup
EaseUS Todo Backup is a dependable and professional data backup solution capable of backing up files, folders, drives, APP data and creating a system image. It also makes it easy to clone HDD/SSD, transfer the system to different hardware, and create bootable WinPE bootable disks.
Secure Download
-
Updated by
Larissa has rich experience in writing technical articles and is now a professional editor at EaseUS. She is good at writing articles about data recovery, disk cloning, disk partitioning, data backup, and other related knowledge. Her detailed and ultimate guides help users find effective solutions to their problems. She is fond of traveling, reading, and riding in her spare time.…Read full bio
EaseUS Todo Backup

Smart backup tool for your files, disks, APPs and entire computer.
Topic Clusters
Interesting Topics