Overview of ASUS Data Recovery
ASUS, as a popular computer manufacturer, owns a large number of users. Since data loss occurs quite frequently on various kinds of devices, it's no exception that there are data loss cases among ASUS users. If you have encountered unexpected data loss problems on your ASUS device and want to find an easy way to recover lost data, you'll get what you want from the paragraphs below. The mentioned software can recover data from your ASUS desktop, laptop, and other storage devices. Carry out the method best suited to your needs to restore lost data on your ASUS computer or storage devices in Windows 10/8/7 now:
How to Retrieve Lost Data on ASUS Laptop/PC
There are four ways to perform ASUS data recovery on your computer, but each is suitable for different situations. With one of them, you will be able to recover deleted, formatted, or lost data on your ASUS computers or external storage devices.
Method 1. Recover Files with ASUS Data Recovery Software
Using ASUS data recovery software is the most straightforward way to recover data on ASUS devices. EaseUS Data Recovery Wizard is one of the best among your choices. It is not exclusively designed for ASUS devices but it fully supports ASUS data recovery, including:
- Recovering files lost due to accidental deletion, formatting, hard disk damage, OS crash, virus attack...
- Recovering almost all existing file types, like photos, videos, audio files, documents, emails, Adobe files, etc.
- Recover emptied Recycle Bin, external hard drives, USB flash drives, SD cards, memory cards, and other conventional storage devices.
Download and follow the step-by-step guide to recover files on ASUS devices.
Simple steps to recover data from the ASUS computer:
Step 1. Run EaseUS Data Recovery Wizard on your computer. Choose the drive where you lost files and click "Search for Lost Data". If your lost files were on an external storage device, connect it to your computer firstly.

Step 2. The software will quickly scan the deleted files immediately, and then automatically perform a deep scan to find more lost files. After the scan is completed, you can use "Filter" or "Search box" to quickly locate specific file types.

Step 3. Click the "Preview" button or double-click on a file for a full preview. Finally, select the desired files, click "Recover" and choose another safe location or Cloud drive to save all the files at once.

You are also interested in:
[Easy & Fast] How to Recover Deleted Files on PC Windows 10/8/7
You can restore deleted files from recycle bin, backups, or recover lost files with deleted file recovery software that works even the files have been permanently removed without any backup.
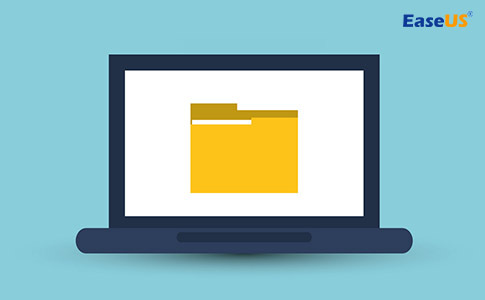
Method 2. Recover Deleted Data from Recycle Bin in ASUS computer
This method can only be applied to recover temporarily deleted files on your computer. Since the data deleted via the "Delete" button or option will go to the Recycle Bin on your computer, you can recover them easily from the Recycle Bin. However, if you want to recover permanently deleted files or retrieve deleted files from an external storage device, using Method 1 will certainly help.
To recover deleted files on your ASUS computer from the Recycle Bin:
Step 1. Open Recycle Bin and find the deleted files you want to restore.
Step 2. Right-click the selected files and then click "Restore".
Step 3. Then the files will be restored to the original location from Recycle Bin.
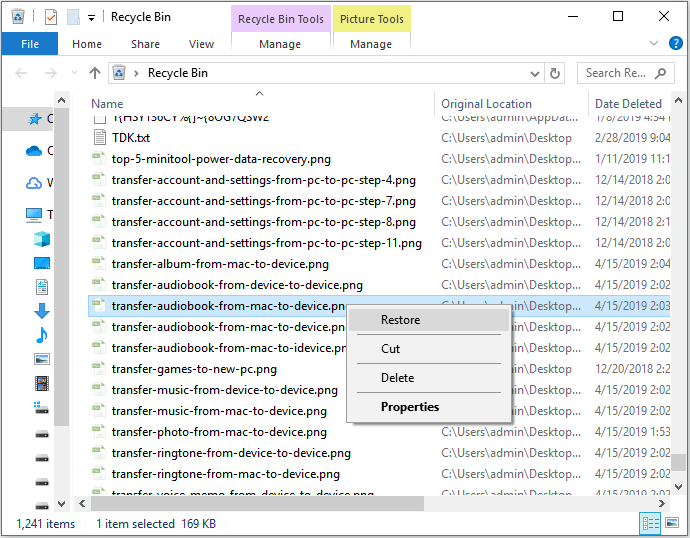
Method 3. Restore Lost Files from the Previous Version in ASUS
If you have backed up the lost files with Windows backup feature, like File History. You can use the backup to recover the deleted files from your ASUS computer. If you don't have any backup, don't worry. EaseUS ASUS data recovery software is always here to help.
Step 1. Open "This PC" and navigate to find the file folder which used to store your deleted or lost files.
Step 2. Right-click on the file folder and select "Properties" > "Previous Versions".
Step 3. Then select an earlier version before the day or moment you deleted files from it and click "Restore".
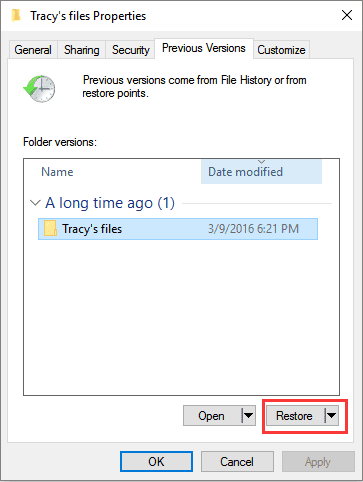
Method 4. Recover deleted files from Backup and Restore
Have you applied Windows Backup and Restore of Control Panel? If you ever back up your files by it, you can follow the steps.
Step 1. Input Control Panel on the search bar > System and Security > Backup and Restore (Windows 7)
Step 2. Choose Restore my files and select your deleted files.
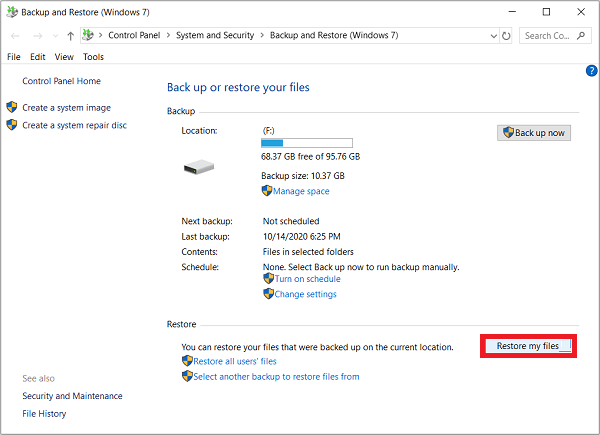
After this, you can open the file folder to check out where your lost files were restored or not now.
All four methods above are feasible ways to recover data from ASUS computers. But as you can see, method 1 enables you to get back your lost files in most of the data loss situations while the last two methods are quite limited. Therefore, using EaseUS Data Recovery Wizard is the most popular choice among users. With it, you can not only perform ASUS data recovery but also rescue lost data on computers from other brands and on other non-computer devices. Get it now and get back your precious data immediately.
Recommended: Free ASUS Backup and Recovery Software
EaseUS Todo Backup is a free backup software tool that allows you to back up your ASUS computers regularly. With this ASUS backup and recovery software, you can back up the disk, partition, system, folders/files, emails, and more on your computer to a local hard drive, external hard drive, USB flash drive, cloud storage, and more according to your needs. To protect your data, it's advisable to download such a tool to reduce the chance of complete data loss.
Was This Page Helpful?
Cedric Grantham is a senior editor and data recovery specialist of EaseUS. He mainly writes articles and how-to tips about data recovery on PC and Mac. He has handled 10,000+ data recovery cases and is good at data recovery of NTFS, FAT (FAT32 and ExFAT) file systems, and RAID structure reorganization.
Approved by Evan Galasso
Evan Galasso is a digital forensics and data recovery engineer with over 10 years of experience in the field. He presents opinions on the current state of storage media, reverse engineering of storage systems and firmware, and electro-mechanical systems of SSDs and HDDs.
Related Articles
-
'Chkdsk cannot open volume for direct access in Windows 10/8/7/XP/Vista' Fixes
![author icon]() Tracy King/Jan 16, 2025
Tracy King/Jan 16, 2025 -
How to Recover Deleted Files from Hard Drive in 5 Ways | 2025
![author icon]() Daisy/Jan 16, 2025
Daisy/Jan 16, 2025 -
RAID Recovery: How to Recover Data from RAID Drives
![author icon]() Daisy/Jan 16, 2025
Daisy/Jan 16, 2025 -
How to Fix Windows 10 Error Code 0xc00000e Without Data Loss
![author icon]() Cedric/Jan 23, 2025
Cedric/Jan 23, 2025