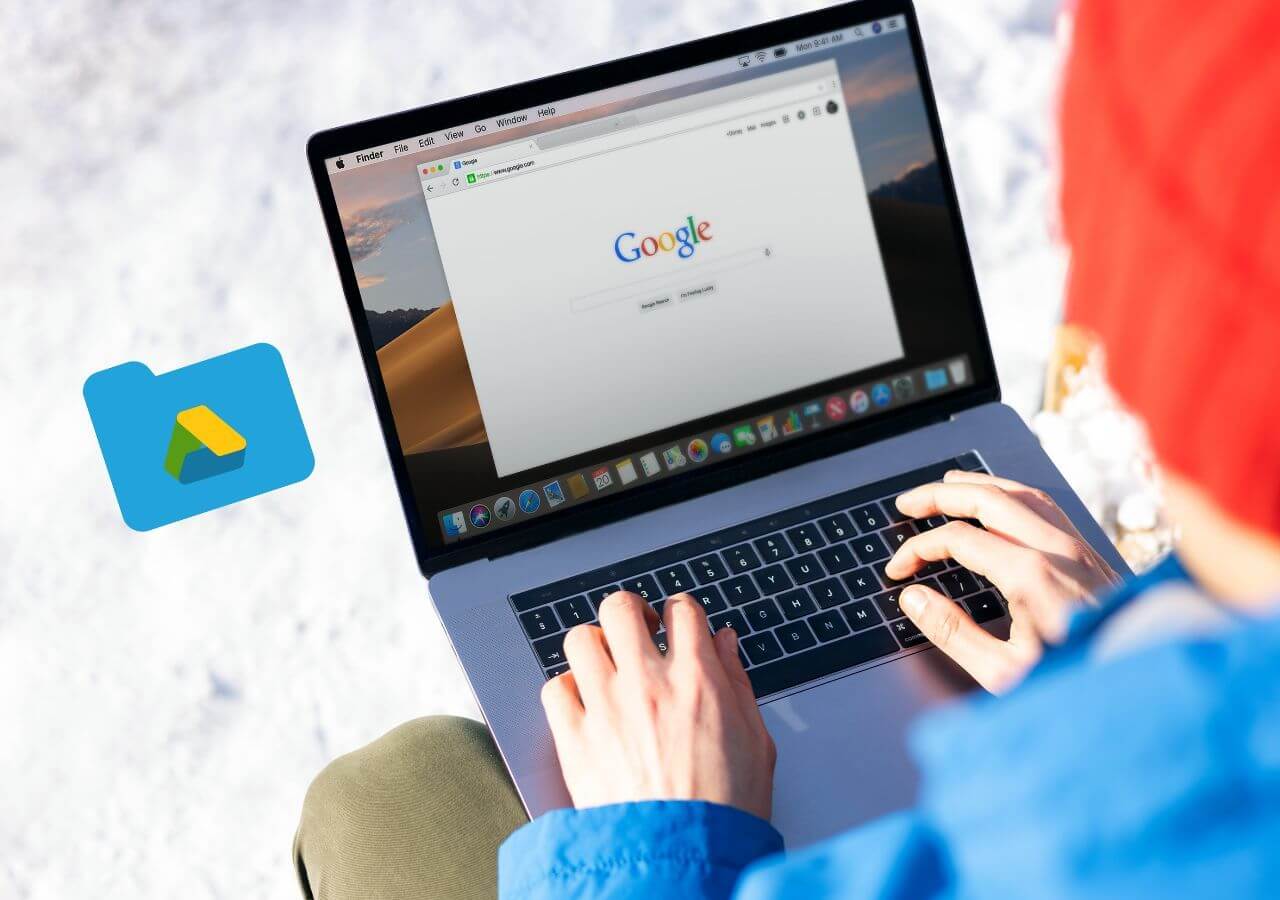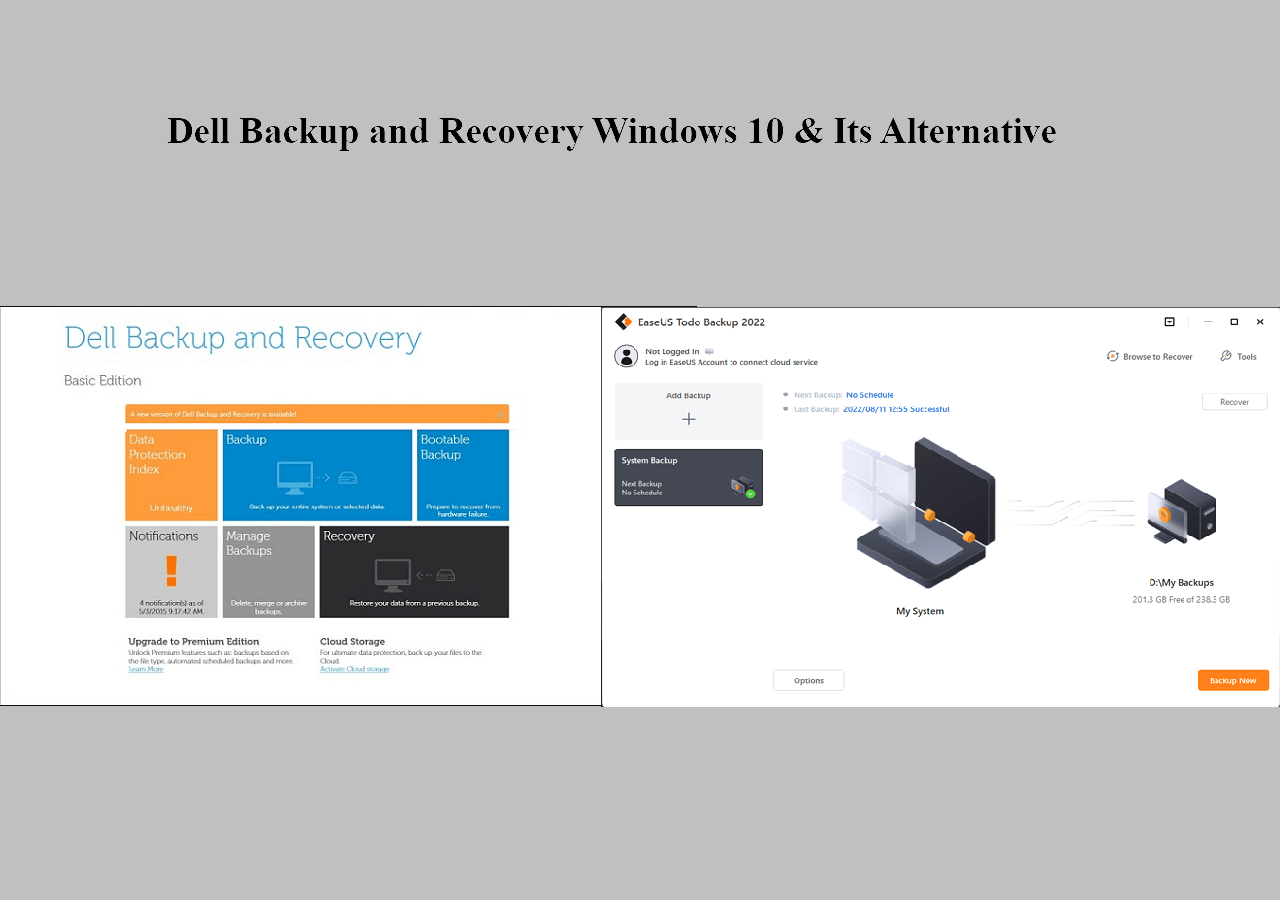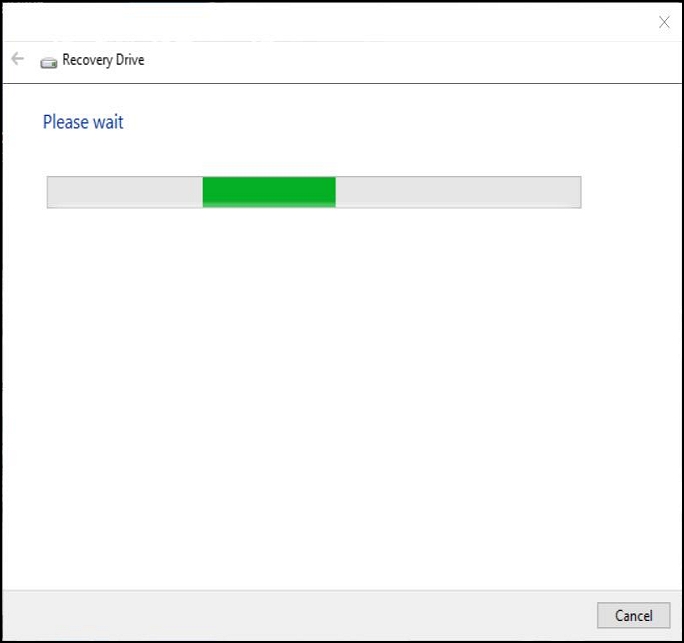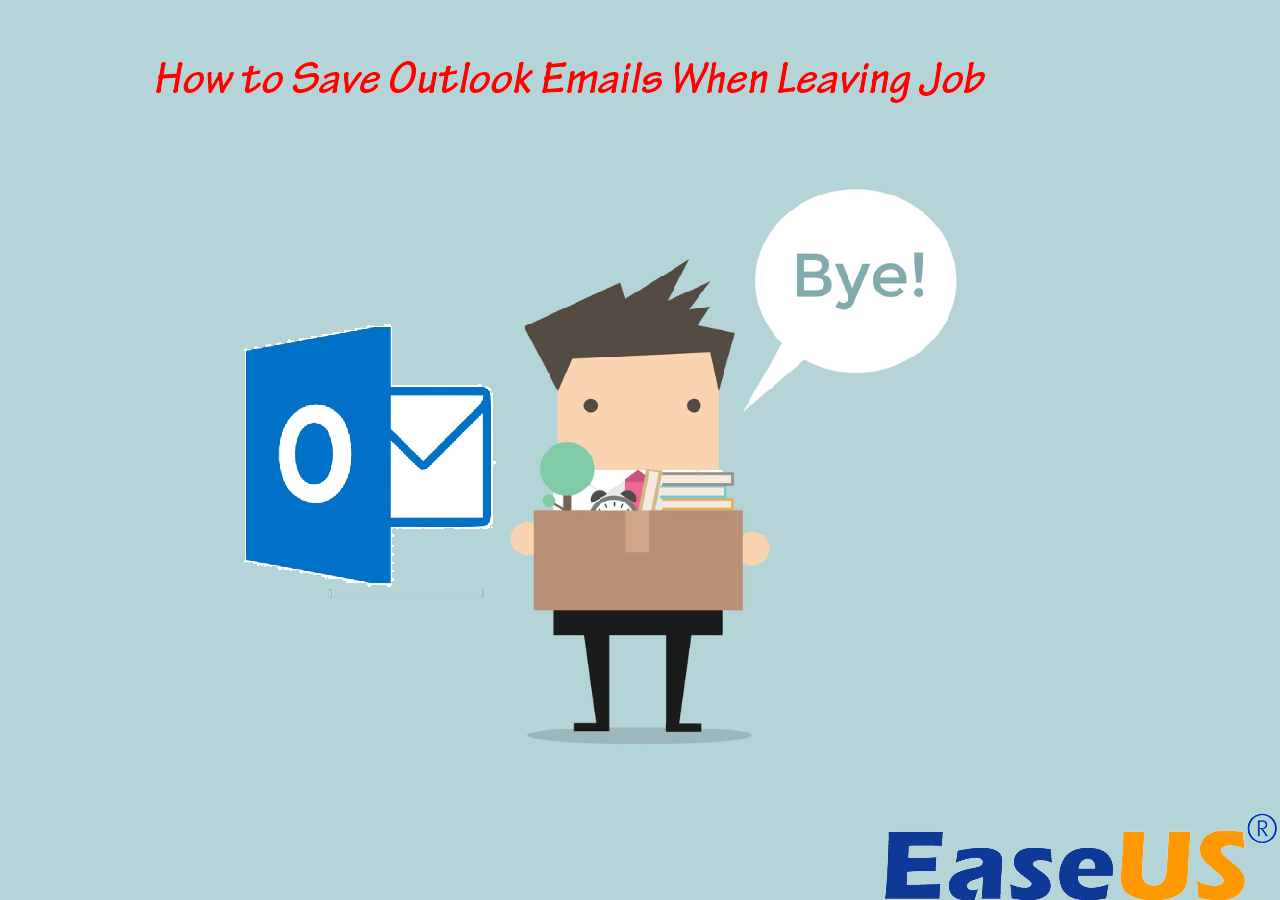Page Table of Contents
This page will focus on how to backup SD card to Google Photos on Android phones. If some of you find that your SD card photos are not showing Google Photos, don't worry.
Follow fixes on this page and learn how to backup and sync or update your pictures/videos from an external SD card/micro SD card or TF card on your Android phone to Google Photos now.
| Workable Solutions | Step-by-step Troubleshooting |
|---|---|
| 1. Back Up SD Card |
Open the Settings app on your phone...Full steps |
| 2. Upload Photos | Safely unplug and remove the SD card...Full steps |
| 3. Back-Up Everything on SD Card | For the first time you use EaseUS Todo ...Full steps |
Why Are My SD Card Photos Not Showing in Google Photos
"I saved my photos and videos in an external SD card on Samsung Galaxy 20. I turn on the Google Photos backup and sync feature, trying to upload my photos to Google Photos app. But nothing shows in Google Photos. My photos are still on the SD card.
Why is that? Is there a way that can back up everything on my SD card to Google Photos?"
Google Photos app, known as a cloud storage app for Android, is popular among Android users. It allows Android users to backup local photos and videos (16Mp-1080pHD) for free. However, some Android users report that they couldn't access and see their photos on Google Photos, and they don't know why.
Basically, there are three major reasons that may stop you from backing up your SD card to Google Photos or access files in this app:
- The Android version is too old, only Android 6.0 and above works.
- The SD card is not mounted as internal memory.
- Back up process doesn't complete or failed.
With these issues, you'll need to re-start the SD to Google Photos backup task. And follow the guides below to make it on your own.
How to Back Up SD Card to Google Photos
Here, we collected three reliable tools - two are from support.google.com and one is from the EaseUS support team to help you fully back up SD card photos, videos, and even everything to Google Photos.
Pick one and follow the guide to start protecting important files on your Android SD card now:
- #Method 1. Use Google Photos Backup and Sync to Back Up SD Card
- #Method 2. Upload Photos to Google Photos from Computer
- #Method 3. Back-Up Everything on SD Card
- Tip
- Note that Google Photos can only back up photos and videos on your SD card and devices.
- If you tend to back up everything on your SD card to a cloud drive, take Method 3 for help.
Method 1. Use Google Photos Backup and Sync to Back Up SD Card
Before You Start: Check If SD Card Is Detected
Step 1. Open the Settings app on your phone.
Step 2. Tap Storage & USB.
Step 3. Check if you see your SD Card is under "Device storage" or "Portable storage" section.
If you see your card, continue with the steps below. If not, unplug your SD card and reinsert it to your phone, setting it as "Portable" or "Internal" storage with popup notification.
Back-Up SD Card Photos to Google Photos via Backup & Sync
Step 1. Open the Google Photos app on your Android device.
Step 2. At the top left, touch the "menu" icon with three horizontal lines.
Step 3. Select "Settings > Back up & sync".
If it's not enabled, turn on it.
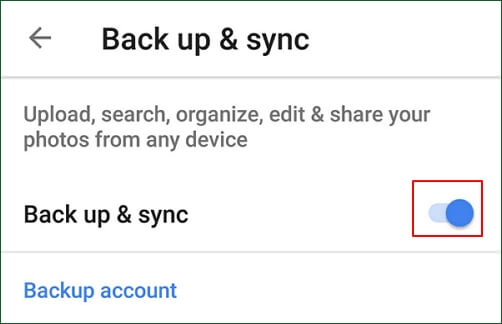
Step 4. Tap "Choose folders to back up..." and select the SD card photo folder like DICM you want to back up.
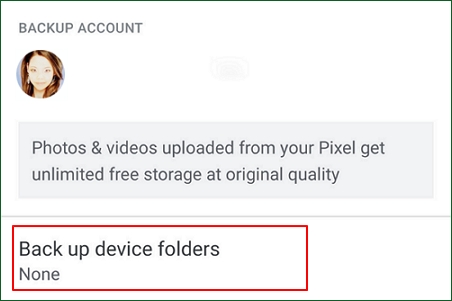
Wait for the backup process to complete.
Method 2. Upload Photos to Google Photos from Computer
The other way that you can try is to connect your Android phone SD card to your computer and upload photos, videos to Google Photos.
Here are the steps:
Step 1. Safely unplug and remove the SD card from your Android phone.

Step 2. Visit photos.google.com in a browser on your computer.
Step 3. Click "Photo", then click the Upload icon on the right-top menu.
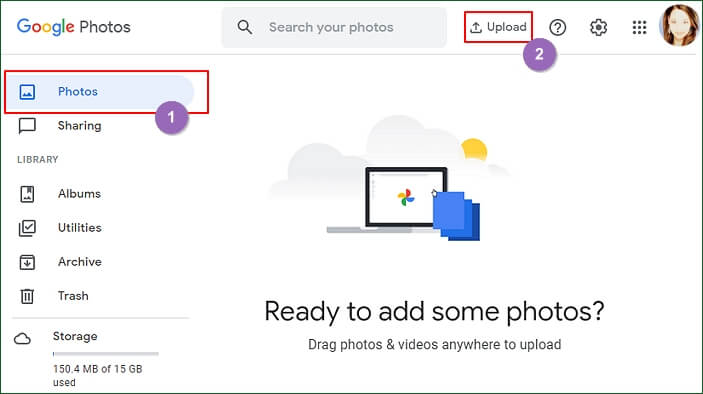
Step 4. Click "Computer" and then select photos from your SD card to upload.
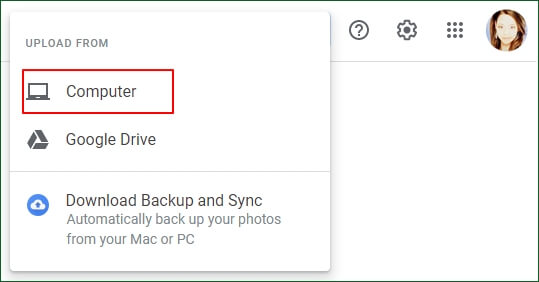
Wait for the process to complete. After this, you can open the Google Photos app to check your SD card photos.
If you tend to empty or free up space on your SD, remember to disable or turn off the Backup and Sync feature on your phone before deleting photos.
Method 3. Back-Up Everything on SD Card to Google Drive
As Google Photos only has the Photos and Videos backup option, if you have some other important files like contacts or local documents on your card, it can't be backed up to this Cloud drive.
To back up everything on your SD card, you follow this link for help: Back Up Micro SD Card.
But if you still want to fully back up your SD card data to a Cloud, you can try Google Drive. To back up SD card to Google Drive, you have two ways out:
- 1. Manually back up Android SD card to Google Drive on your phone.
- 2. Back up all SD card data to Google Drive at one time.
Here, we'll show you the latter way, which is more efficient and easy. Reliable file backup software - EaseUS Todo Backup can back up unlimited files to Google Drive at one time.
Secure Download
Here are the steps to back up all your SD card data to Google Drive on your computer:
Step 1. Click "Select backup contents" to initiate a backup.

Step 2. There are four data backup categories, File, Disk, OS, and Mail, click File.

Step 3. Local and network files will be displayed on the left side. You may extend the directory to choose which files to back up.

Step 4. Select the location where you want to store the backup by following the on-screen instructions.

Click "Options" to encrypt the backup with a password in "Backup Options," and to setup a backup schedule and choose to initiate a backup at a certain event in "Backup Scheme." There are a variety of other customization options available for the backup process.

Step 5. You may save the backup to a local disk, EaseUS' online service, or a NAS.

Step 6. EaseUS Todo Backup enables customers to back up data to a third-party cloud drive and its own cloud drive.
If you want to back up data to a third-party cloud drive, choose Local Drive, scroll down to add Cloud Device, add your account, and then log in.

You can also save backups to EaseUS's cloud storage service. Sign up for an EaseUS Account and log in after clicking EaseUS Cloud.

Step 7. To begin backup, click "Backup Now" Once the backup process has been finished, it will be shown as a card on the panel's left side. To further manage a backup job, right-click it.

Besides backing up SD card, EaseUS Todo Backup can fully protect your computer OS and data with the following features:
- Back up Windows 10 to USB
- Automatically copy files from one folder to another
- Back up files to OneDrive
- Clone and upgrade disk without reinstalling Windows
- Migrate Windows 10 to SSD
Secure Download
Bonus Tip - How to Transfer Photos from Internal Memory to SD Card
Some of you may also want to learn how to move internal memory photos to an external SD card. And this is what we are going to take about there.
Here are the steps for you to move and transfer photos from internal memory to an external SD card:
Step 1. On Android phone, tap on "My Files".
Step 2. Tap "Internal storage" and open the DCIM folder.
Step 3. Tap "Camera", long-press to select the photos or image folder in this folder.
Step 4. Tap the Move button and navigate to your files menu and tap "SD card".
Step 5. Tap the DCIM folder and tap "Done".
If there is no DCIM folder in the SD card, create one and named it "DCIM".
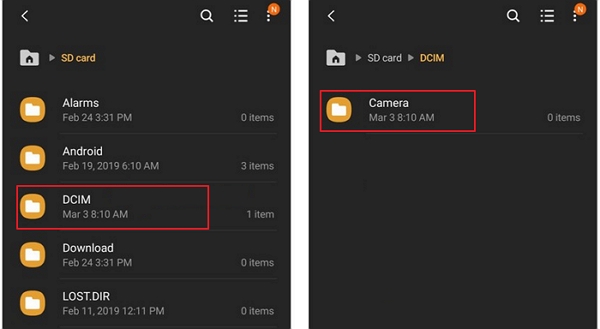
Conclusion
On this page, we learned why is the SD card photos not showing up in Google Photos and provided 2 reliable methods to help you fully back up Android SD card photos, videos to Google photos.
Note that if you want to create a full backup of your SD card at one time, you can also try to back up to a cloud drive like Google Drive. EaseUS Todo Backup with its mature backup feature can help.
Secure Download
No matter which way that you choose to back up SD. It's time that you take action to be a safeguard of your own files now.
Was this page helpful? Your support is truly important to us!

EaseUS Todo Backup
EaseUS Todo Backup is a dependable and professional data backup solution capable of backing up files, folders, drives, APP data and creating a system image. It also makes it easy to clone HDD/SSD, transfer the system to different hardware, and create bootable WinPE bootable disks.
Secure Download
-
Updated by
Larissa has rich experience in writing technical articles and is now a professional editor at EaseUS. She is good at writing articles about data recovery, disk cloning, disk partitioning, data backup, and other related knowledge. Her detailed and ultimate guides help users find effective solutions to their problems. She is fond of traveling, reading, and riding in her spare time.…Read full bio -
Written by
Jean is recognized as one of the most professional writers in EaseUS. She has kept improving her writing skills over the past 10 years and helped millions of her readers solve their tech problems on PC, Mac, and iOS devices. …Read full bio
EaseUS Todo Backup

Smart backup tool for your files, disks, APPs and entire computer.
Topic Clusters
Interesting Topics