| Workable Solutions | Step-by-step Troubleshooting |
|---|---|
| Part 1. Backup SD Card on Android |
Method 1. Backup with Google Drive App...Full steps Method 2. Backup with Android Photo Gallery...Full steps |
| Part 2. Backup SD Card on PC |
Method 1. Backup with Google Drive Folder...Full steps Method 2. Backup with Backup and Sync...Full steps Method 3. Backup with Third-Party Software...Full steps |
With the growing popularity of the cloud storage service in modern life, people are getting used to putting their important files on cloud drives instead of the computer or portable storage devices. Compared with the traditional way of using hard drives or external flash drives to store data, cloud storage ought to be much safer and easier due to the following facts.
- 1. There is a wide range of cloud services available to choose from, and many of them are offered for free, such as Google Drive, Dropbox, and OneDrive.
- 2. To upload files from a local drive to the cloud, only a cloud account and password are required.
- 3. You will have the least chance of data being damaged due to hard drive error issues or computer won't boot error that frequently happened.
So, how are you going to benefit from the cloud drive and make it an ideal backup place? Here, take Google Drive as an example, you will learn the detailed guide to backup SD card to Google drive.
How to Backup SD card to Google Drive from Android
If you're using an SD card on the Android device and would like to backup it on your mobile phone, there are two apps you can use. One is the Photo gallery, and the other is the Google Drive app. We will introduce the two ways one by one.
Method 1. Backup Android SD Card with Google Drive app
Step 1. Download and install the Google Drive app on your Android.
Step 2. Open the app when it is finished installing. Log in to your Google account.
Step 3. Tap on the + icon on the lower right corner of the panel. Then click "Upload".
Step 4. Choose a path from the Open button. Now select the files you want to backup on your SD card, and click Done.
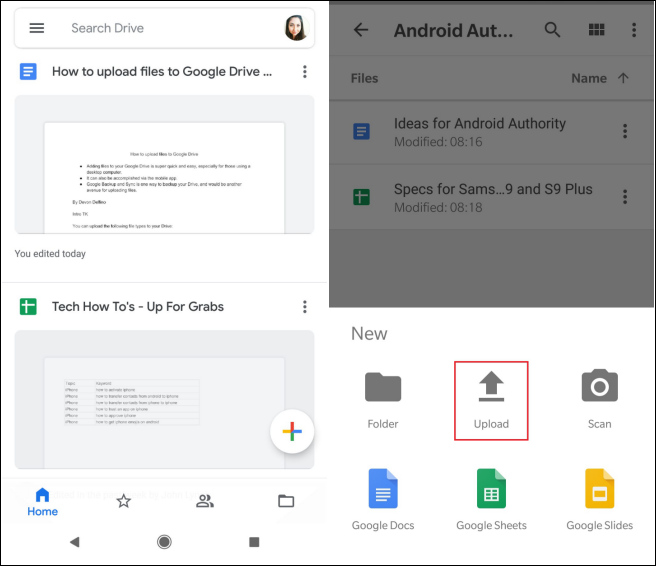
Google Drive will start immediately backing up the selected files to the Google Drive cloud.
Method 2. Backup SD Card with Android Photo Gallery
If you only need to backup SD card photos on Android, you can also choose the Photo Gallery to backup.
Step 1. Open the Android Photo Gallery, then click the "Send" or "Menu" button. If you are using Samsung, click SHARE to continue.
Step 2. Click "Save to Drive" to upload selected pictures or videos to Google Drive.
Step 3. The backup progress will be displayed on your phone, waiting for all photos to be uploaded to Google Cloud.
One problem with uploading SD card files to Google Drive
"My default folder for my photos on my Android device is the SD card and Google photos doesn't seem to allow me to choose the SD card as a location to backup and sync. How am I able to set that within Google photos?"
As you can see, it's not a problem for a single person. It seems that many people experienced failure in doing cloud backup from Android. Is there any alternative way to perform the backup?
How to Backup SD Card to Google Drive on PC
Besides backing up SD card data to Google Drive on your mobile phone, you can also back up the SD card from the computer. You have more than one choice to backup your data. Choose the one that suits you the most.
Method 1. Backup SD Card with Google Drive Folder
This method enables you to copy and paste SD card data to the Google Drive folder on your computer directly. Here are the detailed steps.
Step 1. Download and install Backup and Sync on your computer.
Step 2. Connect your SD card to your computer.
Step 3. Navigate to the "Google Drive" folder.
Step 4. Copy and paste the data you want to backup from your SD card to the "Google Drive" folder.
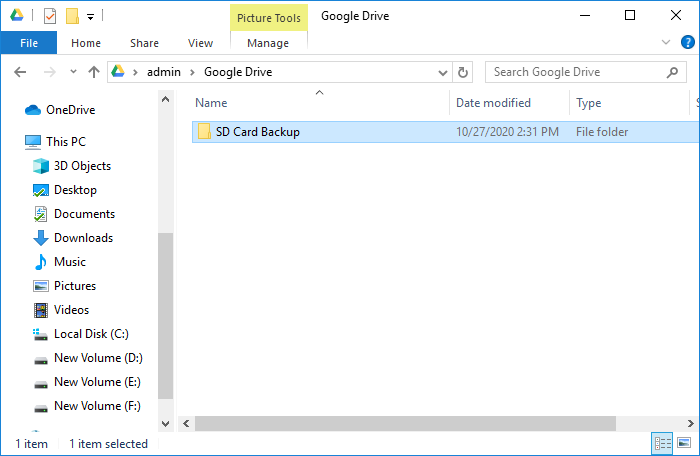
You can create a new folder in the "Google Drive" to store the backup data. The data will be synchronized to Google Drive automatically.
Method 2. Backup SD Card with Backup and Sync
You can also change the settings in Backup and Sync to instruct it to backing up your SD card. Here are the detailed steps.
Step 1. Download and install Backup and Sync on your computer.
Step 2. Connect your SD card to the computer.
Step 3. Right-click the software icon and go to Settings > Preferences.
Step 4. Under the "My Computer" tab, find and click USB Devices & SD Cards at the bottom of the window.
Step 5. Choose the SD card you want to backup and click OK to confirm.
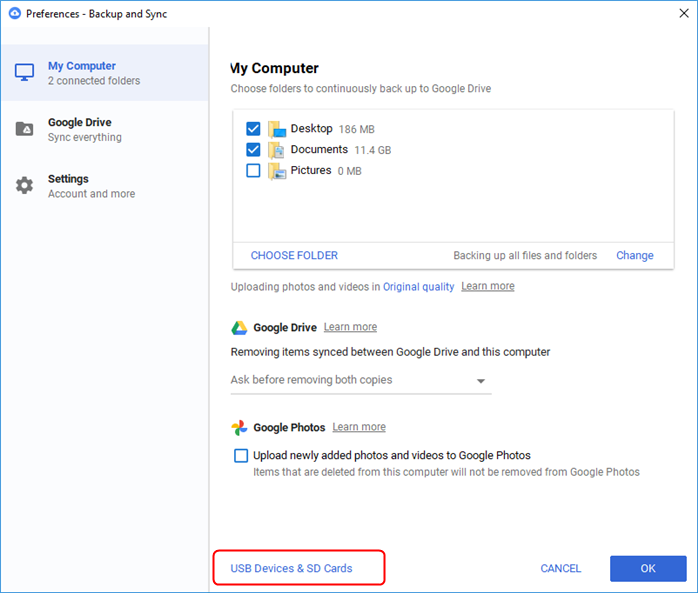
Method 3. Backup Data on SD Card with Third-Party Software
Fortunately, to backup Android SD card to the cloud, you can use EaseUS cloud backup software to back up hard drive, SD card, USB flash drives, and selected files, folders, or even emails to the three most popular cloud storages, including Google Drive, Dropbox, and OneDrive.
So, when you have trouble backing up and syncing the SD card data to Google Drive on an Android device, try to rectify the problem on a PC. EaseUS Todo Backup will 100% assist you in a safe, quick, and easy way.
Connect your SD card to your PC first and follow the guidelines below to continue the backup process.
Secure Download
Step 1. To begin the backup process, click the Select backup contents button.

Step 2. Four data backup categories are listed: File, Disk, OS, and Mail.

Step 3. Lists of both local and network files are shown on the left-hand side of the screen. Expanding the directory so that you can choose the files to back up.

Step 4. Follow the guidance on the screen and choose the place where you want to store the back up.

Make sure that the backup is encrypted and set the backup schedule by clicking Options in Backup Options. You can also choose to start the backup at a certain time in Backup Scheme by clicking Options. There are many other customizable options that you can look into.

Step 5. You can store the backup file either on your computer, in EaseUS's cloud service, or on a network-attached storage device (NAS).

Step 6. EaseUS Todo Backup enables customers store backup copies of their files on a third-party cloud drive or on the company's own cloud storage.
If you want to back up your data on a third-party cloud drive, select Local Drive and scroll down to add Cloud Device. Then fill in your account information.

Click EaseUS Cloud, then sign up and log in with your EaseUS account if you wish to store backup files to EaseUS' own cloud storage service.

Step 7. Click on Backup Now to start a backup. When the backup process is done, it will display as a card on the left-hand side of the screen. A right-click will let you see more about how to handle the backup job in more depth.

Was This Page Helpful?
Jean is recognized as one of the most professional writers in EaseUS. She has kept improving her writing skills over the past 10 years and helped millions of her readers solve their tech problems on PC, Mac, and iOS devices.
Related Articles
-
[Full Guides] How to Backup Star Wars Jedi Survivor
![author icon]() Rel/Nov 25, 2024
Rel/Nov 25, 2024 -
Top 3 ADATA Backup Software in 2024
![author icon]() Jean/Jul 08, 2024
Jean/Jul 08, 2024 -
How to Migrate Dual Boot OS to New HDD/SSD
![author icon]() Tracy King/Feb 26, 2024
Tracy King/Feb 26, 2024 -
How to Transfer Windows 10 to Another Computer | Full Guide🥇
![author icon]() Jerry/Jul 10, 2024
Jerry/Jul 10, 2024