Like most storage devices, backing up your Raspberry Pi SD card is a must. An SD card stores your operating system and important files, without which your Raspberry Pi device can't function properly. Luckily, there exist many ways to back up your SD card.
This guide will show you how to back up your Raspberry Pi SD card on various devices, including Windows, Linux, and Mac. It will also outline the importance of backing up your SD card and how you can use a free tool- EaseUS Todo Backup Free.
Why It's Important to Backup Your Raspberry Pi SD Card
It's important to back up your Raspberry Pi SD card to guarantee the safety of your data in the event of deletion, damage, or file corruption. As you work on projects and do various experiments with your device, you may lose some files and therefore want to return to a working baseline configuration. In such a scenario, having a backup is necessary.
Also, your SD card might work normally, but after a few days of testing and exercise, it may stop functioning. If you don't have backup copies, you might lose vital information that will be difficult to recover. Another reason you may want to back up your Raspberry Pi SD card is to free up space so that you can run new Pi-based projects that you're interested in.
This is mostly the case if your device has limited storage or if the new project will take up much disk space. Therefore, transferring your data to another SD card or storage device helps to free up space without losing important configurations and settings.
How to Backup Your Raspberry Pi SD Card in Windows
You can use EaseUS Todo Backup Free or Win32 Disk Imager to back up your SD card in Windows. Let's look at how each tool works.
Using EaseUS Todo Backup Free
EaseUS Todo Backup Free allows you to back up your SD card on Windows 10/8/7. The tool enables you to clone your Raspberry Pi SD card to a larger or smaller one in just a few steps. You can also backup the SD card to Google Drive, an external hard drive, One Drive, or NAS.
Secure Download
It allows you to conveniently restore the saved files if your Raspberry Pi SD card gets corrupted. This section will show you how to back up your Raspberry Pi SD card on another hard drive. Below are steps to get started with EaseUS Todo Backup:
Step 1. Start with selecting the backup contents.

Step 2. There are four backup categories, File, Disk, OS, and Mail, click Disk.

Step 3. It is available to back up a whole disk or a certain partition. Choose the one you need and click OK.

Step 4. Select the destination where you want to save the backup.

Step 5. For disk/partition backup, you can choose to save the backup to local drive or to NAS.

Step 6. After the backup process is completed, your task will be displayed at the left. Right-click any one of the task, you can further manage your backup such as recover it, create incremental backup, etc.

See also:
Using Win32 Disk Imager
1. Insert the SD card into your PC.
2. Download Win32 Disk Imager. This tool is free to use; therefore, you won't incur any charges.
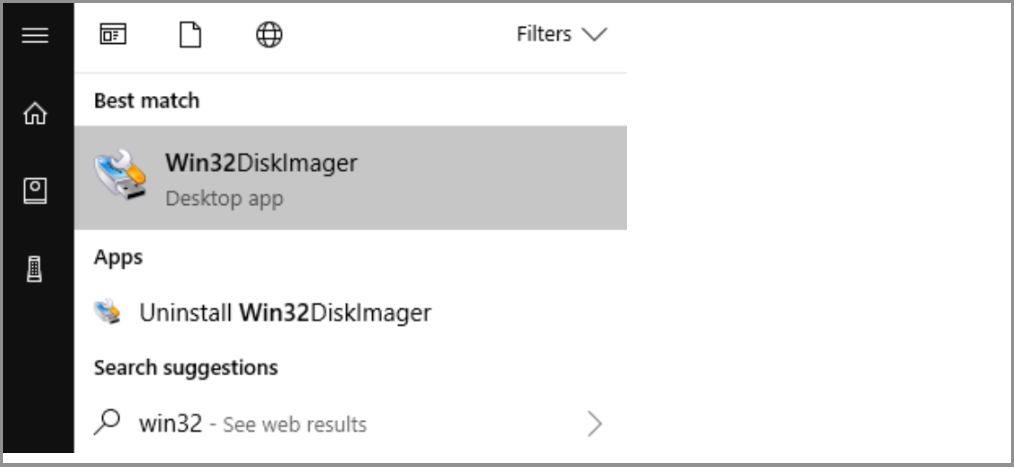
3. Install and launch the Win32 Disk Imager tool with administrator privileges.
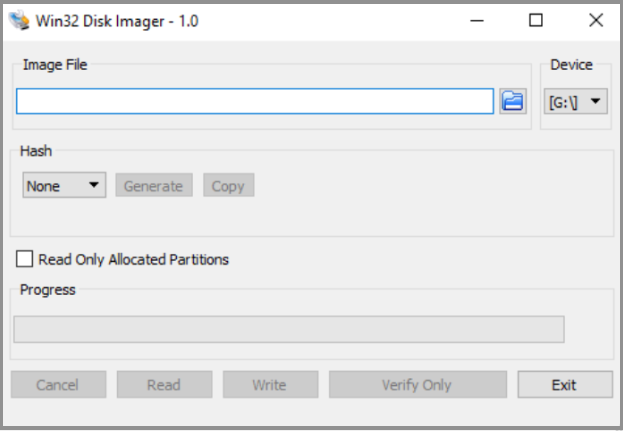
4. Select the location to save your backup files. Ensure the file has a .img extension.
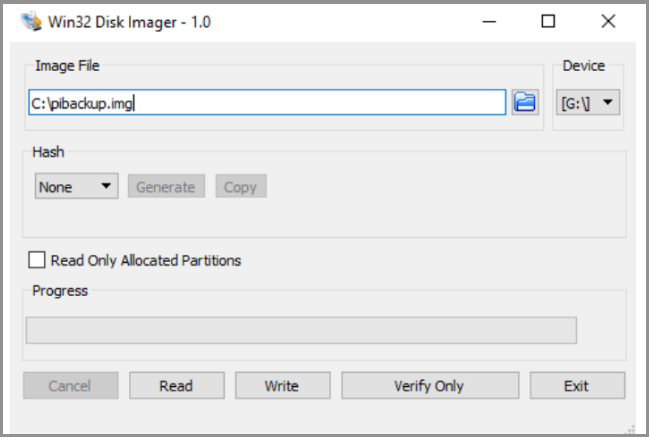
5. Click on the Read option to start the backup process. You'll use the loading bar to check the progress. The process will take varying times depending on the file size.
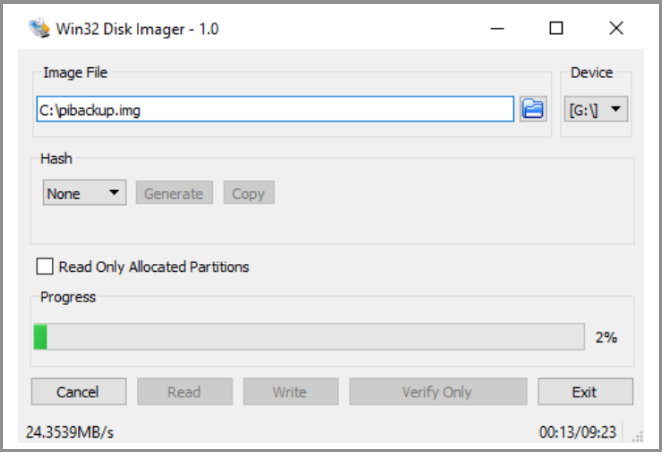
6. Once the file backup process is complete, the Win32 Disk Imager tool displays a pop-up alert to confirm whether the read was successful.
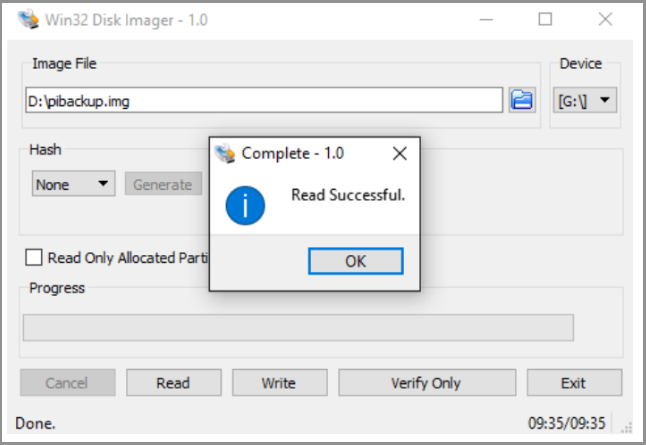
7. Click OK upon confirming that your file image has been saved to the selected location. You've now backed up your SD card data safely!
How to Backup Your Raspberry Pi SD Card in Linux
1. Insert the Raspberry Pi SD Card into your computer via a built-in card reader or USB.
2. Open the terminal window and enter sudo fdisk -1. This command will list the file system present.
3. Next, find the device name allocated to your SD card and note it down.
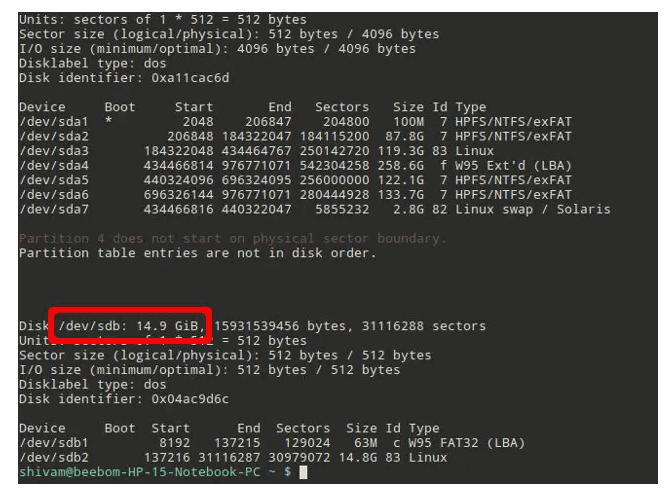
4. Use the dd command to copy the file image to your hard disk, i.e., sudo dd if=/dev/SDcardname of=~/raspbian_backup.img. The "if" parameter indicates the file to clone while the "of" parameter outlines the file to write to. You should therefore cross-check these parameters to ensure data is copied correctly.
5. Once the backup process of your SD card is complete, the terminal will display the output below.

6. You can now eject the SD card for some other use. You'll be able to restore the data backed up any time you want.
How to Backup Your Raspberry Pi SD Card on Mac
1. Insert the Raspberry Pi SD card into your Mac device.
2. Open the terminal and type this command: diskutil list.
3. Check the listed device name for your SD card.
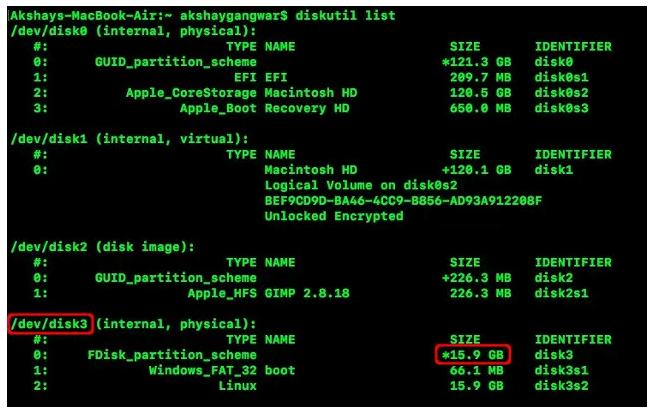
4. Use the following command to unmount your SD card: diskutil unmount /dev/SDcardname
5. Type the following command to write the file image to your hard disk: sudo dd if=/dev/SDcardname of=~rasbian_backup.img where "/rasbian_backup.img" represents the file to write to.
6. An output command will be displayed once the backup process finishes.
7. You're free to eject the SD card from your Mac and use it elsewhere since the data is now backed up and can be restored anytime.
Conclusion
You can back up your Raspberry Pi SD card on Windows, Linux, and Mac. For Windows, you can back up your SD card using Win32 Disk Imager or EaseUS Todo Backup Free. You'll need to use the terminal and key in the required commands to back up your card on Linux. You can use the diskutil list command on Mac to start backing up your SD card.
Among the techniques outlined in this article, we recommend using EaseUS Todo Backup Free to back up your Raspberry Pi SD card. The tool is convenient and allows you to save and retrieve your files from the EaseUS cloud, offering a free storage space of up to 250GB.
Ensure you download EaseUS Todo Backup Free today to start enjoying seamless SD card backup!
Secure Download
Was This Page Helpful?
Daisy is the Senior editor of the writing team for EaseUS. She has been working at EaseUS for over ten years, starting as a technical writer and moving on to being a team leader of the content group. As a professional author for over ten years, she writes a lot to help people overcome their tech troubles.
Jean is recognized as one of the most professional writers in EaseUS. She has kept improving her writing skills over the past 10 years and helped millions of her readers solve their tech problems on PC, Mac, and iOS devices.
Related Articles
-
How to Permanently Disable Windows Defender on Window 11/10
![author icon]() Jerry/Oct 25, 2024
Jerry/Oct 25, 2024 -
How to Save Files Before Factory Reset Windows 11 [2024 Updated]
![author icon]() Rel/Nov 25, 2024
Rel/Nov 25, 2024 -
How to Use Robocopy Command to Copy Folders and Subfolders
![author icon]() Jerry/Nov 25, 2024
Jerry/Nov 25, 2024 -
(Solved!) PC Stuck on Undoing Changes Made to Your Computer
![author icon]() Jerry/Nov 25, 2024
Jerry/Nov 25, 2024