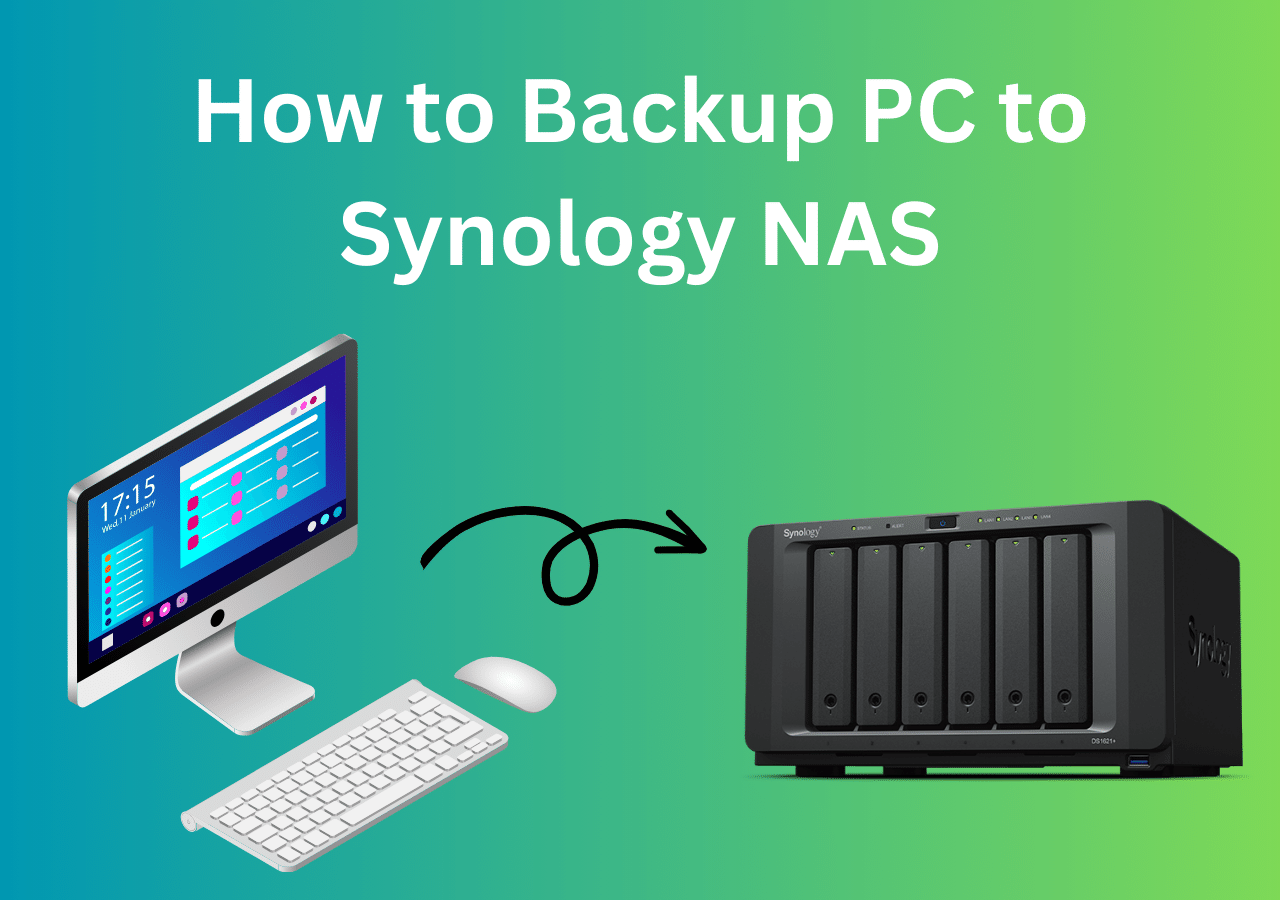Page Table of Contents
Are you currently facing Windows 10 Backup Starts and then Stops issues? Are you looking forward to the reasons and the solutions for the issue? If these are why you have landed in this guide, stay connected with us till the end to get the absolute answers to your queries.
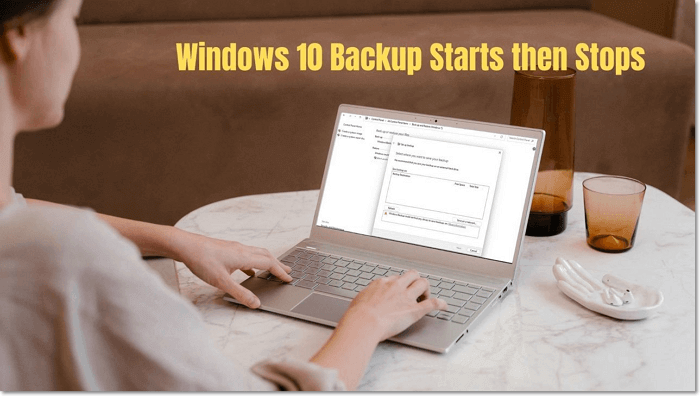
Error: Windows 10 Backup Starts then Stops
Backups have become one of the essential segments. It helps keep your data safe despite the different conditions and offers users convenient accessibility. Not each of the services or processes included there is perfect enough. Small loopholes sometimes lead to different issues, and that somewhere blocks up one's accessibility over their preferable options.
While backing up the selected folders periodically onto an external hard drive using File History on Windows 10, one usually taps on the Backup now option. If you have done the same and the Backup has initiated but stopped just a few seconds later, this guide will help you get an absolute solution for this issue.
We know how vital the backups are for you, so we have devised an instant and practical step-by-step solution.
Related Reading:
Why Does My Windows 10 Backup Keep Failing?
Are you Windows 10 backup-facing issues at this moment? Several reasons serve behind the Windows 10 backup issues. Here are the top reasons for you:
- If there are specific issues linked with the file history Windows 10 not working, the chances are higher that you may face the backup points.
- Any virus or malware attack can lead to backup issues in Windows 10.
- A poor network connection is also one of the most prominent reasons.
- Corrupted files fail to Backup your Windows 10.
- If your file history drive has been disconnected, it can prevent you from accessing backup facilities in Windows 10.
- Any inappropriate connections or drive connections could also act as possible reasons.
- The corrupted file formats also lead to the failure of the backup processes.
Backup Windows Essentials Before Fixing "Windows 10 Backup Starts then Stops" Error.
Backing up data in Windows 10 is something we all need to do. It is the best way to secure our data during different conditions. Before we go ahead and fix the problem, we recommend you take a backup of your existing data using a professional tool. It will ensure that in case sometime goes wrong, you can still get back all your data.
EaseUS Todo Backup Home has emerged as one of the leading names in the world of backup services that offer users seamless backup solutions at affordable pricing. It is an attractive option for those currently looking forward to the best and ease free backup solution for their Windows 10. It is a one-click backup solution that allows users instant recovery with higher efficiency.
Secure Download
The tool is designed to be feature loaded and provides about 250GB of free cloud storage for the users. Whether you are willing to perform disk imaging or looking forward to saving backups in a safe condition, EaseUS Todo Backup is a complete solution for different functions. It is one of the most reliable, tested, and trusted backup solutions currently being used by more than 20,000,000 users globally.
Features:
- One-click backup solution
- Instant recovery process
- Higher efficiency
- Disk imaging
- Backup saving
- 250GB free cloud storage
Benefits:
- Great accessibility
- Absolute ease of use
- Great value for money
- High-end speed
- Absolute reliability
Here are the guiding steps you should follow to use it:
Step 1. Launch EaseUS Todo Backup on your computer, and click Create Backup on the home screen and then hit the big question mark to select backup contents.

Step 2. To back up your Windows operating system, click "OS" to begin the backup task.

Step 3. Your Windows operating system information and all system related files and partitions will be automatically selected so you don't need to do any manual selection at this step. Next, you'll need to choose a location to save the system image backup by clicking the illustrated area.

Step 4. The backup location can be another local drive on your computer, an external hard drive, network, cloud or NAS. Generally, we recommend you use an external physical drive or cloud to preserve the system backup files.

Step 5. Customiztion settings like enabling an automatic backup schedule in daily, weekly, monthly, or upon an event, and making a differential and incremental backup are available in the Options button if you're interested. Click "Backup Now", and the Windows system backup process will begin. The completed backup task will display on the left side in a card style.

Best Ways to Solve Windows 10 Backup Starts then Stops.
We are here to provide you with four different solutions for resolving issues Windows 10 Backup Starts, then Stops. The solutions below are quite effective and give you instant assistance.
- Method 1: Manually Remove Old Backups
- Method 2: Run Antivirus
- Method 3: Check Disk Errors
- Method 4: Connect Your External Drive or USB Drive to a Computer
Method 1: Manually Remove Old Backups
The presence of old backups sometimes causes interruptions and prevents you from accessing the backup tools. While the backup system should take care of this, the old back may still be there, and when the backup doesn't find enough space, it will fail.
Therefore it is always advised for people to remove some of the non-necessary backup files from their devices. You can either delete these files or transfer them to another drive. If you cannot, the best would be to format the drive and set it up again.
Step 1: Open Windows Backup & Restore from the Control Panel.
Step 2: Click on the Manage Space link under Backup Size.
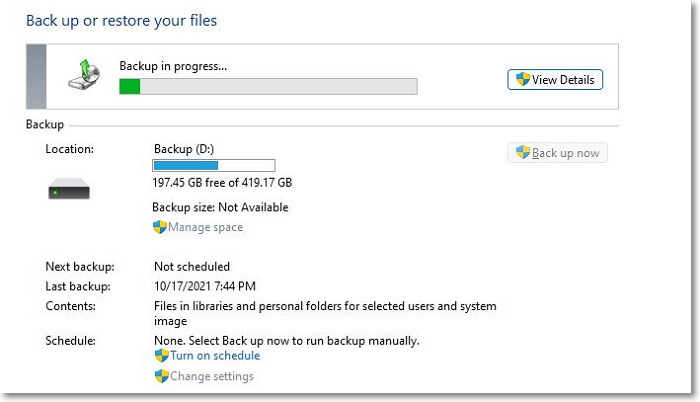
Step 3: Select an old backup and delete it.
Method 2: Run Antivirus
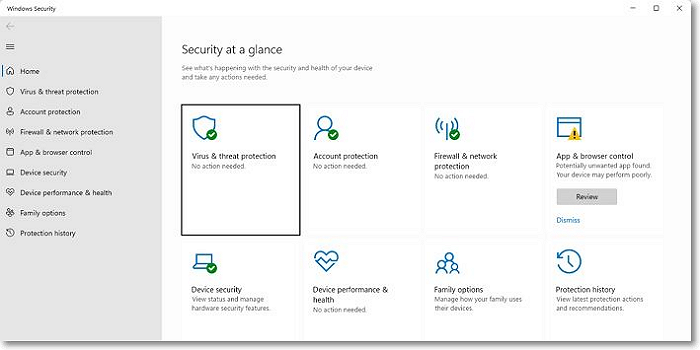
Running antivirus on your Windows 10 can help you get rid of the Windows 10 backup starts and then stop issues. If there is malware or virus on your PC that is interrupting the process, the antivirus can remove it.
You can opt for any of the reliable antivirus options available in the marketplace and can run a full scan of your PC using the software. You can also use Microsoft Security which is preinstalled in Windows. It is one of the most effective ways to remove viruses from the source and the target disk. Moreover, if any untrusted files are available on your device, delete or remove them and try to do the Backup on your Windows 10 again.
Step 1: Launch Windows Security, and go to Virus & threat protection.
Step 2: Click on the Scan Options link to reveal multiple types of scans.
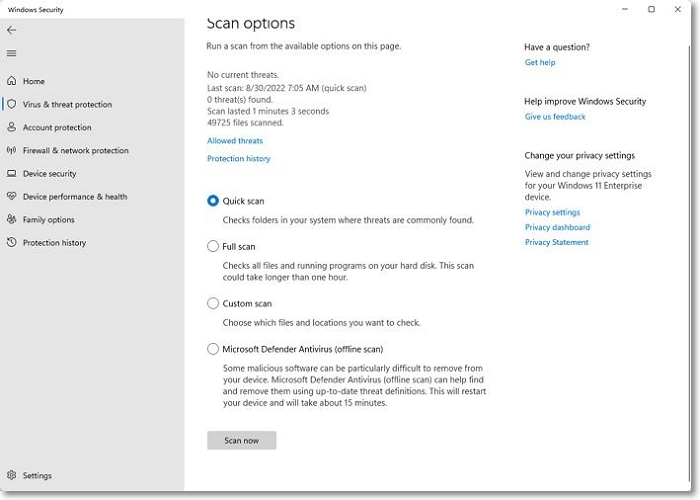
Step 3: Select Full Scan, and run the tool to find if there is a virus or malware issue.
Method 3: Check Disk Errors
Different disk errors can also prevent users from backing up Windows. If you have already tried the above solutions, you can check the disk errors for the same. The only thing that you have to do here is:
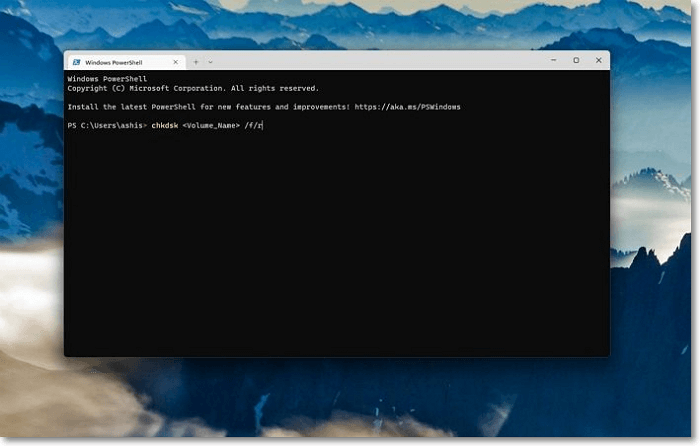
Step 1: Tap on the Windows Start button. Type cmd in the search box and then hit the enter button.
Step 2: Right-click the "cmd" option and run it as administrator for launching the command prompt on your Windows.
Step 3: Once found, you can add the command chkdsk /f/r to start the scanning process.
Step 4: Once executed, it will locate the bad sectors on the selected partition for you, recover readable information, and then fix disk errors.
Method 4: Connect Your External Drive or USB Drive to a Computer
If you have already tried all the solutions given above but didn't have to find the perfect solution, there is a high chance that some connections between your external drive or USB drive to the computer are missing or loose.
To eliminate such a situation, ensure your backup target disk is well connected to your computer. You can easily do it by launching the Disk Management system on your device and can confirm that the backup drive's status is online.
Step 1: Insert the driver into the USB port of the PC.
Step 2: Open Disk Management on Windows PC. You can search in the Windows Start menu and then launch it.
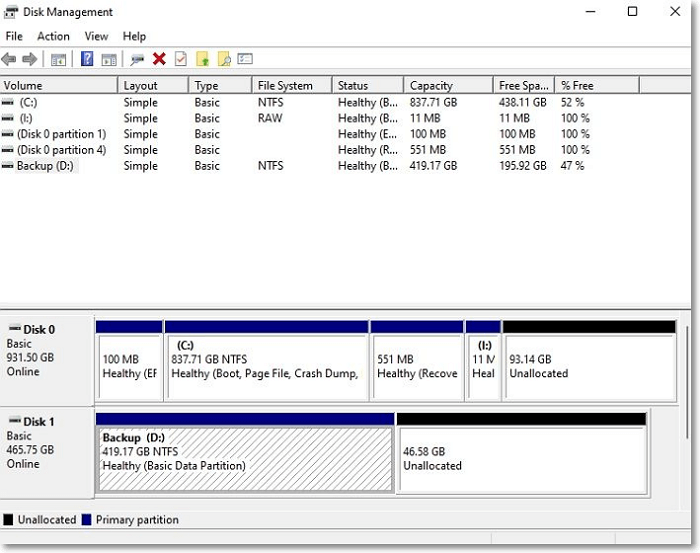
Step 3: Check if the backup drive is visible in the Disk Management system.
If this also doesn't work, you must change your backup drive and set up the backup again.
FAQs of Windows 10 Backup Starts then Stops.
The word backup brings up a lot of reliability, credibility, and trustworthiness, but if not done perfectly can also put your data at risk. We will know how vital your data is for you and how annoying you could feel, especially when you try to get access over your Backup but face an issue mentioning Windows 10 backup starts and then stops.
In this guide, we have tried to put on the different main reasons and detailed solutions for dealing with this annoying issue. We are now coming up with the most frequently asked question related to this issue for you so that we can resolve your remaining queries of yours perfectly.
1. Why is my File History not backing up?
If you fail to back up your device's file history, the chances are higher that your associated files are being encrypted. Just remove these encrypted files from your device to avoid such a situation.
2. How to resolve the Windows 10 backup starts then stops?
One can quickly resolve the Windows 10 backup starts then stops issues through multiple ways such as:
- Removing old backups
- Running antivirus
- Checking disk errors
- Making proper connections between the computer system and the external drive or USB drive
3. What is the best alternative to replace Windows 10 backup when it's not working?
If your Windows 10 backup is not working correctly, you can opt for EaseUS Todo Backup to get complete backup solutions without any issues. It is one of the finest and most reliable backup solutions that offers 250GB of free cloud space for the users to back up their preferable data. It is a tested and trusted solution that millions of people use globally.
Secure Download
Conclusion
So, Guys! It is all about Windows 10 backups starting and then stopping the issue. A complete backup solution, such as EaseUS Todo Backup, on your device, not only helps you keep your data secure during different extreme conditions but is also a perfect way to acquire access to it conveniently.
Knowing the reasons behind an issue is essential before jumping to the solutions. We have tried to put it on different bases in front of you so that you can know which scenarios are creating issues here.
Moreover, we have tried to provide other solutions to resolve this issue perfectly. EaseUS Todo Backup is a perfect name that helps users back up their data without hassle. It is a convenient tool that is easy to access and quite affordable. The device is free to use and can be easily accessed by anyone.
Was this page helpful? Your support is truly important to us!

EaseUS Todo Backup
EaseUS Todo Backup is a dependable and professional data backup solution capable of backing up files, folders, drives, APP data and creating a system image. It also makes it easy to clone HDD/SSD, transfer the system to different hardware, and create bootable WinPE bootable disks.
Secure Download
-
Updated by
Larissa has rich experience in writing technical articles and is now a professional editor at EaseUS. She is good at writing articles about data recovery, disk cloning, disk partitioning, data backup, and other related knowledge. Her detailed and ultimate guides help users find effective solutions to their problems. She is fond of traveling, reading, and riding in her spare time.…Read full bio
EaseUS Todo Backup

Smart backup tool for your files, disks, APPs and entire computer.
Topic Clusters
Interesting Topics