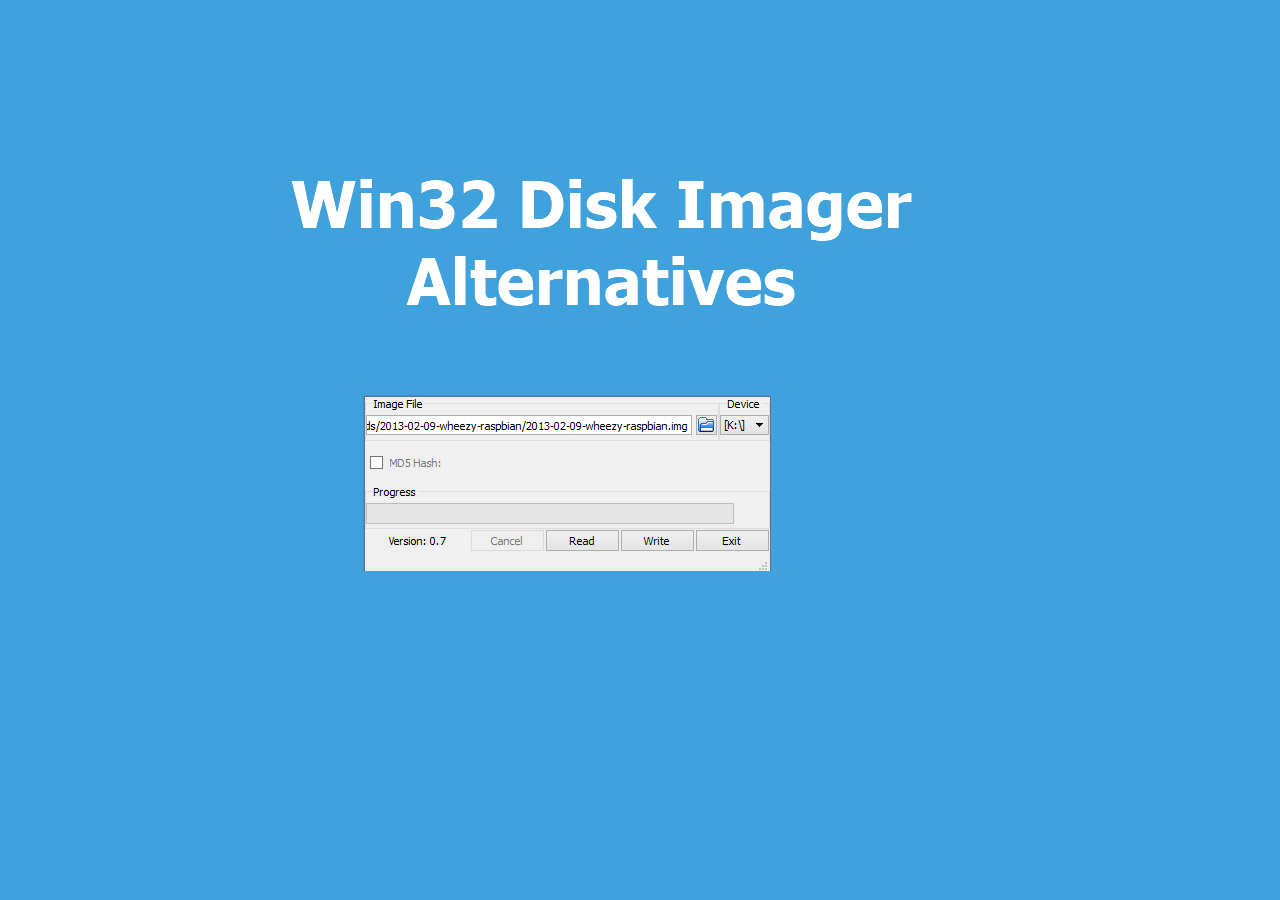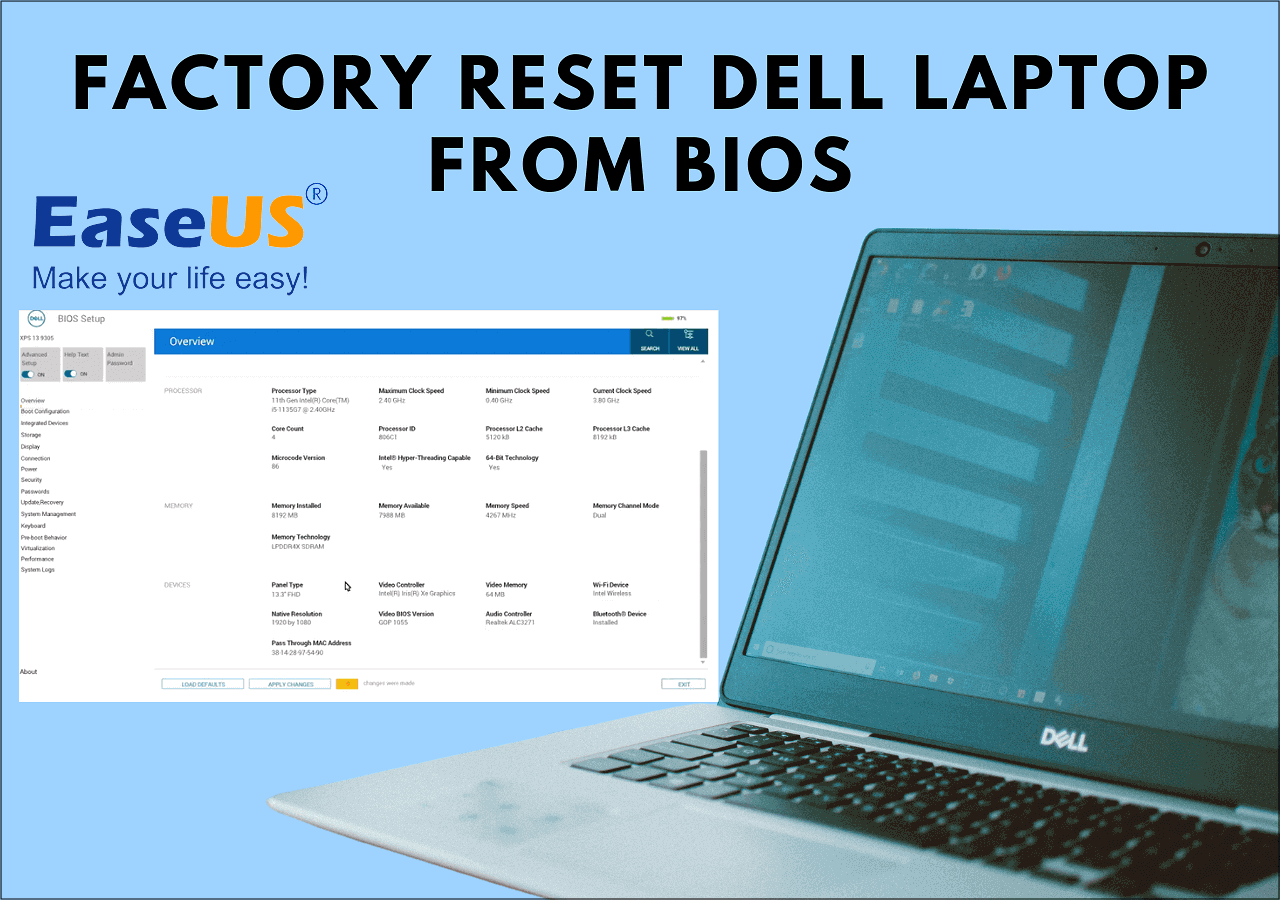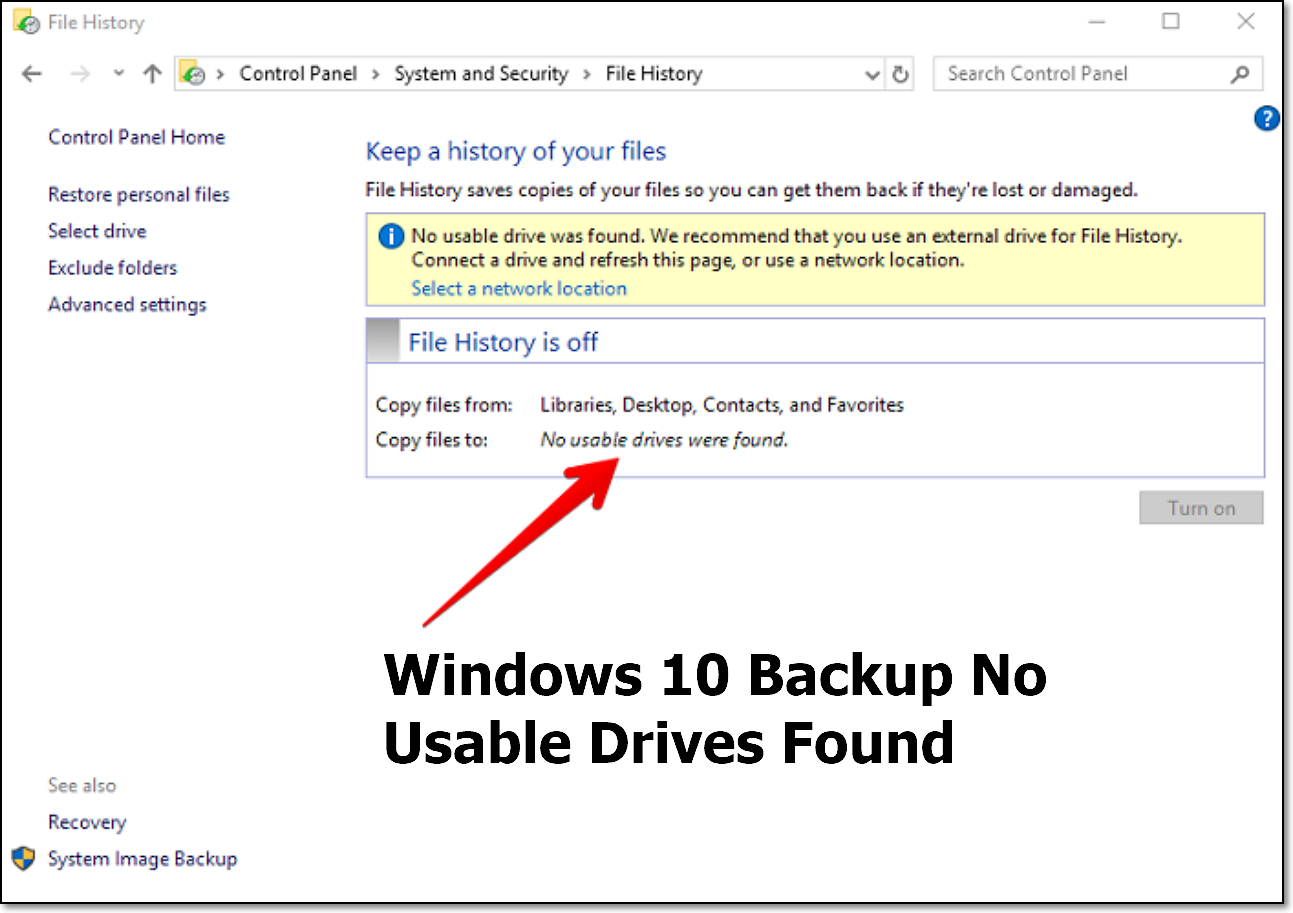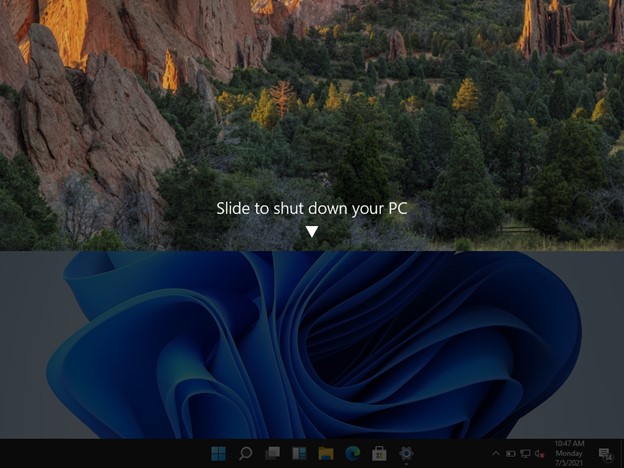Page Table of Contents
Windows 11 is the latest operating system (OS) from Microsoft, with many new features and functions. With its release, many computer users have installed it. However, many do not know how to create system image Windows 11 on USB. Don't worry. Here is a guide provided by EaseUS on creating a Windows 11 system image on a USB flash drive. Hurry up and learn.
| Method | Effectiveness | Backup Speed | Difficulty |
|
|
👍High-Automatically creating system image backup without trouble. |
Fast |
⭐ |
|
|
Medium-Sometimes, you cannot create a system image on external drives. |
Normal |
⭐⭐ |
🎀Related Reading: How to Backup Windows 11 to USB
Why Do You Create a System Image on a USB Flash Drive
The Windows 11 system image is an extra copy of every single file on your computer's partition, including the operating system, installed applications, hardware drivers, settings, etc. Recovery partition and the Windows system image are typically your two options for restoring Windows to a normal state in case of a system failure.
Some might wonder why many users want to create Windows system images on external hard drives, like a USB drive. You can find your answer in the following:
- Free up space on your system hard drive and save more storage space.
- Emergency restore when a computer system goes wrong or restore the system to the previous stable state.
- USB drives can be immediately attached to your computer and are cheaper than other external drives like HDDs or SSDs.
- Creating a system image on a USB flash drive can help reinstall Windows and avoid data loss because of computer failure, such as the black screen of death, computer virus attack, disk corruption, etc.
- Portability is the most significant advantage of creating a system image on external drives, compared with a system restore point. Your system backup image can be saved on a local drive or an external storage device.
So, how to create a system image on a USB flash drive? Following the guide below, you will learn how to create a Windows 11 system image on a USB flash drive.
2 Ways to Create Windows 11 System Image on USB Drive
There are 2 most frequently used methods to create a Windows system image on a USB flash drive: professional system image backup software and Windows built-in backup tool. But before diving into the detailed information, you need to pay attention to the following items:
- Important
- 1. USB drive. USB flash drives and external USB drives can be used to save system backup images.
2. USB space. The USB drive must be empty and have storage space at least as large as the system partition's used space. Anyway, ensure the target USB drive has adequate free space to store the system image.
Way 1. Using Auto Backup Software
When it comes to creating a system image, the simplest and most straightforward way is to use a professional backup tool since such a tool can let you enjoy more advanced features and fewer limitations. To this end, EaseUS Todo Backup, an auto backup tool for Windows, comes to help.
Secure Download
EaseUS Todo Backup Home is an easy-to-use backup and recovery program for Windows computers running Windows 11/10/8/7. It can help you automatically back up files to external drives and back up your systems, disks, computer apps, etc. In addition, it can help store the backups in various locations, including the local drive, external drive, USB drive, NAS, Security Zone, and Cloud.
Key Features of EaseUS Todo Backup Home:
- One-click backup and restore feature
- Create full, incremental and differential backups
- Clone a hard drive and image a hard disk
- Transfer an operating system from one PC to another
- Compress backups to a reasonable size to save space
- 250G free Cloud storage to backup computer to the Cloud
No matter what you want to perform, such as backup, cloning, imaging, backup encryption, backup splitting, etc., EaseUS Todo Backup can satisfy your needs. Be free and safe to download and use it to keep your data safe and sound.
Here is how to create a system image on a USB drive after plugging the drive into your computer with the help of EaseUS Todo Backup.
Step 1. Launch EaseUS Todo Backup on your computer, and click Create Backup on the home screen and then hit the big question mark to select backup contents.

Step 2. To back up your Windows operating system, click "OS" to begin the backup task.

Step 3. Your Windows operating system information and all system related files and partitions will be automatically selected so you don't need to do any manual selection at this step. Next, you'll need to choose a location to save the system image backup by clicking the illustrated area.

Step 4. The backup location can be another local drive on your computer, an external hard drive, network, cloud or NAS. Generally, we recommend you use an external physical drive or cloud to preserve the system backup files.

Step 5. Customiztion settings like enabling an automatic backup schedule in daily, weekly, monthly, or upon an event, and making a differential and incremental backup are available in the Options button if you're interested. Click "Backup Now", and the Windows system backup process will begin. The completed backup task will display on the left side in a card style.


Windows 11 Backup to External Hard Drive [3-Minute Guide]
This post provides three options for backing up Windows 11 to an external hard drive: Windows Backup and Restore, dependable backup software, and File History. Continue reading to find out how to secure your Windows 11 computer.
Way 2. Using Backup and Restore (Windows 7)
Using Windows built-in backup program - Backup and Restore (Windows 7) is another way to create a Windows system image on a USB flash drive. It can help create a system image backup on external drives, back up data on local and external hard drives, and create a recovery drive.
However, when using it to create a system image on external USBs, you might experience that the drive is not a valid backup location error, which can prevent you from performing a system image backup.
Here is how to use Backup and Restore to make a Windows 11 system image on a USB drive.
Step 1. Connect the USB drive to your computer.

Step 2. Press Win + R to launch the Run dialogue. Then type control panel and hit OK.

Step 3. Click Backup and Restore (Windows 7).

Step 4. Click Create a system image.

Step 5. Select the external USB drive attached to your PC as the destination location to save the system image backup. Then tap Next.

Step 6. Choose one hard drive you want to back up. (Backup and Restore will select the system partition by default.) Then hit Next.

Step 7. Confirm the backup settings. If no problem exists, click Start backup to begin the system image backup.

Your Windows 11 system image will be stored on the USB flash drive when the backup process completes.
Post this article on your social media if you find it useful.
Troubleshoot: Why Can't I Create a System Image on a USB
If you failed to create a Windows 11 system image on the USB flash drive, or Windows does not allow you to save the system image backup to your target USB, by following the method below, you can get out of this problem.

If Windows prompts the "This device cannot be used to save a system image because it is not formatted with NTFS" error, you can directly use EaseUS Todo Backup to perform a system image in Way 1. Otherwise, you need to format the USB drive to solve this error. Here is how to go for it.
Step 1. Attach the USB to your computer and launch Windows Explorer.
Step 2. Locate that USB flash drive, and right-click on it, select Format.
Step 3. Set the file system to NTFS and tsp Start.

Once done, you can restart the manual process of creating a Windows system image on your USB drive by repeating Way 2.
To Wrap Things Up
That is all about how to create system image Windows 11 on USB. After reading, you can easily put a Windows system image on a USB flash drive with the 2 methods in this article. But using Windows backup software - EaseUS Todo Backup is the most effective and easiest way to do so.
EaseUS Todo Backup can help you automatically create a system image without trouble and in several clicks. It can help you easily create a system backup and restore the backup whenever needed. So, what are you waiting for? Just download and try it.
Secure Download
FAQs on Create System Image Windows 11 on USB
1. Can I create a system image on a flash drive?
Yes, you can create a Windows system image on a USB flash drive by using Windows built-in backup tools, like Backup and Restore (Windows 7) and a professional backup utility - EaseUS Todo Backup.
2. Is Windows system image bootable?
A system image backup created by third-party software is, in fact, bootable because it contains the partition metadata. Indeed, if the C: disk image couldn't be booted, what use would it be? No need to reinstall anything or use a recovery drive.
3. Why is Windows 11 not bootable from USB?
Ensure the USB drive is your first boot device. You can restart your computer, press a key (such as F2, F11, or ESC) to enter BIOS, locate Boot Options or a similar section, and set the USB drive as boot priority. Your computer might be unable to support the USB boot option if you cannot see it.
Was this page helpful? Your support is truly important to us!

EaseUS Todo Backup
EaseUS Todo Backup is a dependable and professional data backup solution capable of backing up files, folders, drives, APP data and creating a system image. It also makes it easy to clone HDD/SSD, transfer the system to different hardware, and create bootable WinPE bootable disks.
Secure Download
-
Updated by
Larissa has rich experience in writing technical articles and is now a professional editor at EaseUS. She is good at writing articles about data recovery, disk cloning, disk partitioning, data backup, and other related knowledge. Her detailed and ultimate guides help users find effective solutions to their problems. She is fond of traveling, reading, and riding in her spare time.…Read full bio -
Written by
"I hope my articles can help solve your technical problems. If you are interested in other articles, you can check the articles at the bottom of this page, and you can also check my Facebook to get additional help."…Read full bio
EaseUS Todo Backup

Smart backup tool for your files, disks, APPs and entire computer.
Topic Clusters
Interesting Topics