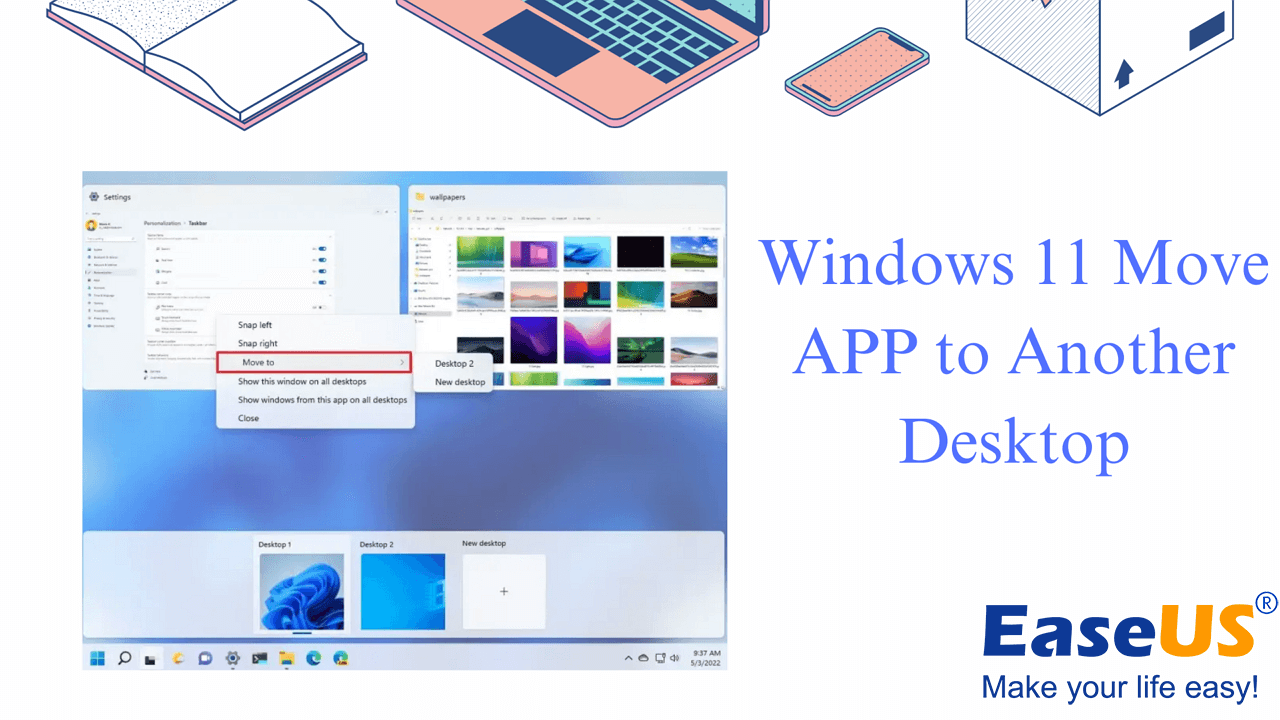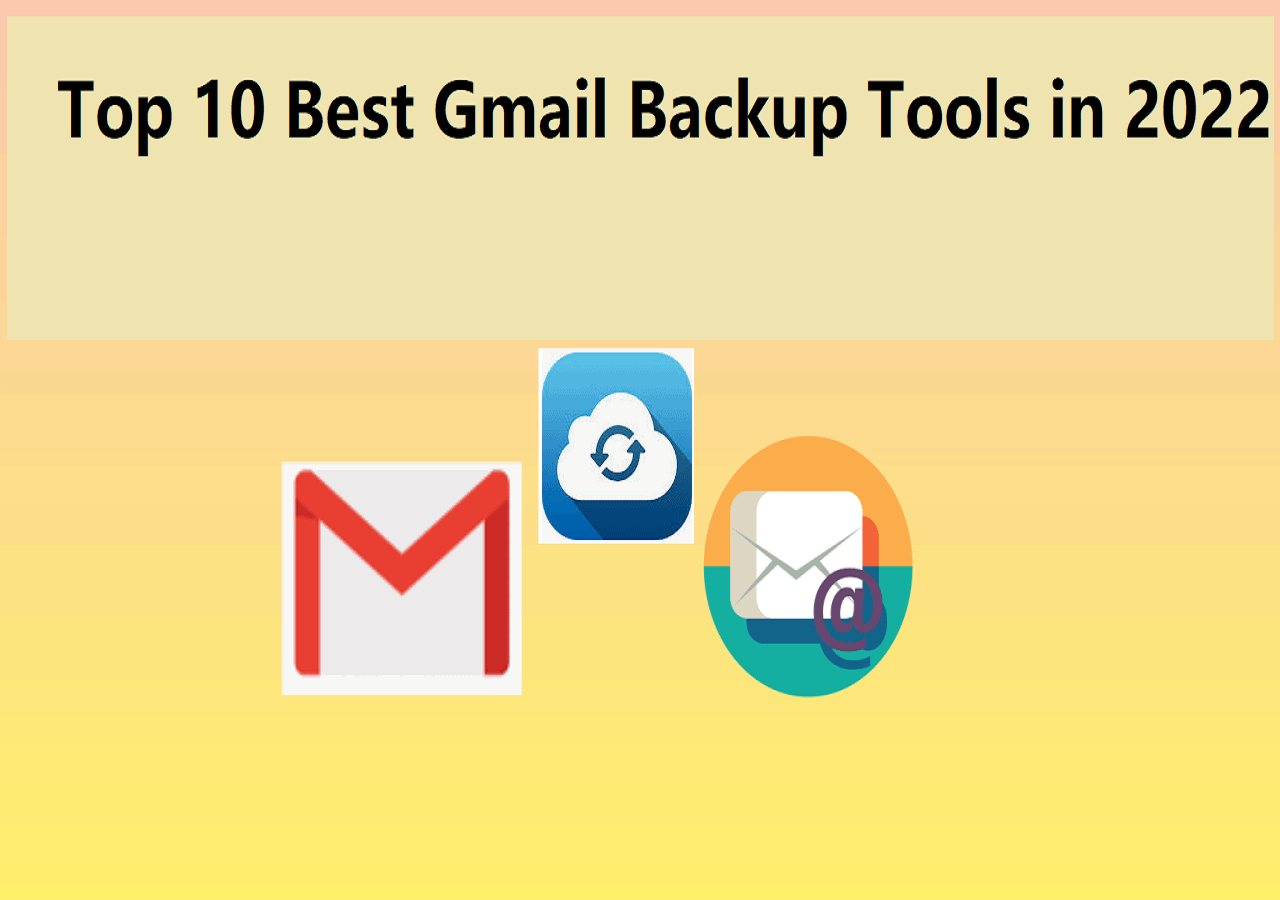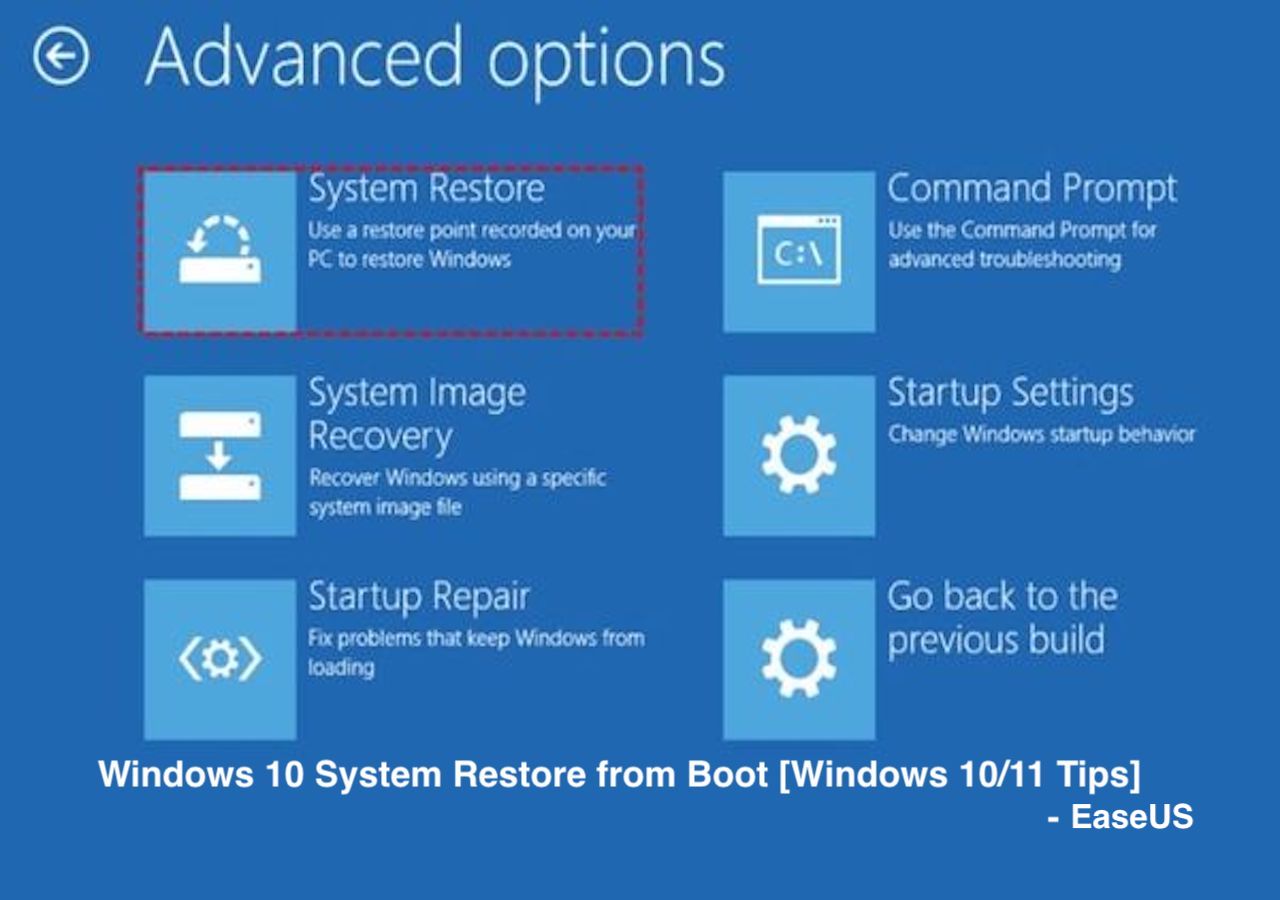Page Table of Contents
"No Usable Drives Found" When Adding a Drive for Backup
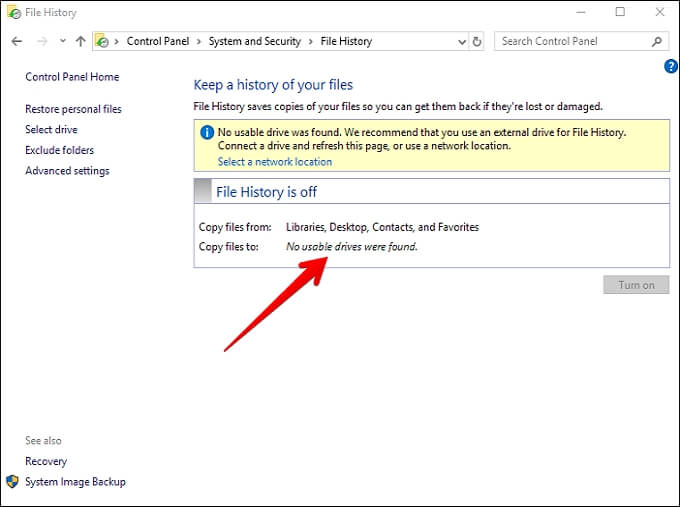
File History Windows 10 backup is one of the backup features in Windows 10 alongside Backup and Restore (Windows 7). File History creates automatic, incremental backups for files and data stored in the Desktop, specific folders, Contacts, Libraries, etc. It then saves these files to different storage locations, including:
- Internal drives
- Storage space
- External hard drives
- Network share
One common issue you may encounter when using File History to backup data is when you can't find the list of drives. You'll generally find an empty list of usable drives followed by the error notification: "No usable drives found." This error could occur due to various reasons, including the following:
- File History turned off. Your device won't locate any drives to backup data if you've intentionally or unintentionally turned off File History.
- System protection setting not enabled. System protection won't detect any usable drives if it has been disabled.
- The File History drive is not connected correctly. Sometimes, your device may fail to detect usable drives if File History is not connected appropriately.
Given the description of the "no usable drives found" error and its causes, this article seeks to offer possible solutions. You can try out any of them to determine if it helps to solve the issue. We'll also recommend an alternative tool that will help backup files on your computer and avoid backup errors in the future.
In addition, we pose a question that if Windows File History can backup everything, you can read the next article to find the answer:
Does Windows File History Backup Everything?
If you plan to use Windows File History to back up your data, first check if Windows File History can backup everything on your computer or not.
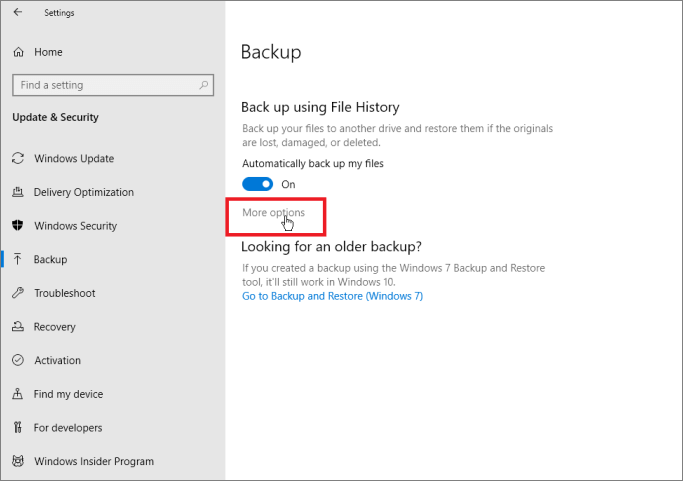
First Priority: Keep Backup Going in the Other Way
It's important to back up files on time to avoid data loss in the event of computer damage, system failure, or malware attack. Although File History is a good way to back up your files on Windows 10, EaseUS Todo Backup software is the better alternative to the file backup.
Secure Download
This software tool can help you avoid the common errors associated with backing up files using File History. It fixes possible errors and allows you to conveniently back up important files, disks, partitions, and operating systems. You can achieve timely backup with EaseUS Todo Backup because it allows you to schedule Windows 11 automatic backup, Windows 10 incremental backup, and differential backups.
You can make multiple backups to internal drives, NAS, EaseUS cloud, external drives, etc. The software also has an intuitive user interface that makes your file backup journey seamless.
Advantages of EaseUS Todo Backup:
- 1. Enhanced backup efficiency.
- 2. It gives room for bootable backup and recovery.
- 3. Allows multi-path backup storage.
- 4. You can perform disk/partition cloning.
- 5. You can restore backup files anytime.
- 6. Allows you to protect your backups using a password.
If you need a better alternative to save your Windows 10 files, EaseUS Todo Backup is the answer. You should download and install the trial version of this software today to enjoy its amazing features. The steps to get started with EaseUS Todo Backup are easy to follow, hence you'll not get stuck on the way:
Step 1. To begin the backup process, click the Select backup contents button.

Step 2. Four data backup categories are listed: File, Disk, OS, and Mail.

Step 3. Lists of both local and network files are shown on the left-hand side of the screen. Expanding the directory so that you can choose the files to back up.

Step 4. Follow the guidance on the screen and choose the place where you want to store the back up.

Make sure that the backup is encrypted and set the backup schedule by clicking Options in Backup Options. You can also choose to start the backup at a certain time in Backup Scheme by clicking Options. There are many other customizable options that you can look into.

Step 5. You can store the backup file either on your computer, in EaseUS's cloud service, or on a network-attached storage device (NAS).

Step 6. EaseUS Todo Backup enables customers store backup copies of their files on a third-party cloud drive or on the company's own cloud storage.
If you want to back up your data on a third-party cloud drive, select Local Drive and scroll down to add Cloud Device. Then fill in your account information.

Click EaseUS Cloud, then sign up and log in with your EaseUS account if you wish to store backup files to EaseUS' own cloud storage service.

Step 7. Click on Backup Now to start a backup. When the backup process is done, it will display as a card on the left-hand side of the screen. A right-click will let you see more about how to handle the backup job in more depth.

How to Fix No Usable Drive Found for Windows 10 Backup?
If you've experienced the, "no usable drives found" error on your Windows 10 PC, this section will offer suggestions on how you can fix the problem. Below are the possible fixes.
- Fix 1. Turn on File History
- Fix 2. Disable and Enable System Protection
- Fix 3. Select Another Drive or Reconnect Your File History Drive
Fix 1. Turn on File History
One of the primary reasons for the "no usable drives found" error is when File History is off. You may have done this unintentionally. It's also possible to experience the issue if you manually delete the File History drive. You can turn on file history via the following steps:
Step 1. Navigate to the search bar and type Control Panel to open it.
Step 2. Click on "System and Security" and go to "Save backup copies of your files with File History".
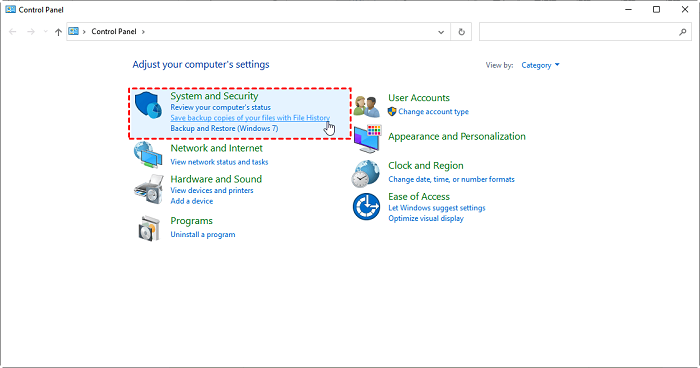
Step 3. Next, click on the "Turn on the button". This helps to restart File History and let it function normally.
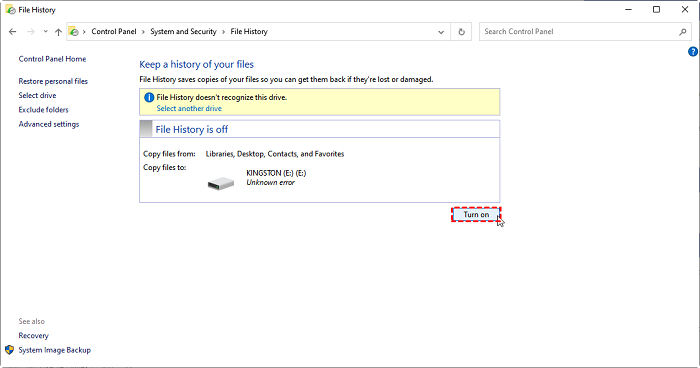
You can apply the following steps to confirm if the above changes took effect and that File History is working.
Step 1. Navigate to File History drive and click on "Advanced settings".
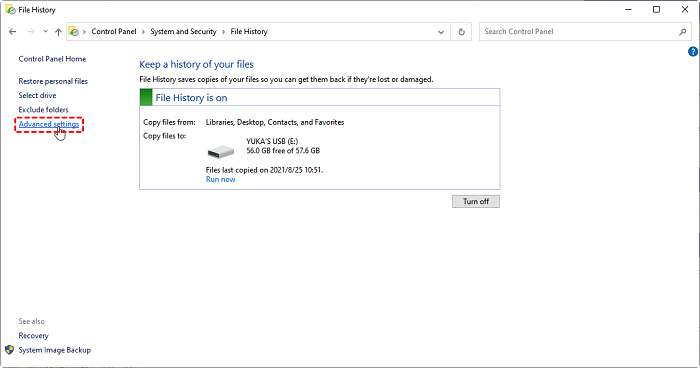
Step 2. Click "Open File History event logs to view recent events or errors." This opens the Event logs section.
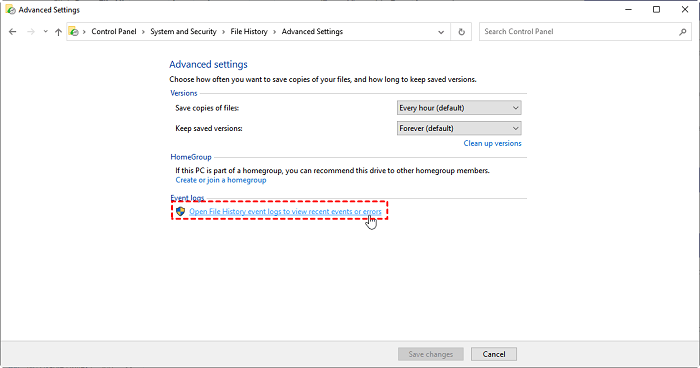
Step 3. Next, you'll have a detailed view of the changes made on File History. This shows that it's now working well.
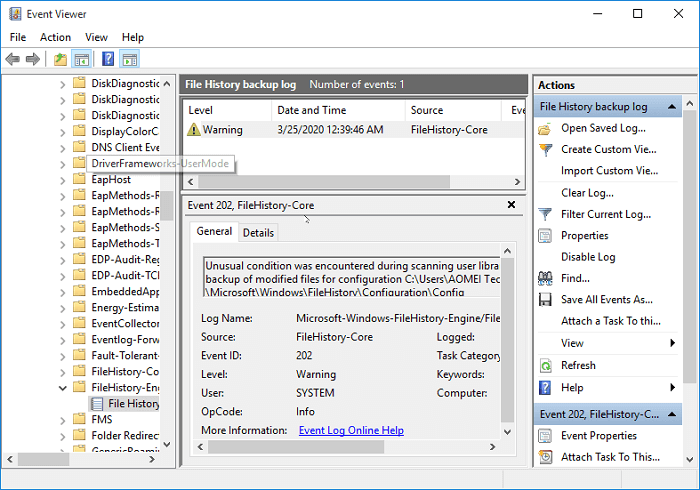
Fix 2. Disable and Enable System Protection
Another way to ensure that your File History works properly is to adjust the System Protection settings to ensure they're enabled. These settings may become disabled sometimes without your knowledge. You can follow the steps below to disable and enable system protection:
Step 1. Navigate to the search bar and type Control Panel to open it.
Step 2. Next, go to "System and Security"? >"System"> "System protection".
Step 3. Select the drive you want to disable/enable and click "Configure".
Step 4. Check on the button for "Disable system protection" and click "Apply". This will disable system protection.
Step 5. To enable System Protection, check on the button for "Turn on system protection" and click on "Apply".
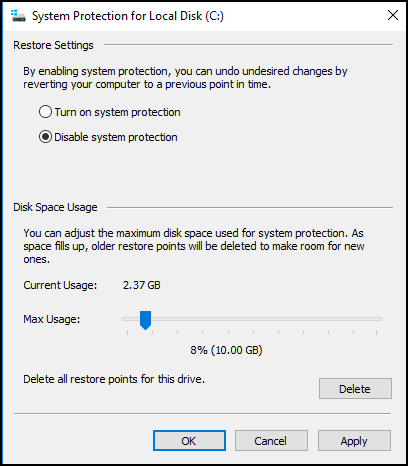
These steps will help troubleshoot your File History and ensure it recognizes all the drives on your computer.
Fix 3. Select Another Drive or Reconnect Your File History Drive
Another possible fix to the "no usable drives found" error is reconnecting File History or adding a drive to back up your data. You can achieve this in the following simple steps:
Step 1. Connect the hard drive to your computer.
Step 2. Navigate to the left panel and click on "Select Drive".
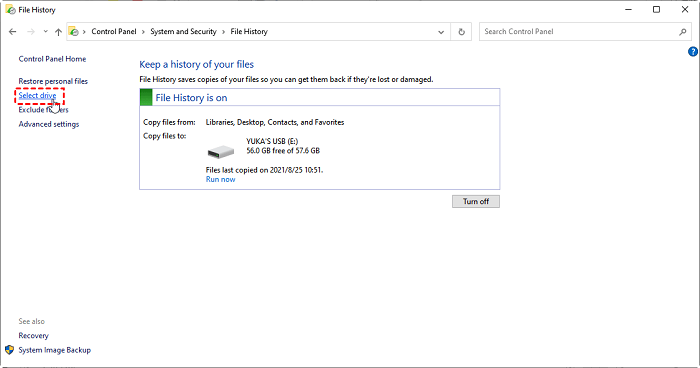
Step 3. Under the "Select a File History drive" section, choose your original File History drive or a new one.
Step 4. Click "Next".
Step 5. To make data backup on a network drive, click "Add network location".
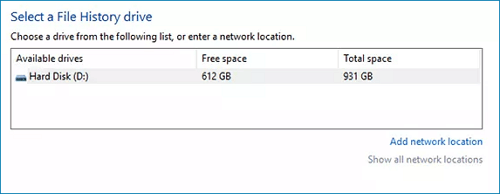
With these steps, you have a high chance of solving the "no usable drives found" error.
Other File History Backup Not Working Issues and Solutions
Apart from the "no usable drives found" error, you may experience many other issues related to File History not working. In this section, we've thought it wise to share some of these issues and their possible solutions.
- Issue 1. File History Not Backing up All Files
- Issue 2. File History Not Opening Automatically/Stopped Working
Issue 1. File History Not Backing up All Files
The first solution to this issue is to refresh your File History by turning it off for a while and then turning it on again. Another way to solve the issue is by removing File History from your list of backup drives and adding it afresh.
If the issue persists, go to File History Advanced settings and check for any errors in the Event logs. Also, ensure that the setting under "Keep saved versions" is switched to "Forever".
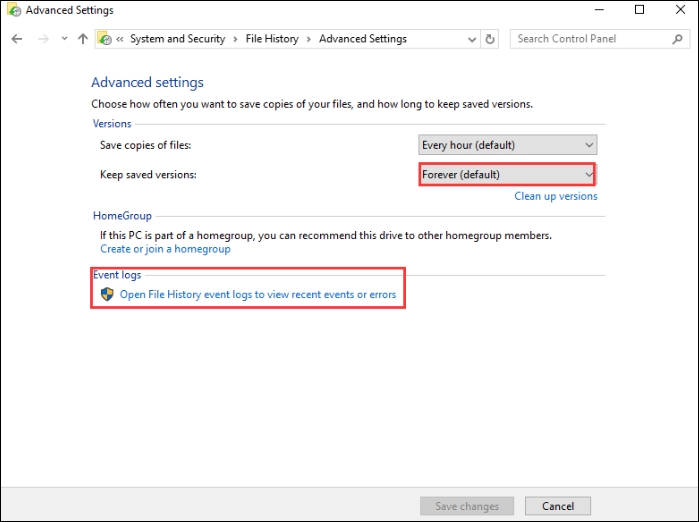
Issue 2. File History Not Opening Automatically/Stopped Working
File History is supposed to back up your files automatically. If this is not the case or it stops working, you can address the issue through the steps below:
- Step 1. Stop File History.
- Step 2. Navigate to the following path and delete configured files: C:\Users\AppData\Local]\Microsoft\Windows\FileHistory\Configuration
- Step 3. Restart File History. Use the same backup drive initially selected to save your files. File History may start working and save your files automatically.
Another solution to File History not backing up all files or not working is using EaseUS Todo Backup Free software to save your files. This software will save you from issues when backing up your files using File History. You should try out the free version of the software today to enjoy its unique backup features.
FAQs about Windows 10 Backup No Usable Drives Found
If you still have any problems about Windows 10 backup no usable drives found, you can find the questions and answers below:
1. Is Windows 10 Backup Still Supported?
Yes. Although Microsoft stopped maintaining it, the backup and restore feature is still available on Windows 10. It's still available for use, although its future is uncertain.
2. Why Is My PC Not Backing Up?
Your PC may fail to back up because of existing backup files in the selected drive. You can solve this by deleting the previous backup files or moving them to a new location to create room for a fresh backup.
3. How Do I Fix No Usable Drives Found?
Confirm whether File History is turned on or off. If it's off, turn it on so that your device can detect the available backup drives. Also, if system protection settings are disabled, ensure you enable them. Another way to fix this issue is reconnecting File History or choosing a different disk for files backup.
4. Why Is Windows 10 Backup Not Recognizing the External Drive?
The main reason for this could be a faulty cable connection or USB port. First, try plugging the external drive into a different port. If the issue becomes resolved, then the previous port had issues. If the issue persists, you should try using a different cable to connect the drive to your computer.
Conclusion
Now, you know how to fix no usable drive found for Windows 10 backup and other File History backup, not working issues and solutions. As you can see, fixing no usable drives found is not difficult. You can either back up files on time to avoid data loss via EaseUS Todo Backup or turn on File History.
Secure Download
Was this page helpful? Your support is truly important to us!

EaseUS Todo Backup
EaseUS Todo Backup is a dependable and professional data backup solution capable of backing up files, folders, drives, APP data and creating a system image. It also makes it easy to clone HDD/SSD, transfer the system to different hardware, and create bootable WinPE bootable disks.
Secure Download
-
Updated by
Daisy is the Senior editor of the writing team for EaseUS. She has been working at EaseUS for over ten years, starting as a technical writer and moving on to being a team leader of the content group. As a professional author for over ten years, she writes a lot to help people overcome their tech troubles.…Read full bio -
Written by
Jean is recognized as one of the most professional writers in EaseUS. She has kept improving her writing skills over the past 10 years and helped millions of her readers solve their tech problems on PC, Mac, and iOS devices. …Read full bio
EaseUS Todo Backup

Smart backup tool for your files, disks, APPs and entire computer.
Topic Clusters
Interesting Topics