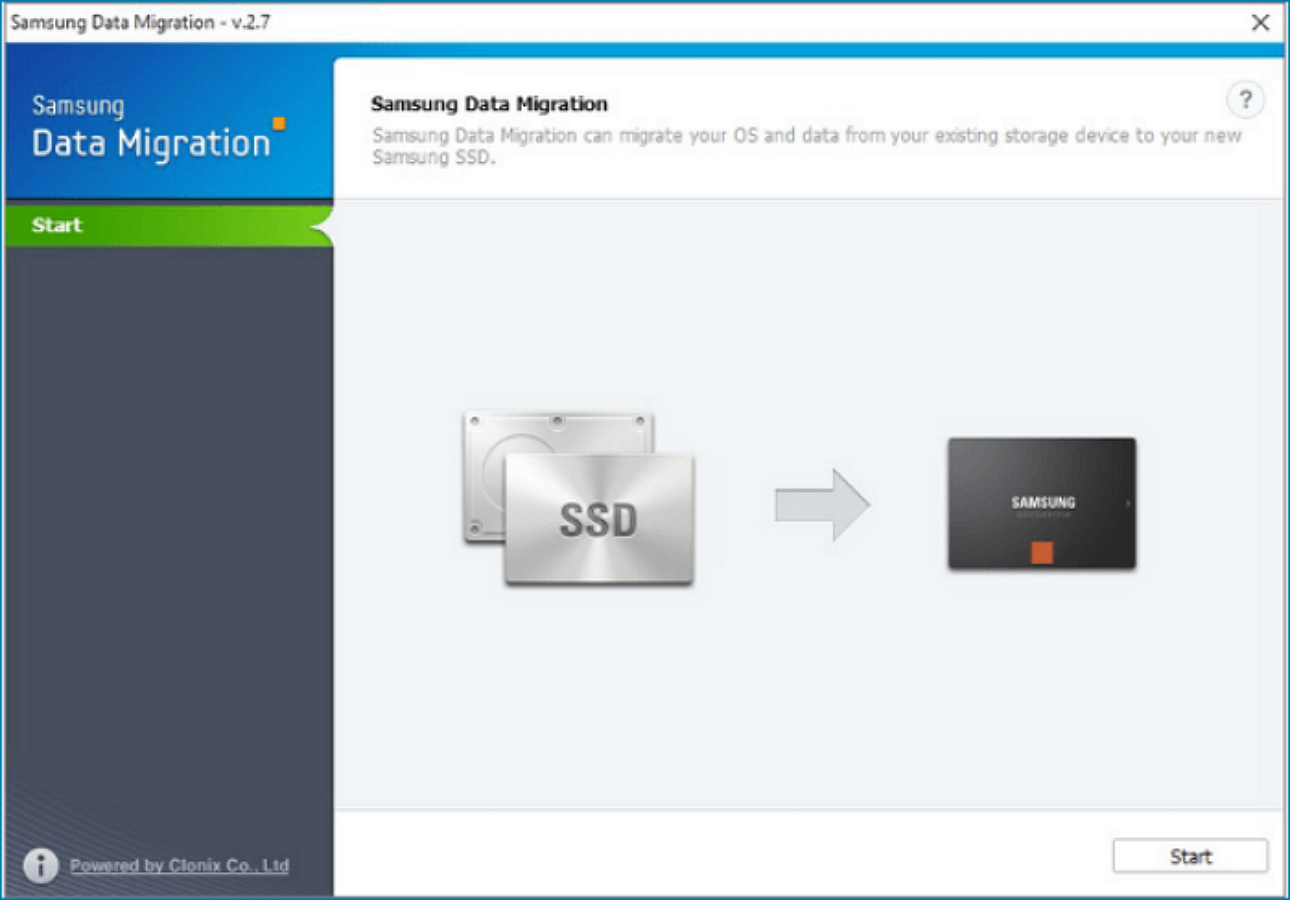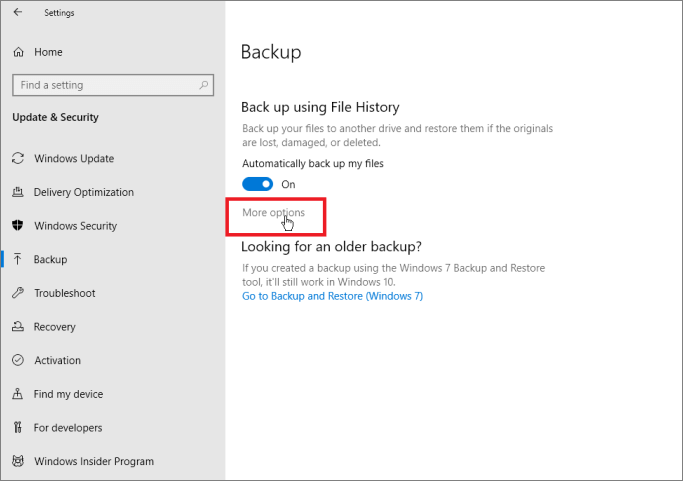Page Table of Contents
Key Takeaways
- ✅Multiple desktops revolutionize the way you work and organize your digital workspace.
- ✅Windows 11 multiple desktops allow its users to switch between screens seamlessly without any stress.
- ✅Moving apps to another desktop in Windows 11 makes it easier to manage different applications and cope with numerous issues.
- ✅Always keep a backup of your files and system to prevent data loss caused by system crashes or hard drives failing.
A Preview of Windows 11 Multiple Desktops Feature
Apart from the improved system performance and optimized visual effects, the Windows 11 operating system packs in tons of new features, and multiple desktops are one of those. It revolutionizes the way you work and organize your digital workspace.
This highly anticipated addition takes multitasking to a new level, allowing multiple virtual desktops to run simultaneously, each tailored to fulfill different tasks or projects.
Imagine that
- 1️⃣You have one desktop dedicated solely to work-related applications and documents;
- 2️⃣while another desktop is for personal activities, such as web browsing, social media, movie streaming, and music listening;
- 3️⃣And another desktop especially for gaming.
With a quick swipe or shortcut, you may transition between various virtual environments without minimizing or closing any windows.

📖Further reading: Windows 11 Upgrade - Download and Install Windows 11 Latest Build
How to Move Apps on Another Screen in Windows 11
The advantages of having multiple desktops do not stop there. Windows 11 also allows you to move apps and windows between desktops easily.
Here is a step-by-step guide to moving the APP to another Screen on a Windows 11 computer or laptop:
Step 1. Create another one or two desktops.
The first step is to create a new desktop or screen. Find the Task View icon on the Taskbar, hover the mouse over it, and see the currently used desktop(by default named Desktop 1) and the New desktop. Click the "+" icon to add a new virtual screen.

Step 2. Give the new desktop a name.
Still, hover the mouse on the Task View, right-click the new desktop, choose Rename, and give it a name, like Work, Gaming, Individual, etc.

Step 3. Move apps to another desktop.
Open the app window on the original desktop, click the Task View option, right-click the app window, and select Moev to > (new desktop name).

You can also drag and drop the window from one desktop to another. Click Task View > select the window and drag it from the source desktop to the target desktop.
If you want to show one window on multiple desktops, right-click Show this window on all desktops or Show windows from this app on all desktops.

Share this post on your social platforms if it is helpful:
Backup Windows 11 Regularly to Safeguard You Data
Windows 11 is the most recent operating system and provides many useful features to its users. However, it is unavoidable that your computer will experience issues such as hard drive failure, system crashes, virus attacks, and so on as time passes. In these cases, a system backup is critical to restoring all important data and sparing you the agony of data loss.
EaseUS Todo Backup Free is a dependable backup software that provides system backup, file backup, disk backup, APP backup, game backup, cloud backup, and other features. Backup work can be much easier with this all-in-one assistant.
Moreover, EaseUS Todo Backup also supports various types of backup, including incremental and differential backup, allowing you to save storage and fully use every space.
You can also set an automatic scheduled backup plan, like every day, every week, or every month.
What are you waiting for? Download it and explore its advanced features. Follow the steps below to create a system image of your Windows 11:
Secure Download
Step 1. On the main page, click "Select backup contents".

Step 2. Among the four available categories, click OS.

Step 3. EaseUS Todo Backup will automatically select your system partition, you only need to select the backup destination.

Step 4. Both Local Drive and NAS are available for you to save the backup file.

Step 5. After finishing the backup process, you can check the backup status, recover, open, or delete the backup by right-clicking the backup task on the left.

Share this post on your social platforms if it is helpful:
The Wrapping Up
This is all about Windwos 11 move app to another desktop. Windows 11 Multiple Desktops is here to revolutionize the way you use your computer, whether you're a professional looking to boost productivity, a student looking for better organization, or an ardent gamer hoping to optimize your gaming experience.
But whatever, having a backup of your Windows 11 computer, you can have a recovery file to restore your system to its previous state without worrying about losing data. EaseUS Todo Backup is a good assistant to safeguard your PC from all aspects. Download and give it a shot. You should never miss it.
Secure Download
FAQs on Windows 11 Move APP to Another Desktop
If you still have doubts about how to move apps to another desktop on Windows 11, you may refer to the following frequently asked question and find your answer here:
1. Why can't I move a window to my second monitor?
Several factors may contribute to "can't move a window to a second monitor": the computer's display settings may not be configured to extend the display to the second monitor, the second monitor may not be properly connected or turned on, graphics card drivers may be outdated or incompatible, the window you are attempting to move may be set to open in a specific display or monitor, and so on.
2. Can you drag and drop to the desktop on Windows 11?
Yes, the feature of drag-and-drop files and folders from one desktop to another desktop on Windows 11 is available. You can use it freely to move your windows as you like.
Was this page helpful? Your support is truly important to us!

EaseUS Todo Backup
EaseUS Todo Backup is a dependable and professional data backup solution capable of backing up files, folders, drives, APP data and creating a system image. It also makes it easy to clone HDD/SSD, transfer the system to different hardware, and create bootable WinPE bootable disks.
Secure Download
-
Updated by
Larissa has rich experience in writing technical articles and is now a professional editor at EaseUS. She is good at writing articles about data recovery, disk cloning, disk partitioning, data backup, and other related knowledge. Her detailed and ultimate guides help users find effective solutions to their problems. She is fond of traveling, reading, and riding in her spare time.…Read full bio
EaseUS Todo Backup

Smart backup tool for your files, disks, APPs and entire computer.
Topic Clusters
Interesting Topics