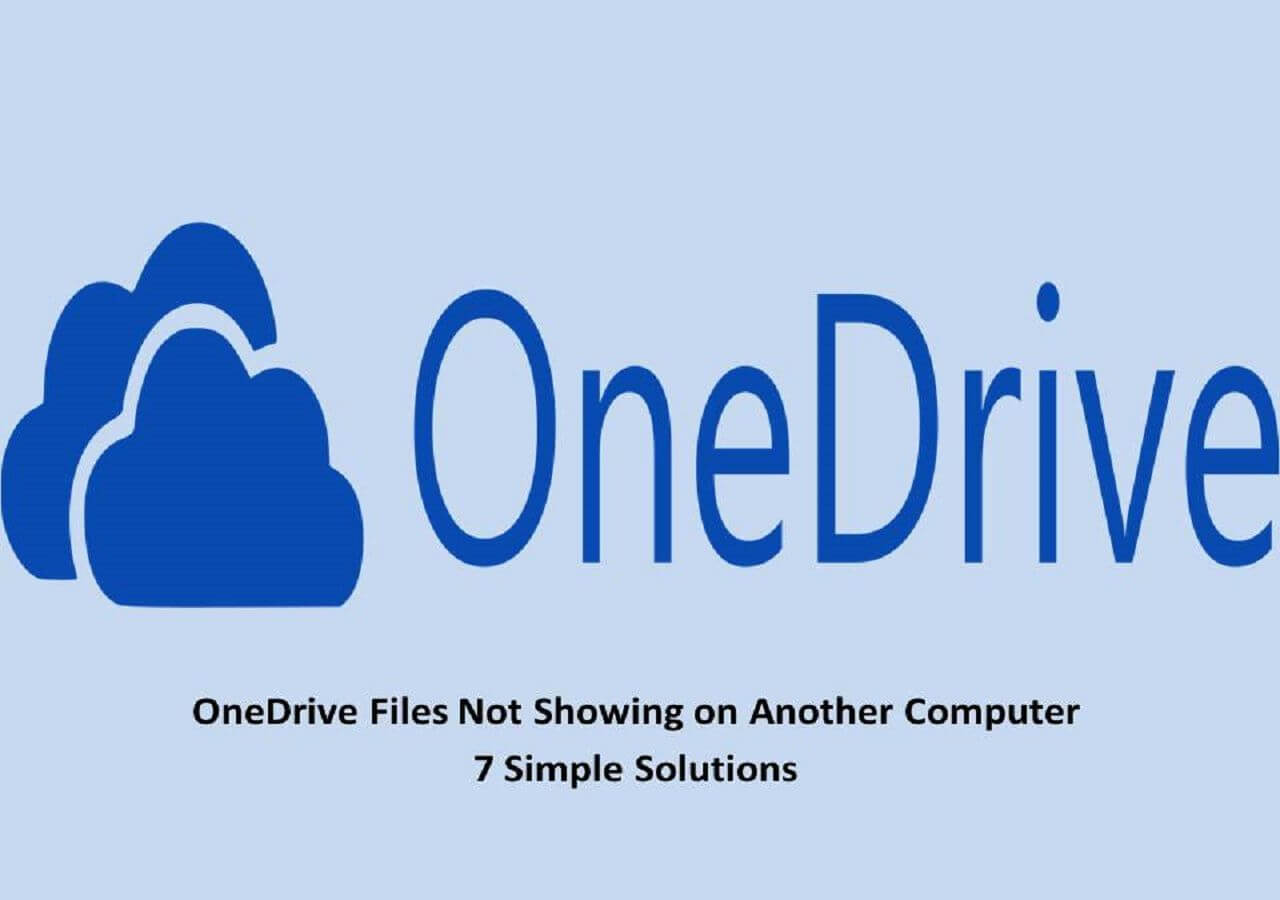Page Table of Contents
For Samsung computer or laptop users, if your hardware is outdated or your HDD or SSD is too small, you need to move the data from the old small one to a new one. Samsung Data Migration may be helpful in this condition. Please read this guide if you don't know how to download and use it.
A Brief Introduction to Samsung Data Migration Software
Clonix Co., Ltd. creates and offers Samsung Data Migration software to owners of Samsung Solid State Drives. Users can use it to quickly, conveniently, and safely migrate all of the data from their existing storage device (such as an HDD) to the new Samsung SSD. The 470 Series, 750 Series, 830 Series, 840 Series, 850 Series, 950 Series, and 960 Series Samsung SSDs are now fairly well-liked.
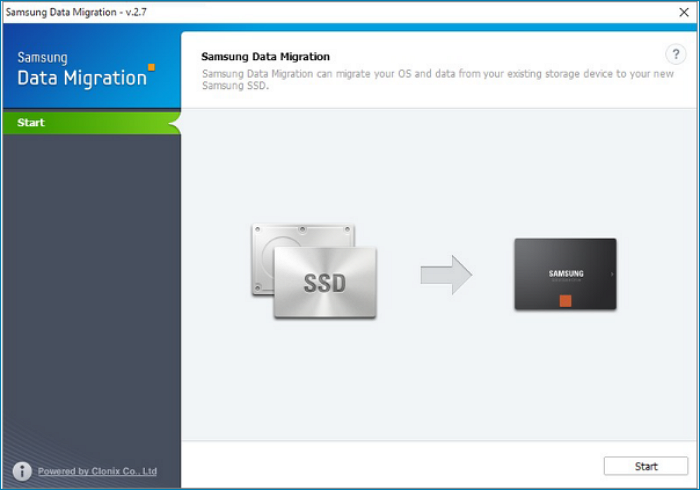
Samsung Data Migration is a reliable and free software. Let's see what it can do for you.
- 1. Transfer data from a storage device to a new Samsung SSD.
- 2. Migrate three kinds of data: operating system, application software, and user data.
- 3. Simple Interface to use smoothly
- 4. Short transferring time of PC
- 5. Use less space to transfer the operating system to a smaller SSD.
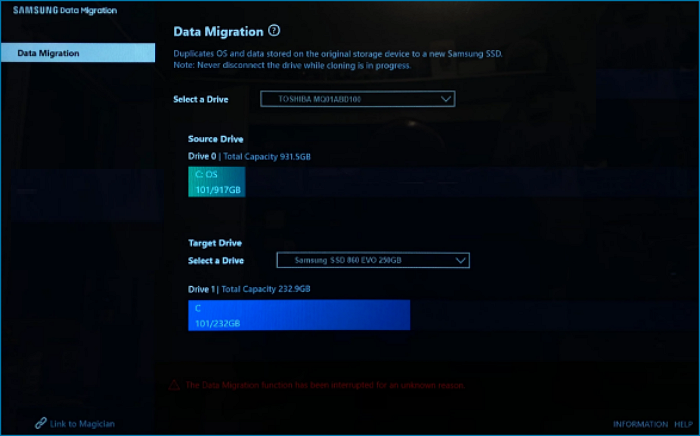
Samsung Data Migration Download and Limitations
After getting a basic overview of what is Samsung data migration and its functions of it. You can download it from the Samsung Official Website or search for it in your application store. Next, we will introduce why it is popular and does it have any shortages.
- Pros:
- 1. Save your personal and essential information.
- 2. Don't need to reinstall over again.
- 3. Support all kinds of Samsung SSD
- 4. Support Windows 7/8/8.1/10 (32/64 bit)
- 5. Free to use
- Limitations:
- 1. It can only copy a Source Drive with an operating system installed. Without an operating system, It can't copy a disk.
- 2. Cannot clone encrypted drives.
- 3. It is not compatible with recovery software.
- 4. Only for OEM storage devices and some Samsung SSDs listed in the below table.
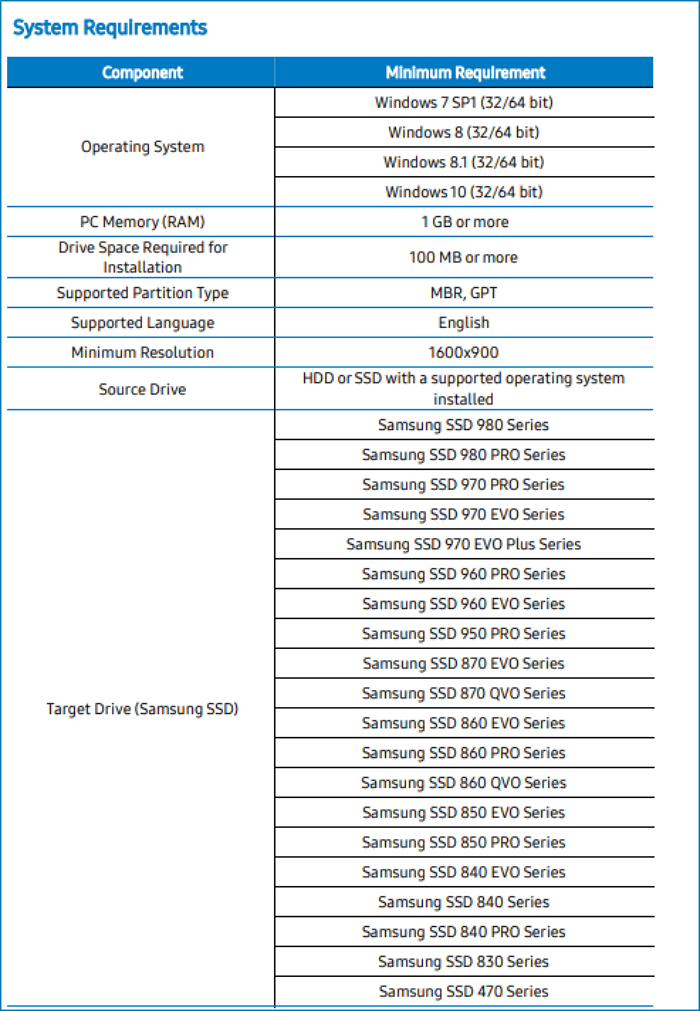
How to Use Samsung Data Migration
If your device meets the above requirements, you can download Samsung Data Migration software for Windows 7/8/8.1/10/11 and transfer your HDD or SSD to a new Samsung SSD.
After installation, you will see a straightforward primary interface. The steps are as follows to utilize this data migration program which is pretty simple.
Step 1. Start the app
Step 2. Connect and select the Target Drive you want to transfer
Step 3. Select the volume(s) that you wish to clone.
Step 4. Start cloning
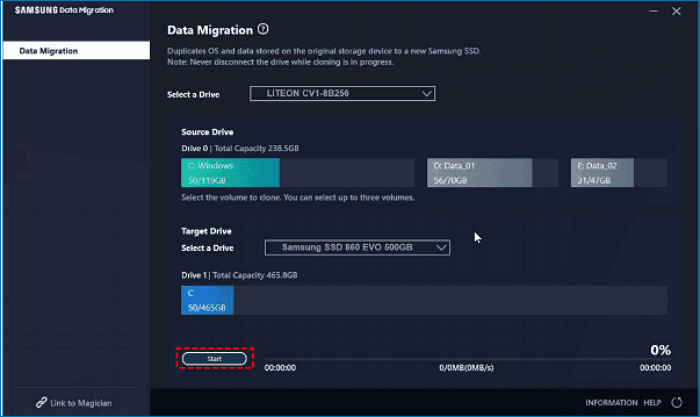
Or you can watch the video below to see how to use it.
Notes:
1. All data on the Target Drive (Samsung SSD) will be erased and rendered unrecoverable when the content of the Source Drive (for example, an HDD) is copied using Samsung Data Migration. Therefore, if you have any data on the Target Drive that you would like to save, please make a backup of it first.
2. Install the Samsung NVMe Driver first if you're using this windows clone software to clone the Source Drive to the Target Drive (a Samsung NVMe SSD).
Start a live chat with an EaseUS Expert to tailor an enterprise backup solution specific to your requirements. We are here to assist you with the following as well:
- Commence a free trial
- Obtain a quotation
- Arrange a free demonstration
An Alternative to Offset Samsung Data Migration Limitations
If the device you will back up is not a Samsung brand or the SSD card version is unavailable, you can choose another free software called EaseUS Todo Backup to migrate windows 10 to SSD The expert data migration tool supports various sources and target devices
Secure Download
The reasons to choose EaseUS Todo Backup
- 1. Various cloning options: Including FAT32, NTFS, and other file types.
- 2. Unlimited destination device: Suit for PC, laptop, HDD, SDD, external hard drive, USB flash drive.
- 3. Data rescue: Can restore files and programs from an unbootable computer
- 4. Suitable both for MBR and GPT
- 5. Multiple System Transfer: Can transfer data to EaseUS Cloud, Local Drive or LAN, NAS Device, and Security
Here is the essential step to use EaseUS Todo Backup to create a portable USB.
USB requirements:
1. Check how much disk space is used for the system C drive. Let's assume 40GB. Then prepare a qualified USB drive, of which the disk capacity must be larger than 40GB.
2. Do you use an empty new USB drive or an old one? Make sure that all the important data has been safely transferred because the system clone will overwrite data on it completely.
3. Correctly connect the USB drive to your machine and make sure that Windows has detected it and assigned a drive letter to it.
Follow the overall process to create a portable Windows USB drive and boot from it:
Step 1. Launch EaseUS Todo Backup. Expand the Tools menu and click "System Clone".

Step 2. On the "System clone" window, the software will choose the system partition and boot partition by default. Just Choose the USB drive as the destination disk. Click on "Advanced options" and then "Create a portable windows USB Drive". Click "OK" and then "Next".

Step 3. You can preview or adjust the disk layout on the destination drive. If there is no problem, click "Proceed" and the software will start immediately cloning the default system partitions of your desktop/laptop to the USB drive. After the cloning process is over, you can safely plug the USB drive out.

Step 4. Boot from the USB drive.
- Connect your portable USB to the computer
- Restart the computer and press "Del" to enter BIOS
- Set the PC to boot from the portable USB by changing the boot order in BIOS under the "Boot" tab
- Save changes and you'll see your system booting up from the USB drive
The Bottom Line
If Samsung Data Migration doesn’t work for you, utilizing EaseUS Todo Backup to clone HDD to SSD is an excellent alternative. You can use it to correct issues that would prevent Samsung Data Migration cloning from succeeding. It is an excellent system backup and recovery organizer that enables you to manage hard drive partitions better. You can try EaseUS Todo Backup Home, Free, Enterprise to clone Samsung SSD in Windows 7/8/10/11 Server.
FAQ
1. How long does Samsung data migration take?
Once it has started, Samsung claims that the completion time will often be under an hour.
2. Is Samsung data migration free?
YES. You can move files and folders from your PC to a Samsung SSD using the program Samsung Data Migration (SDM). It has straightforward controls and is free to use.
Was this page helpful? Your support is truly important to us!

EaseUS Todo Backup
EaseUS Todo Backup is a dependable and professional data backup solution capable of backing up files, folders, drives, APP data and creating a system image. It also makes it easy to clone HDD/SSD, transfer the system to different hardware, and create bootable WinPE bootable disks.
Secure Download
-
Updated by
"I hope my articles can help solve your technical problems. If you are interested in other articles, you can check the articles at the bottom of this page, and you can also check my Facebook to get additional help."…Read full bio -
Written by
Jean is recognized as one of the most professional writers in EaseUS. She has kept improving her writing skills over the past 10 years and helped millions of her readers solve their tech problems on PC, Mac, and iOS devices. …Read full bio
EaseUS Todo Backup

Smart backup tool for your files, disks, APPs and entire computer.
Topic Clusters
Interesting Topics