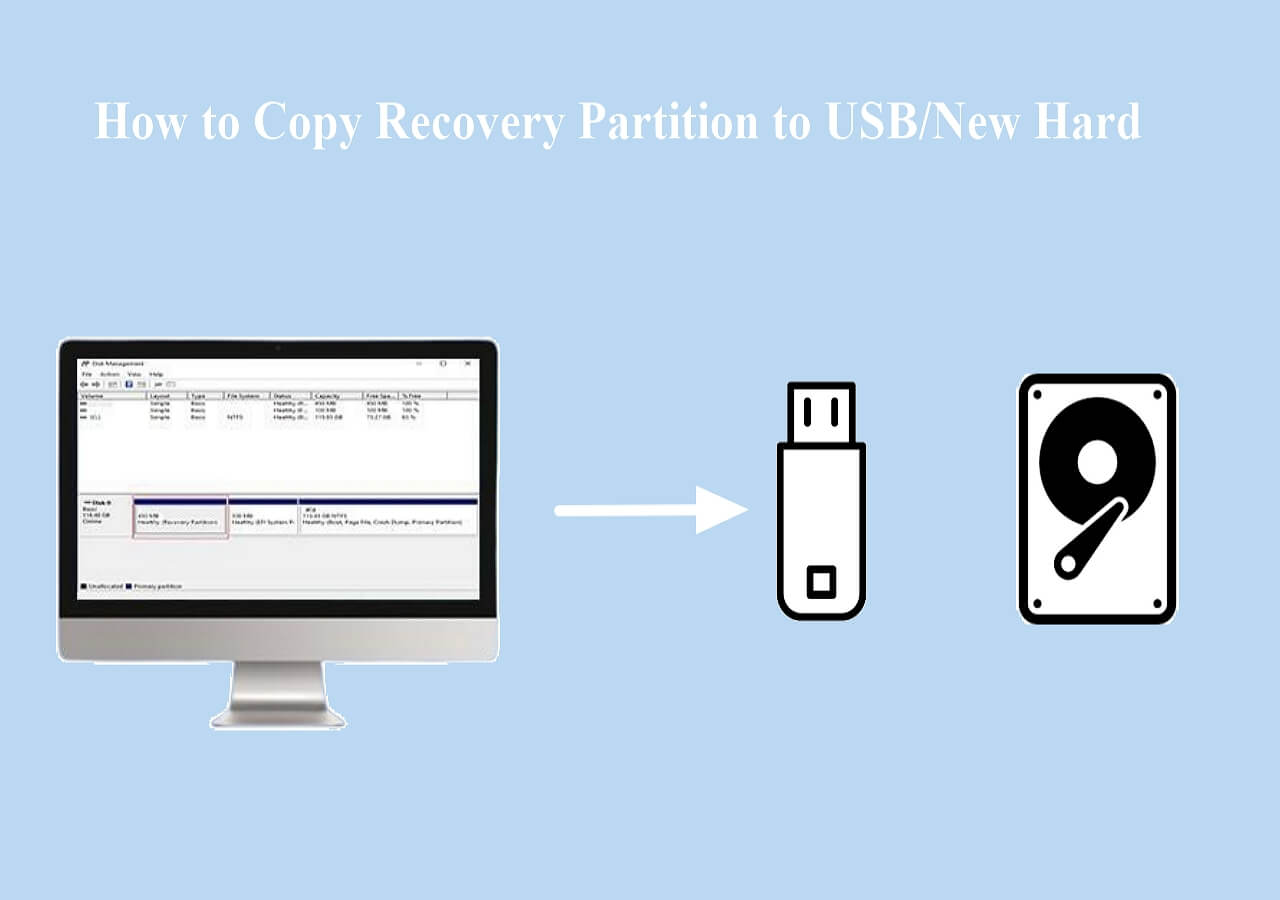Page Table of Contents
If you're having problems with your Windows 10 PC, such as slow boot, failed restart, or consistent crashing, you may need to perform Windows 10 System Restore. If the system doesn't boot, a system restore can help you revert your Windows OS or settings to a previous working state before you begin encountering the problems. This article discusses how to perform Windows 10 system restore from the boot. The solutions in these guides also work for Windows 11.
Can You Do a System Restore from Boot Menu
First, what do you understand about system restoration in Windows 10?
System Restore is Microsoft's built-in Windows tool to help repair and recover the operating system by reversing certain changes to return it to its previous working state. Think of system restore as the "undo" feature of Windows.
It reverses changes and settings, such as system files, drivers, registry keys, installed programs, etc., back to their previous versions/settings without reinstalling the operating system.
You may experience critical problems after installing a driver, Windows update, program, virus corruption, or modifying system settings in the Registry. If this happens, a restore point can help you revert your computer to an earlier working point to resolve the issue. You won't need to perform a clean Windows install.
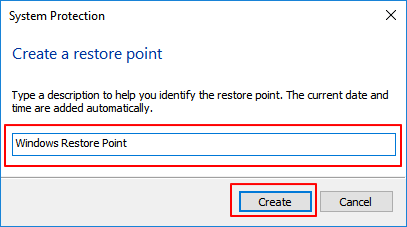
Now, can you do a system restore from the boot menu in Windows 10? Yes, Windows can carry out a system restore from the boot menu. You'll do this through system recovery in the Windows recovery environment (WinRE) before logging into our Windows 10.
But, Windows 10 no longer enables System Restore by default. You must first enable it manually before you can use it. To enable Windows 10 System Restore, follow these steps:
Step 1. Open Windows Start. Search "Create a restore point."
Step 2. Click the top result, "System Properties," and select the primary "System" drive. This is the drive where your operating system is installed, usually the C:\ drive.
Step 3. Navigate to the "Protection Settings" part and then click "Create."
Step 4. Name the restore point using a descriptive name. For example, "Before modifying the Registry settings."
Step 5. Click "Create" > "Close" > "Ok" > "Close" again.
Once you enable system restore, the operating system will automatically create system restore points when you install a new update, software, or specific system settings/changes.
In the next parts of this article, we'll show you how to carry out Windows 10 System Restore from the boot.
How to Do Windows 10 System Restore from Boot
To recover your system, you can run the Windows 10 system restore wizard at boot before logging into Windows 10 using your account.
To do Windows 10 System Restore from the boot, use the following steps:
Step 1. Restart your computer. Press the F11 key as soon as it powers. This will open the "Advanced Startup" options.
Step 2. On the Advanced Options screen, select "System Restore". The computer will reboot.
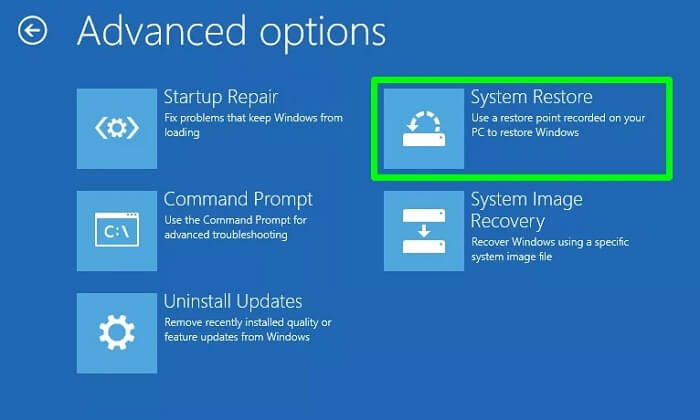
Step 3. Select an administrator account (and confirm using a password) > Click "continue" > "Next."
Step 4. Ensure the "Choose a different restore point" option is selected, and then click "Next." You can also select the descriptive restore point you created on your PC. If you encounter the System Restore points missing issue, link to the article for solutions.
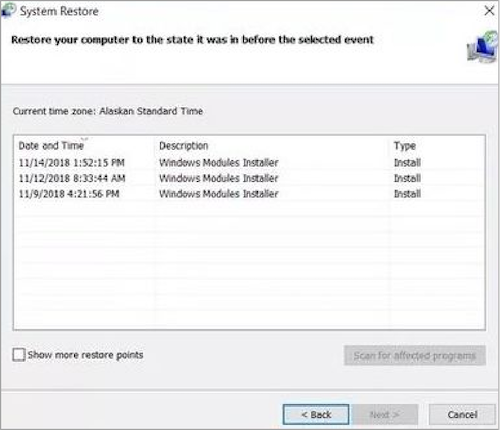
Step 5. Select a particular restore point from the available list on your PC. Then Click "Next" at the Confirm your restore point screen.
Step 6. Click "Scan for affected programs." This will confirm the apps/programs that will be removed since they were installed after creating the system restore point.

Step 7. Click "Yes" if a warning message appears.
Step 8. Click "Next", then click "Finish" and wait for the restore tool to continue.
Step 9. Your computer will restart, meaning the restore is complete.
Step 10. On the next boot, log in to your PC and go to your Desktop to see a confirmation message saying: "System Restore completed successfully."
This process will restore (undo) any system changes/programs that may have been causing problems or crashed, including those preventing it from booting correctly. Here is a video about how to restore Windows 10 from the boot.
- 0:24 - 2:41 Enter the "Advanced options" mode
- 2:41 - 3:06 Enter "System Restore"
- 3:06 - 4:00 The process of system restore
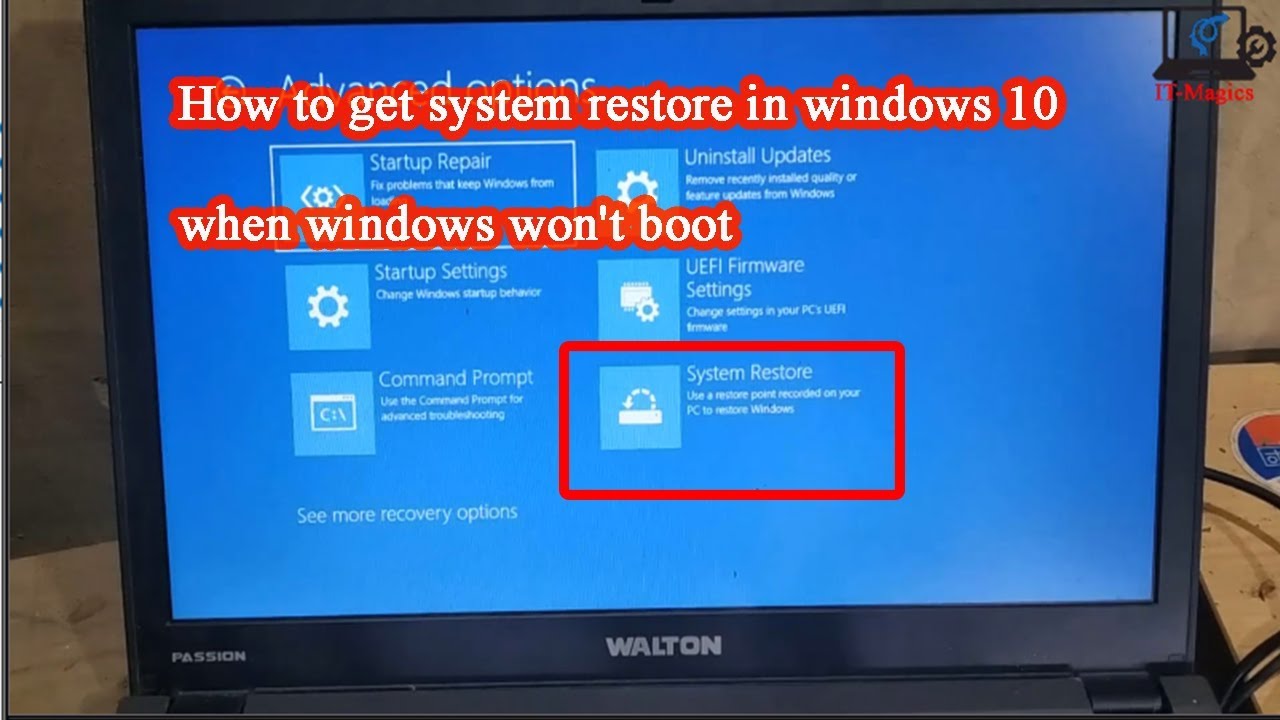
Windows 10 System Restore with Windows Backup and Restore Tool
You can also restore a Windows 10 system using a Windows backup and restore tool like the EaseUS Todo Backup.
Secure Download
The EaseUS Todo Backup tool provides efficient and secure Backup and Recovery functionalities. Its main features include:
- Local and Cloud backup and recovery
- System backup and recovery
- Disk/Partition Backup and Recovery
- Files Backup and Recovery
The advantage of using a backup and restore tool is that you don't have to be an expert in Windows system restore. EaseUS Todo Backup and Restore makes the system restore process clear and simple. You'll just need to be keen when following the tool's on-screen guide.
Let's look at the two key functions of the EaseUS Todo Backup and Restore tool: Windows system Backup and System Recovery.
How to Back UpWindows System Step by Step
Data backup (file, folder, and system) is important because data loss can occur at any time caused by the system, software, computer malfunction, or even malware.
EaseUS Todo Backup backs up your system data to keep its complete image file backup or provides critical file/folder backup. This helps make sure your data is safe, protected, and backed up all the time.
To backup your Windows system with EaseUS Todo Backup, follow the steps below:
Step 1. On the main page, click "Select backup contents".

Step 2. Among the four available categories, click OS.

Step 3. EaseUS Todo Backup will automatically select your system partition, you only need to select the backup destination.

Step 4. Both Local Drive and NAS are available for you to save the backup file.

Step 5. After finishing the backup process, you can check the backup status, recover, open, or delete the backup by right-clicking the backup task on the left.

Do you have the following issues while using EaseUS Todo Backup for backup and recovery? Start a live chat with an EaseUS Expert to tailor a professional backup solution specific to your requirements.
- Unable to back up
- Backup process stuck
- Recovery failed
How to Do System Recovery Step-by-Step
You'll feel devastated when you encounter an unexpected system crash or data loss. EaseUS Todo Backup software provides data and system recovery functionality to allow you to recover your system in case it malfunctions or when you lose certain data.
The EaseUS Todo Backup allows you to easily perform system backup restore when the system crashes or fails to start.
Here are the steps to follow for system recovery using the EaseUS Todo Backup tool:
*Try to boot the computer with the EaseUS Todo Backup emergency disk to accomplish system recovery on a non-bootable machine..
Step 1. Click Browse to Recover to luanch EaseUS Todo Backup.

Step 2. Navigate to the backup location, and then select the system backup file you need. (The backup file created by EaseUS Todo Backup is a pbd file.)

Step 3. Select a recovery disk. Verify that the partition styles on the source and recovery disks are same.

Step 4. You may change the disk layout to suit your requirements. Then, to begin system backup recovery, select Proceed.

Do you have the following issues while using EaseUS Todo Backup for backup and recovery? Start a live chat with an EaseUS Expert to tailor a professional backup solution specific to your requirements.
- Unable to back up
- Backup process stuck
- Recovery failed
Windows 10 System Restore from Boot FAQs
The following are some of the frequently asked questions regarding Windows 10 system restore from boot:
1. What does Windows 10 System Restore actually do?
System Restore copies (duplicate) system files, Windows registry, and programs and saves them in the computer as Restore Points. When the system experiences data corruption, installation failure, system malfunction, etc., System Restore can return it to its previous working condition (before the mishap) without reinstalling the entire operating system.
2. How do I restore Windows from boot?
To restore Windows from the boot, use the following steps:
- Step 1. Restart your computer. Press the F11 key as soon as its powers to open the "Advanced Startup" options. Select "System Restore." The computer will reboot again.
- Step 2. Select a user name (administrator account) and enter the password. Click "Continue."
- Step 3. Select a restore point from the list of options provided.
- Step 4. Follow the prompts to restore your computer to its previous working condition.
3. How to Start System Restore From the Command Prompt?
Use the following steps to start system restore from the command prompt:
- Step 1. Open the command prompt. Press Windows Key and type CMD.
- Step 2. In the command prompt text box, type the command: rstrui.exe. Then press "Enter."
- Step 3. This will immediately open the "System Restore wizard." Proceed to follow the on-screen instructions to complete your system restore process.
4. Can I restore Windows 10 from BIOS?
No. You can't restore Windows 10 from computer BIOS because BIOS controls hardware devices and not the Windows system. You can only restore Windows 10 from inside the system.
Final Thoughts
This article has taught you how to do Windows 10 system restore from the boot and through EaseUS Todo Windows Backup and Restore Tool. To restore Windows from the boot, you must enter the system's Advanced Startup and then use the System Restore option. Alternatively, you can use EaseUS Todo Backup to help you quickly back up and restore your Windows OS.
Secure Download
Was this page helpful? Your support is truly important to us!

EaseUS Todo Backup
EaseUS Todo Backup is a dependable and professional data backup solution capable of backing up files, folders, drives, APP data and creating a system image. It also makes it easy to clone HDD/SSD, transfer the system to different hardware, and create bootable WinPE bootable disks.
Secure Download
-
Updated by
Larissa has rich experience in writing technical articles and is now a professional editor at EaseUS. She is good at writing articles about data recovery, disk cloning, disk partitioning, data backup, and other related knowledge. Her detailed and ultimate guides help users find effective solutions to their problems. She is fond of traveling, reading, and riding in her spare time.…Read full bio -
Written by
Cedric Grantham is a senior editor and data recovery specialist of EaseUS. He mainly writes articles and how-to tips about data recovery on PC and Mac. He has handled 10,000+ data recovery cases and is good at data recovery of NTFS, FAT (FAT32 and ExFAT) file systems, and RAID structure reorganization. …Read full bio
EaseUS Todo Backup

Smart backup tool for your files, disks, APPs and entire computer.
Topic Clusters
Interesting Topics