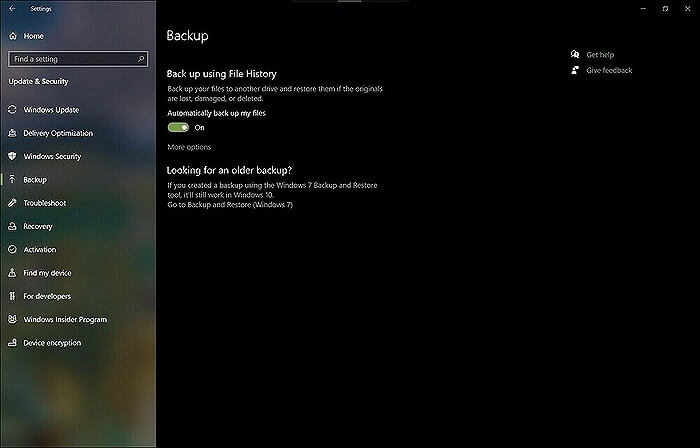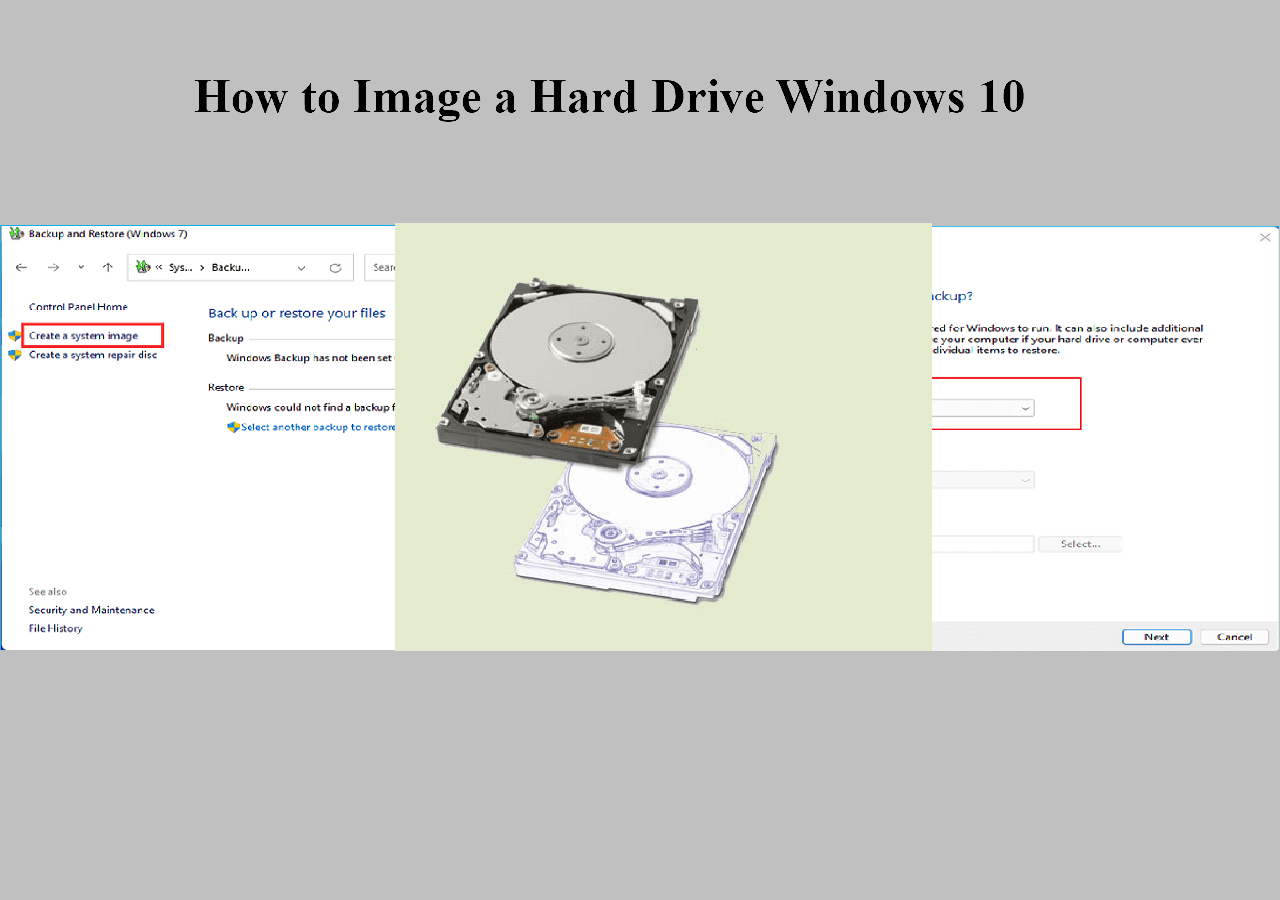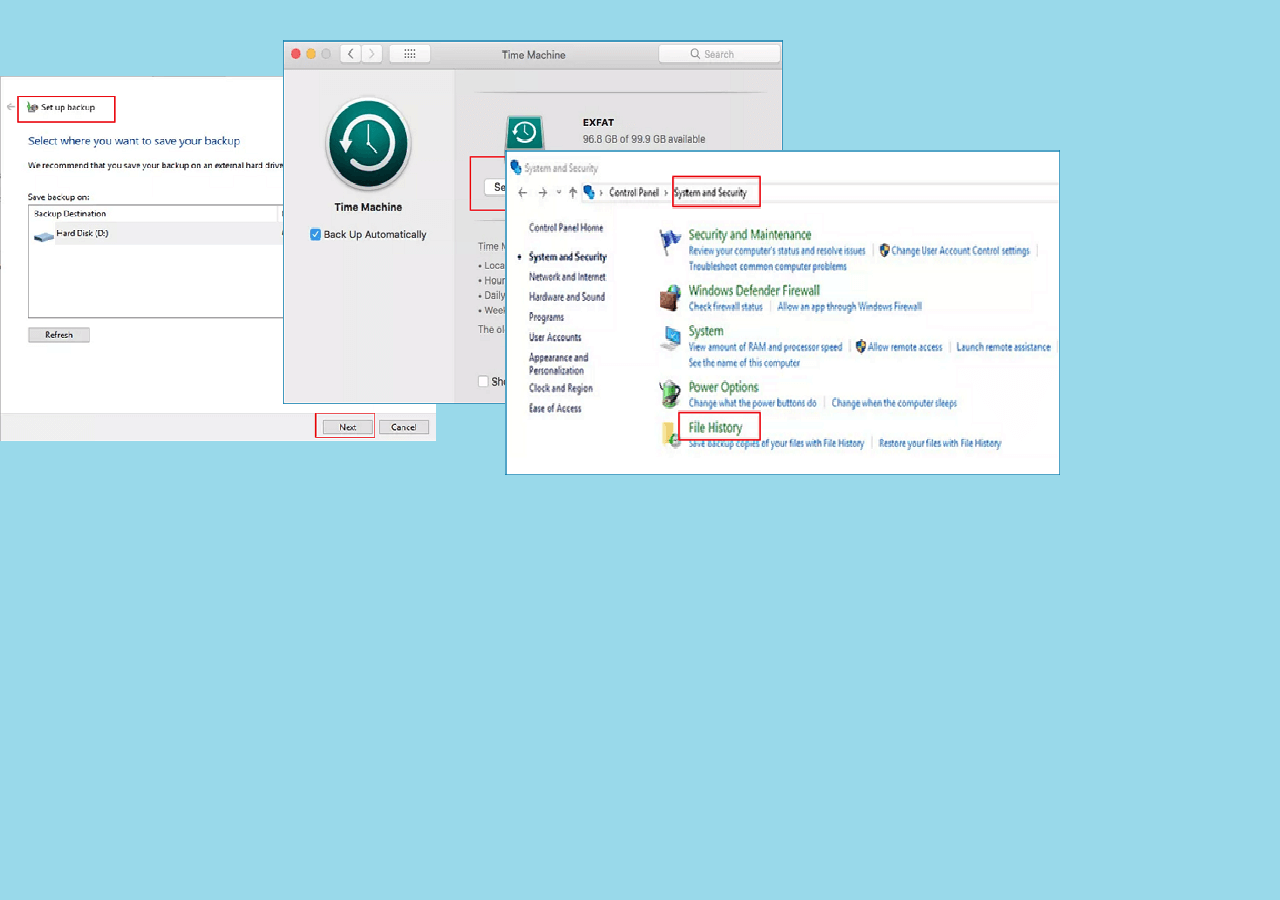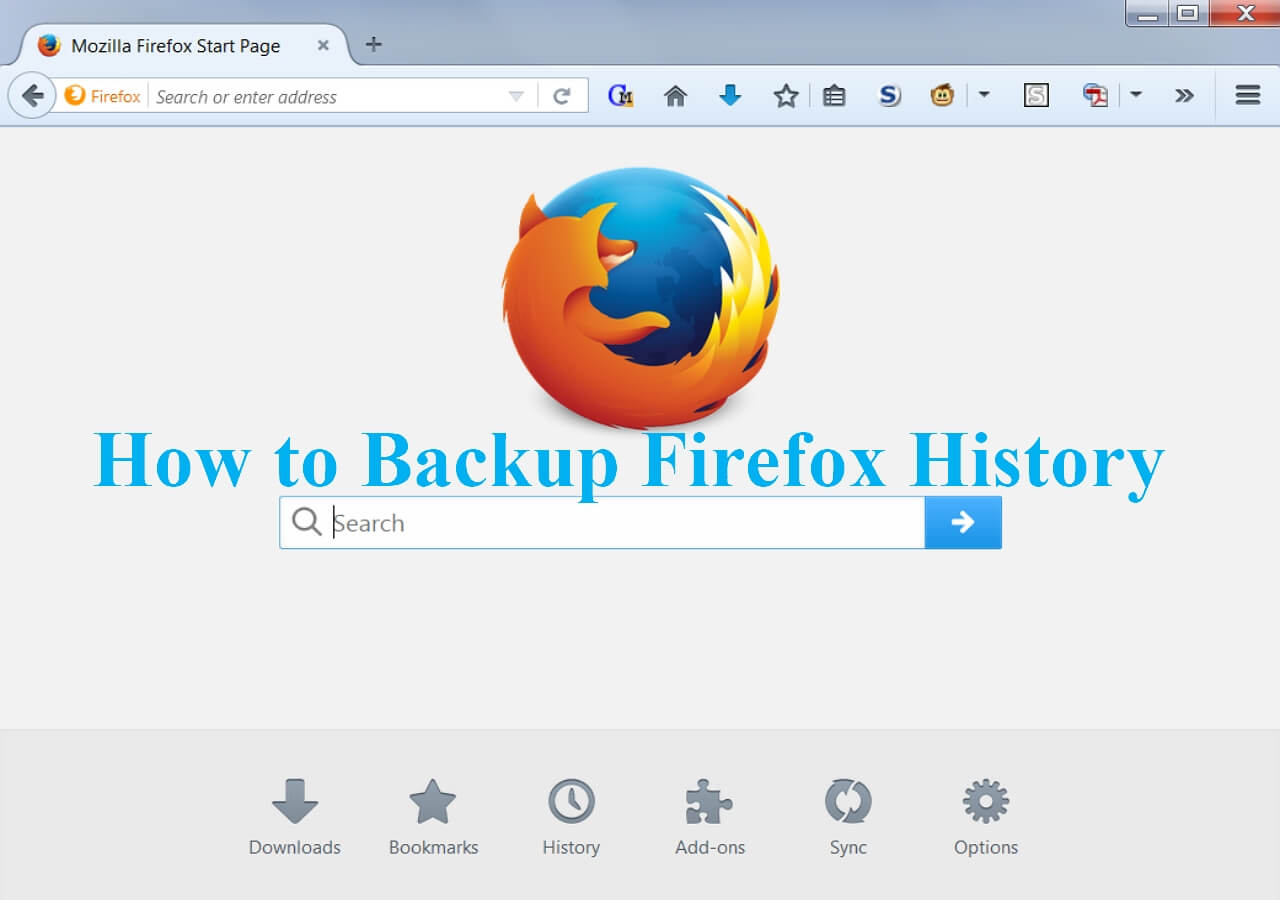Page Table of Contents
Gateway computers are quite popular. But despite offering great performance, you may suffer from many PC errors like system crashes, hard drive failures, etc. Unknowingly, some of these errors can cause significant damage and risk your data loss. So, you must prepare a Gateway recovery disk to prepare your computer from severe errors and issues.
The Gateway computers shipped after 2004 (November) have a backup solution called Gateway System Recovery. It is a recovery partition stored on your computer's hard drive to restore Windows and create a set of recovery disks when the partition becomes damaged or corrupt.
But for seamless restoration, you must know how to download and create a system recovery disk for Gateway. This article explains two efficient methods to help you with the same. Stay tuned with us and keep reading to know more.
Before Gateway System Recovery Disk Download & Create
Before downloading or creating a recovery disk, you must
- 1️⃣Prepare your system for the same.
- 2️⃣Have a USB ready and ensure it has a minimum of 8GB of storage space.
- 3️⃣If the USB is not empty, you must backup your essential files on a USB flash drive in advance. Or else you'll lose them.
How to Download eMachine Recovery Image Disk
eMachine used to be a brand of personal computers until 2004 when Gateway acquired it. Three years later, in 2007, Acer Inc. acquired Gateway. Now, the eMachines brand has been discontinued from 2013.
Suppose your system has some problems. In such a case, you can use eMachines Recovery Management software (or Acer eRecovery Management) to restore your PC to factory settings and do the following.
- Create drivers and applications disc
- Reinstall drivers and applications
- Restore the operating system and keep user data
- Create factory default disc
- Completely restore the system to factory defaults and do eMachines system recovery without disk. However, all your personal data will be deleted and cannot be recovered.
Want more information about Gateway recovery disk? This guide from Wikipedia shows how to do it on Windows XP, Vista, 7, and 8.
How to Create Gateway System Recovery Disk - 2 Ways
A Gateway recovery disk can be used as a repair disk, or a boot disk when your system cannot boot normally. Here we cover two methods to create a recovery disc for Gateway computer. Before moving to the steps, check out a comparison between the two methods, including their effectiveness and difficulty level.
| 🧩Methods | ⚙️Effectiveness | 🚩Difficulty Level |
| EaseUs ToDo Backup | High - Efficiently backs up system and hard drive | ⭐⭐ |
| Gateway Recovery Management | Moderate - erases all business files and settings | ⭐⭐⭐⭐ |
1. Use EaseUS Todo Backup
EaseUS Todo Backup is a reliable software that lets Windows users restore the system from Windows boot failure or OS crash error without data loss on Windows 7 and above. The program offers you a WinPE Emergency Disk feature that you can use to create a bootable disk based on WinPE to restore the system in case of a disaster.
EaseUS Todo Backup has many advantages over its competitors. It is a one-stop software that enables you to:
- File Backup and Recovery on separate local partitions or external devices
- Perform System Image Recovery for easy and efficient system restoration
- Perform Disk/Partition Backup and Recovery in case of data corruption
- Clone Disk or Partition for exact copies, backups, upgrades, and duplication
- Backup to network shares, USB drives, or different clouds
- AI Smart Backup backs up the used sector of file systems only
Secure Download
EaseUS Todo Backup tool features an efficient and secure solution for creating an emergency recovery USB disk, enabling you to protect your data from loss caused by computer issues or viruses.
You must download, install, and use the powerful and safe software to create a Gateway recovery disk with EaseUS Todo Backup.
Step 1. Prepare a USB drive which can be written and read.

Step 2. Launch and install EaseUS Todo Backup on the Computer B.
Step 3. Find and click "Tools" and choose "Create Emergency Disk".

Step 4. Choose the Boot disk location. You can create an ISO file, a bootable USB or CD/DVD disc.

Step 5. Then click "Create" to start.
Is the posy helpful? If yes, remember to share it with your fans:
2. Use Gateway Recovery Management
Another method to create a set of recovery disks is by using Gateway Recovery Management, as Gateway computers are equipped with it.
🖥️In Windows 7
Step 1. Open Start and click All Programs to find a Gateway folder.
Step 2. Tap Gateway Recovery Management. Once it opens, click Create Factory Default Disc.
Step 3. Insert your first blank CD or DVD drive at the Create Backup Disc screen and ensure the optical drive is selected at the Burn to item.
Note: The program will let you know the number of CDs and DVDs you'll require if you plan to use either of them.
Step 4. Tap Start.
Step 5. Now, the software will ask you to insert the next blank CD/DVD to continue the process. Insert a new blank media and select OK.
Step 6. Once the process is complete, hit OK to exit Gateway Recovery Management.
🖥️In Windows 8
Step 1. Press and hold the Windows + Q keys simultaneously and type "Recovery" in the search field.
Step 2. Click Gateway Recovery Management when the first search result appears.
Step 3. Tap Create Factory Default Disc.
Step 4. Click Copy content from the recovery partition to the recovery drive and select Next.
Step 5. Click the USB flash drive to use it as a recovery media from the list. Tap Next. Alternatively, you can also use a DVD drive as a recovery media.
Step 6. Select Create. Click No if you are asked to delete the recovery partition from your computer.
🚩Read Also: eMachines Recovery Disk | Surface Recovery Image
Wrapping Up
Gateway computer users can restore the system using the recovery partition from Gateway or using the recovery disks created with the software program. Using this disc potentially saves your business time and money by quickly returning the computer to a productive, working state. We have already listed two efficient methods to create a Gateway System Recovery Disk.
However, there's a risk of file loss during the restoration process. So, we recommend backing up your files. You can use the EaseUS Todo Backup tool to backup and restore your system and disk/partition without hassle. Its user-friendly interface makes backup easy in all scenarios. Download and try the PC savior software today to successfully revive your computer.
Secure Download
Is the posy helpful? If yes, remember to share it with your fans:
FAQs on Gateway System Recovery Disk
1. How do I use a system recovery disk?
If your PC turns on but can't navigate to the startup screen, System Recovery Disks help your PC run again by forcing a repair. It acts as a Windows backup to backup their computers. To use the disk, you must:
- Insert the System repair disk into your computer's disk drive and restart your PC.
- Follow the prompts to run the disk.
Change your PC's BIOS settings by consulting your user's manual if your computer is not configured to run the disks automatically.
2. Does Gateway Recovery Disk have the operating system on it?
Gateway recovery disc restores your Gateway computer to its original state. It works on Windows XP, Vista, 7,8
3. How can I make a Windows 10 recovery USB for another computer?
Follow the below-given instructions to create a Windows 10 or 11 installation USB.
- Plug your USB drive into a USB port on another working PC.
- Download Microsoft's Media creation tool by clicking Download Now under the Create Windows 10/11 Installation Media section.
- Right-click on the MediaCreationToolW11.exe and tap Run as administrator.
- Select Accept on the License Terms page.
- Select Create installation media for another PC and click Next.
Was this page helpful? Your support is truly important to us!

EaseUS Todo Backup
EaseUS Todo Backup is a dependable and professional data backup solution capable of backing up files, folders, drives, APP data and creating a system image. It also makes it easy to clone HDD/SSD, transfer the system to different hardware, and create bootable WinPE bootable disks.
Secure Download
-
Updated by
Larissa has rich experience in writing technical articles and is now a professional editor at EaseUS. She is good at writing articles about data recovery, disk cloning, disk partitioning, data backup, and other related knowledge. Her detailed and ultimate guides help users find effective solutions to their problems. She is fond of traveling, reading, and riding in her spare time.…Read full bio
EaseUS Todo Backup

Smart backup tool for your files, disks, APPs and entire computer.
Topic Clusters
Interesting Topics