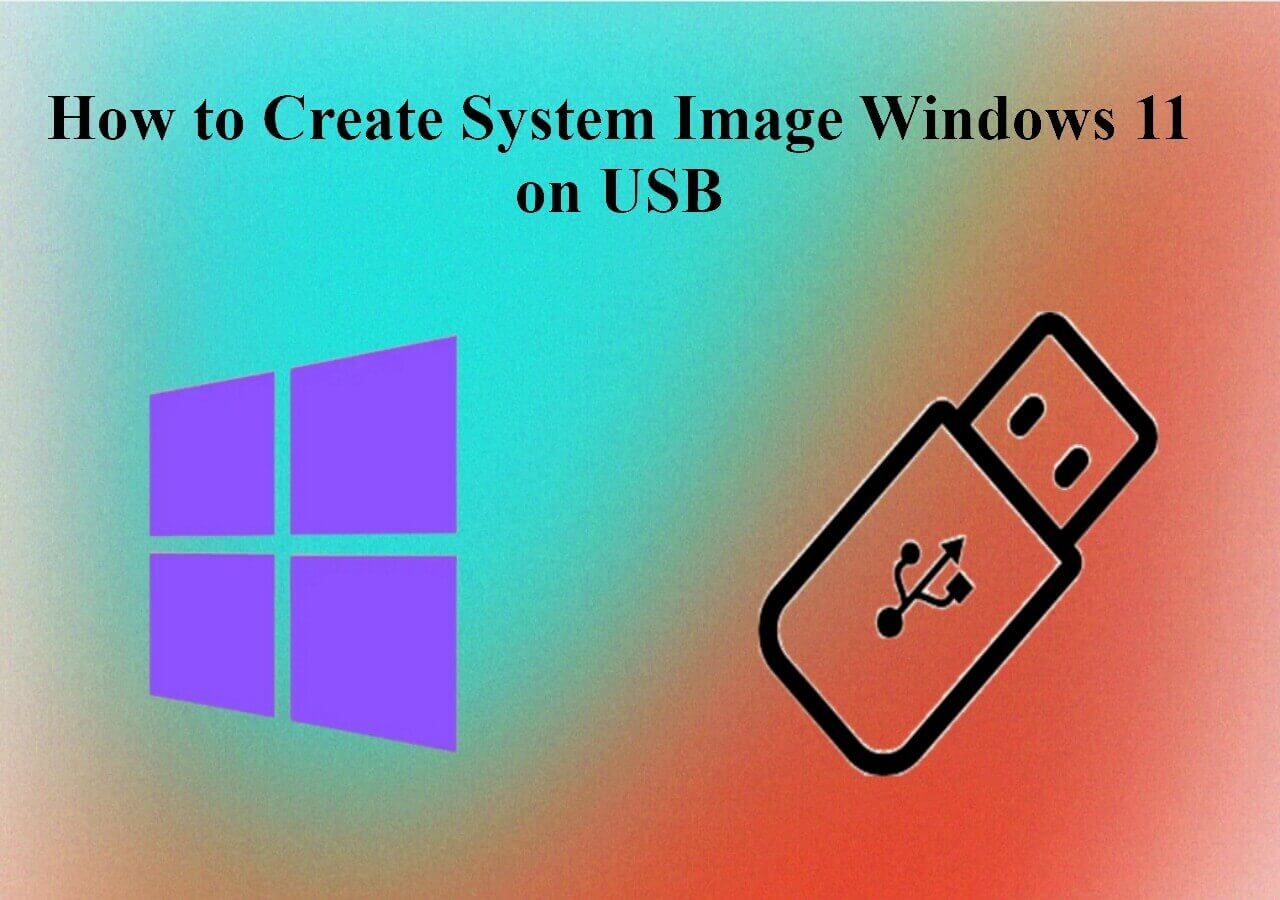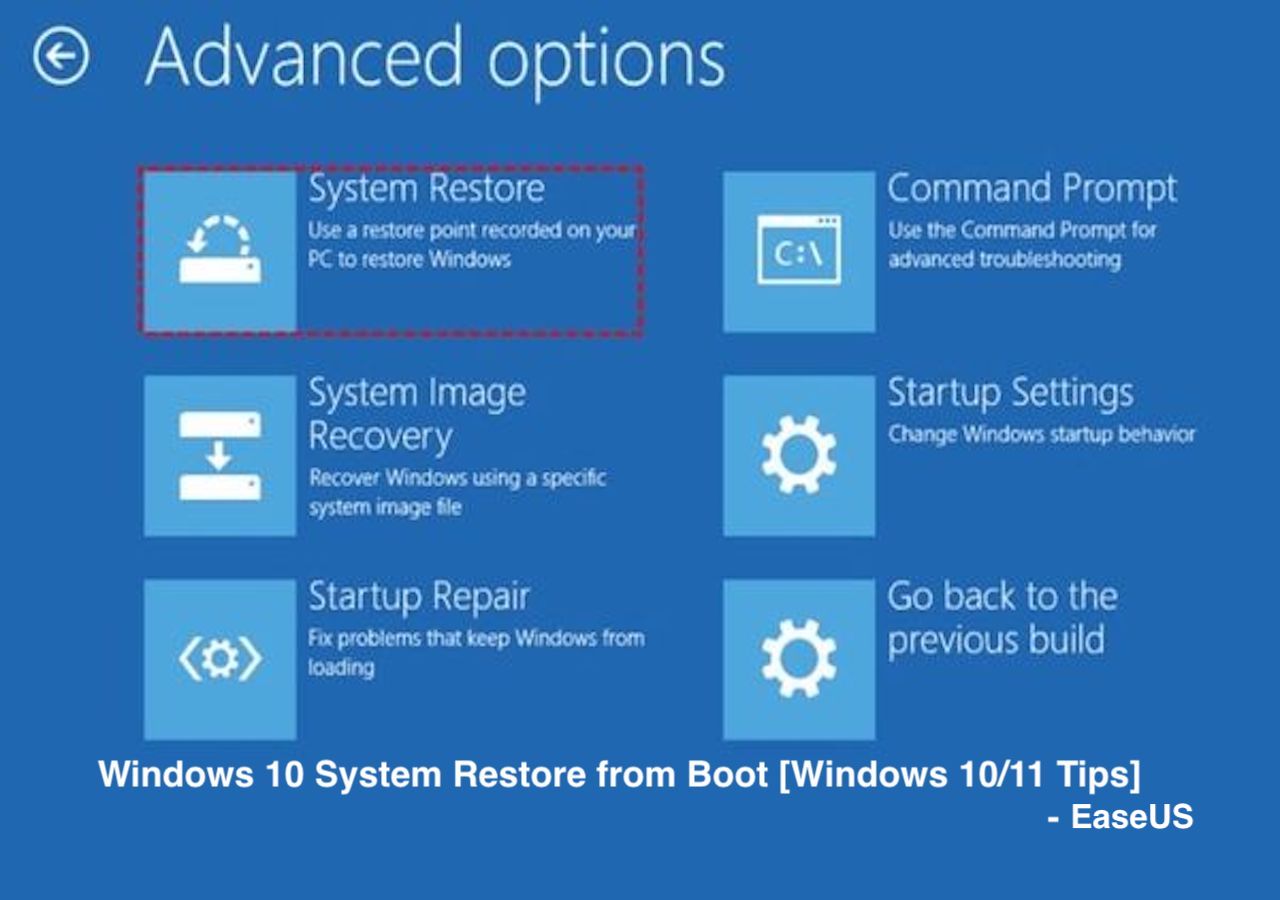Page Table of Contents
🍟Before We Start
Windows System Restore is a feature of the Windows OS that allows users to restore the system files and settings on their computer to a prior state. It establishes "restore points" at regular intervals or before major system changes, such as installing new software or drivers.
System Restore can be a useful tool for troubleshooting issues with the operating system, such as errors, crashes, or malfunctions. It allows users to quickly and easily revert their system to a previous working state without the need for extensive troubleshooting or reinstalling the operating system.
In this tutorial, we'll walk you through executing a Windows 7 System Restore from Safe Mode, which requires you to boot into your PC successfully.
📖Read also: FIXED: PC Won't Boot to BIOS
However, there are times when you are unable to restart your computer owing to a system problem, hard disk failure, or other factors. So, in addition to executing System Restore in Safe Mode, we consider the circumstance in which you are unable to boot into your dead computer, i.e., making bootable media to restore the system. In terms of effectiveness and difficulty, we compared two solutions. Refer to the chart and start your System Restore now.
| Comparison | Applied to | Effectiveness | Difficulty |
|---|---|---|---|
| Restore System from Safe Mode in Windows 7 | Able to boot PC | Medium - Roll your Windows 7 system back to its previous state when your PC can boot successfully. | ⭐⭐⭐ |
| 🎁Create Windows 7 Bootable USB to Restore System | Can't Boot PC | High - Use simple operations to create a bootable USB and restore Windows 7 system to an earlier normal state. | ⭐⭐ |
Perform Windows 7 System Restore in Safe Mode [Steps]
If your PC boots normally, you can restore your Windows 7 computer by following the steps below. Performing a Windows 7 System Restore in Safe Mode is not difficult. Now, proceed with the procedures below to restore your system to its prior state.
Step 1. Turn off your computer completely, then reboot your computer. Press F8 Key repeatedly before the Windows logo appears, and stop until Windows Advanced Boot Options pop up.

Step 2. In the Windows Advanced Boot Options, locate the Safe Mode and press Enter Key.

Step 3. Wait when Safe Mode loads, choose your account and then close the What is Safe Mode pop-up screen.
Step 4. Now, you can see a normal Windows 7 boot interface. Click Windows 7 Stet menu, then choose All Programs - Accessories folder - System Tools folder - System Restore.

Step 5. Select Recommended restore or Choose a different restore point based on your needs, and then Click Next.
- If your Windows 7 PC works properly and contains the data that you need, you can choose Recommended restore. Otherwise, customize a restore point.

You can also watch this video tutorial to restore your system in Safe Mode.
🎬Key points in the video
- 0:00 - Intro
- 0:14 - Set Mode
- 0:38 - What is System Restore
- 1:14 - System Restore
Create Windows 7 Bootable USB to Restore System
As previously indicated, the computer cannot start regularly in numerous instances. If you want to restore your Windows machine to a working state in this case, you must first make bootable media to boot your PC and then run System Restore.
EaseUS Todo Backup is an excellent tool for creating a WinPE bootable disk or CD/DVD. It allows Windows users to retrieve the system image from Windows boot failure or OS crash errors without losing any data in Windows 11/10/8/7.
With this reliable and professional program, you can execute the following operations even if Windows is unable to boot, including:
- Recover system image
- Backup files, folders, disks, partitions, and system
- Backup game saves and email data, such as Outlook,
- Disk cloning and system cloning
- Create bootable USB/CD/DVD
Now, download EaseUS Todo Backup, and start bootable USB creation.
Secure Download
First of all, create a bootable USB via EaseUS Todo Backup.
- 📝What to prepare
- Another working Windows computer
- A USB with enough space, can be read and write
- A USB cable
- Download and install EaseUS Todo Backup on the working PC
Step 1. Prepare a USB drive which can be written and read.

Step 2. Launch and install EaseUS Todo Backup on the Computer B.
Step 3. Find and click "Tools" and choose "Create Emergency Disk".

Step 4. Choose the Boot disk location. You can create an ISO file, a bootable USB or CD/DVD disc.

Step 5. Then click "Create" to start.
How to Perform System Restore From BIOS in Windows 7
If your PC can't boot successfully, another way to save your data is to run System Restore from BIOS. Read this post and learn how to do it with step guidelines.

Sum Up
In conclusion, running a Windows 7 system restore in Safe Mode can be a useful tool for resolving a variety of PC problems. You may quickly restore your system to a prior state and get it functioning smoothly once again by according to the step-by-step instructions we have provided.
However, if your computer cannot boot successfully, we highly recommend using EaseUS Todo Backup as an alternative solution. It is a reliable and user-friendly software that easily creates images of your entire system. With its help, you can quickly restore your system to its previous state and avoid data loss. Whether you choose to use Windows 7 system restore or EaseUS Todo Backup, it is essential to keep your data safe and secure at all times.
Secure Download
FAQs on Windows 7 System Restore From Safe Mode
1. How do I force the System Restore Windows 7?
To force the System Restore in Windows 7, you can follow the path:
- Log in to your PC as an administrator;
- Click Start > Control Panel > System and Security > System;
- Click System Protection under the Comtrol Panel Home menu;
- Then choose the recommended Restore point.
2. How do I restore Windows 7 without booting?
If your computer can't boot successfully, you need to create a bootable media to perform a system restore, or you can use a Windows 7 installation disk to perform System Restore from BIOS.
3. How to do a System Restore without logging in?
It is a pity that you can't do a System Restore without logging in. However, you can factory reset your PC without logging in. In this case, all the data that you stored in your computer will be erased, nad you need to reset all configurations and related information,
Was this page helpful? Your support is truly important to us!

EaseUS Todo Backup
EaseUS Todo Backup is a dependable and professional data backup solution capable of backing up files, folders, drives, APP data and creating a system image. It also makes it easy to clone HDD/SSD, transfer the system to different hardware, and create bootable WinPE bootable disks.
Secure Download
-
Updated by
Larissa has rich experience in writing technical articles and is now a professional editor at EaseUS. She is good at writing articles about data recovery, disk cloning, disk partitioning, data backup, and other related knowledge. Her detailed and ultimate guides help users find effective solutions to their problems. She is fond of traveling, reading, and riding in her spare time.…Read full bio
EaseUS Todo Backup

Smart backup tool for your files, disks, APPs and entire computer.
Topic Clusters
Interesting Topics