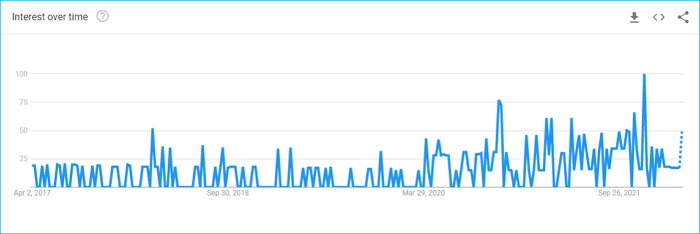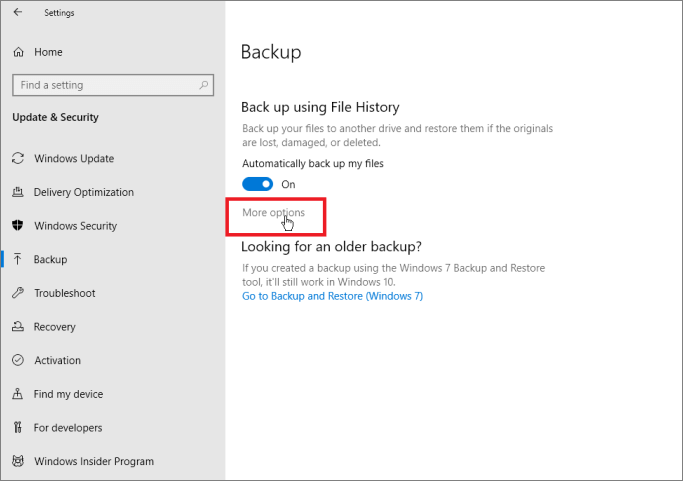Page Table of Contents
Windows comes with many great inbuilt utilities and tools. That's what makes it the primary operating system used in homes, enterprises, schools, and other places. However, it's not free of issues. In fact, some would say it has a lot of issues.
One prominent issue is windows backup not working, and it just tells you that Windows Backup failed to get an exclusive lock. This error may not make sense to any uninitiated person in IT. However, there are plenty of reasons why this happens.
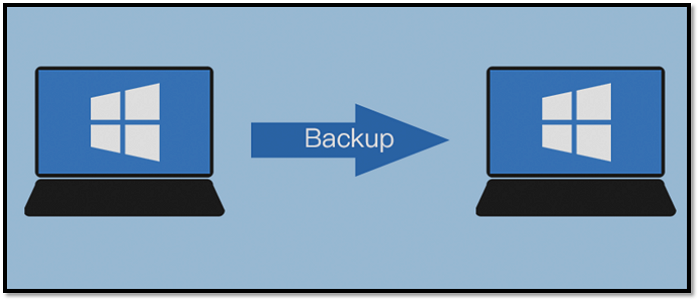
Today, we're going to analyze the nature of this error. Then, we'll discuss a few solutions to help you fix this problem. So, let's get started.
Problem: Windows Backup Failed to Get an Exclusive Lock [Windows 10 and Windows Serve]
Windows Backup failure to get an exclusive lock is an annoying issue. It causes large backups to stop working and is the reason for a lot of anger and frustration in Windows users. However, this error only occurs when there are underlying issues behind this.
So, it's important to diagnose the problem first to understand how to fix it. That's why it's important to know that there could be a myriad of reasons behind this issue occurring, such as:
- Third-party applications: Third-party applications running on your system that might be disrupting the internet connection or the direct communication with your storage devices.
- Windows Backup Service: The problem could be caused by the Windows Backup service itself. In other words, it could be a bad login or simply the user not being identified by Windows.
- Windows Defender or Antivirus: Sometimes, Windows Defender may detect bogus threats on your files and storage, which might cause it to stop the backup service.
- Bad or slow internet connection: There is no more common reason backups fail than bad or slow internet. So, check if your internet is working properly before trying again.
- Another app or program: One of the prominent reasons this error occurs is if another app is constantly hogging the EFI system partition. Hence, you need to close all third-party apps.
These are the most common reasons behind the error of Windows Backup failing to get an exclusive lock. Hence, you need to ensure none of these factors are getting in the way of your backup process.
How to Fix Windows Backup Failed to Get an Exclusive Lock
In this section, we'll talk about viable fixes that'll help you get rid of the Windows backup that failed to get an exclusive lock error. These are some of the tried and tested fixes by the Windows community. Thus, chances are one of these will fix your issue. So, let's get started:
- Solution 1. Close All Other Applications
- Solution 2. Restart Your Computer
- Solution 3. Reboot Your PC into Safe Mode
- Solution 4. Operating with an Administrator Account
- Solution 5. Uninstall Unnecessary Applications
- Solution 6. Changing Log On User
- Solution 7. Use a Reliable Windows Backup Alternative to Fix It
Solution 1. Close All Other Applications
In this part, you will close all the other applications before starting your backup again. Therefore, you need to ensure all your taskbars are clear and no other applications are running. To further confirm this, you can follow these steps:
- Press Windows + X on your keyboard
- Find and click Task Manager
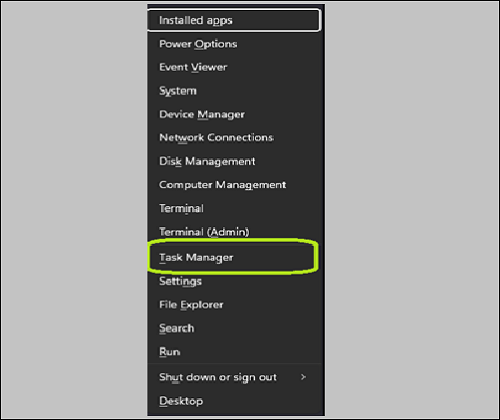
- Go to the Processes tab
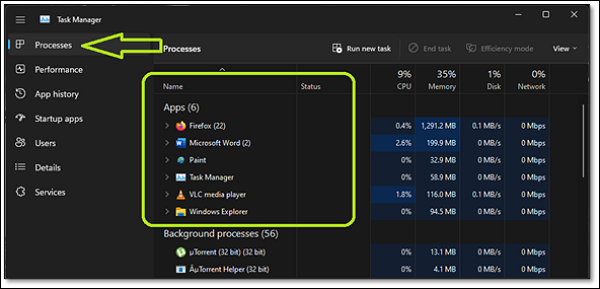
- Close all the applications in the "Apps" category
- Done
As mentioned before, Windows Backup can be hindered by any apps using the EFI partition system. Therefore, closing out any third-party apps in this Task Manager section will prevent them from interfering with the backup.
Solution 2. Restart Your Computer
Many a time, it's a simple issue of restarting your computer. Sometimes, specific services within your Windows just need to restart to complete a backup. So, you can restart your computer simply by:
- Press Windows + X
- Find and click the Shutdown or sign-out option

- Press the Restart button when the menu pops out
- Wait for the PC to restart
- Done
This will restart your computer and restart any related services needed to ensure a smooth backup process. But you still have to ensure that you turn off all the third-party apps after restarting.
Solution 3. Reboot Your PC into Safe Mode
Another viable way of fixing this issue is by rebooting your PC into safe mode. However, to trigger the safe mode option with networking, you must take a few steps before manually restarting your computer. Here's how:
- Press Windows + R and type MSConfig in the Run command
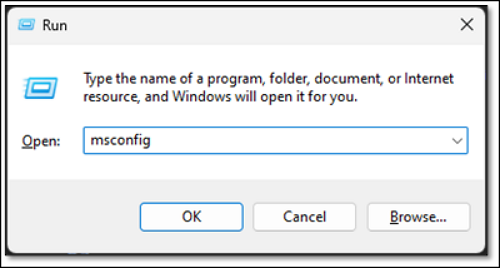
- Head into the Boot tab
- Under Boot options, check the Safe boot option. Then please click on Network
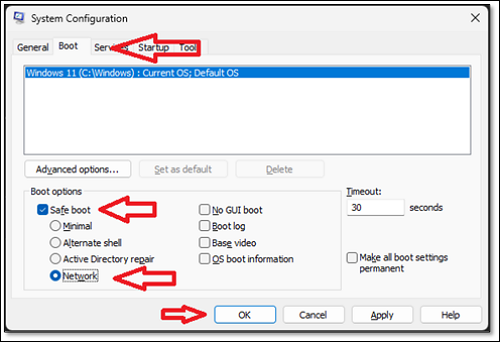
- Done
Once you Apply the settings, restart your computer, and it’ll reboot into safe mode with networking. Then, try to run the backup service again.
Solution 4. Operating with an Administrator Account
You must run the backup with those rights if your account has administrative privileges. However, to check that your account is indeed an administrator account, you have to follow these steps:
- Press the Windows button and type the Control Panel button
- Head into User Accounts
- Check your account type
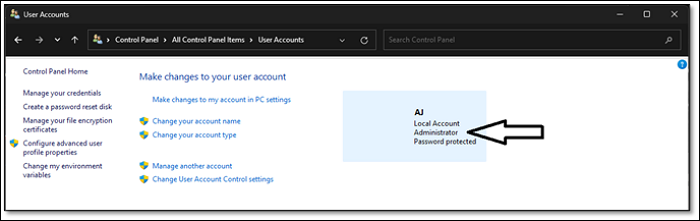
- Done
After checking this, you should try to run your backup as administrator, as it'll most likely fix the issue.
Solution 5. Uninstall Unnecessary Applications
There are times when unnecessary or unwanted applications might get in the way. So, a good solution is to uninstall and reinstall them after the backup. This problem is most likely caused by third-party protection or anti-virus. So, to find and uninstall such apps, you have to follow these steps:
- Open Control Panel once again
- Head into Programs and Features
- Then click Uninstall programs
- Find and uninstall programs that you may or may not need
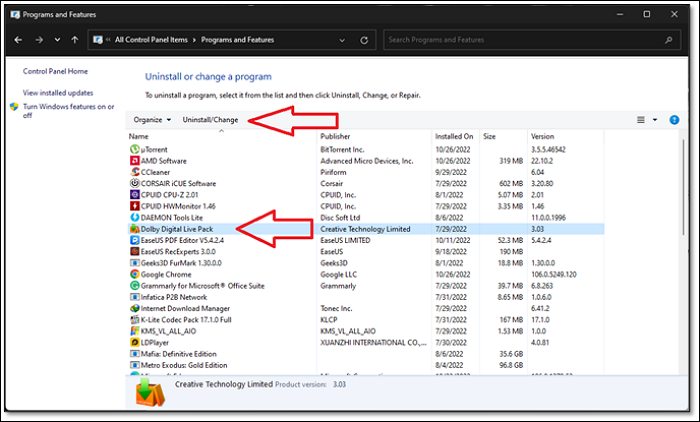
- Done
If any program or tool is indeed getting in the way, then this will most likely prevent that from happening again. Once done, try to back up again.
Solution 6. Changing Log On User
Once again, your user may not have enough privileges to ensure that the backup goes smoothly. You can try to log in with an administrator account to fix that. So, how do you do this? By trying to log in using an administrator account.
If that doesn't work, try to ask the local administrator to give your account administrative privileges. This will ensure that your backup goes smoothly and doesn't run into the failure to get an exclusive lock issue again.
Solution 7. Use a Reliable Windows Backup Alternative to Fix It
Suppose any of the aforementioned steps do not work. In that case, chances are Windows Backup itself is acting up, and you're better off trying something else. Therefore, you can use a reliable alternative. In other words, a third-party professional tool like EaseUS Todo Backup Home.
Secure Download
This exceptional backup tool has all the key powers to make a great backup and restore solution. It won't cause issues such as Windows Backup failing to get an exclusive lock. Besides that, it's filled with remarkable features, such as:
- Backup your entire system and data to a cloud drive
- Make the system image with great ease
- Install windows on the new SSD without USB
- Offers a whopping 250GB of free cloud storage
- Clone your entire hard drive with professional performance
These factors make it a viable solution, alongside the fact that you can repair your system. So, instead of trying to dabble in Windows Backup, you can follow these steps to create a backup with this tool:
Step 1. Open EaseUS Todo Backup and choose "Create Backup" on the home page, click "Select backup contents".

Step 2. As you want to back up your Disk, just click "Disk" to start back up.

Step 3. EaseUS Todo Backup offers you options. You can choose to back up a whole disk or a certain partition as you need. And then click "OK".

Step 4. Select the destination where you want to save the backup. You can choose to save the disk to a local drive or to NAS.

Step 5. Click "Backup Now", after the backup process is completed, you can right-click any one of the tasks to further manage your backup such as recover it, create an incremental backup, etc.

The Bottom Line
These are some of the most repair methods to avoid getting the Windows Backup Failed to get an exclusive lock error. We talked about the variety of solutions and the possible reasons behind this backup feature not working.
But, it's better that you avoid using Windows backup and instead try a reliable backup solution like EaseUS Todo Backup Home—mainly because it rids you of all the hassle and ensures smooth backup and restoration.
Secure Download
FAQs
Got further questions? Let's see if we can answer them.
1. What is the EFI system partition?
EFI system partition is a storage device on your computer that uses the UEFI firmware interface. In other words, it allows the storage device to run your operating system, such as Windows 10, 11, etc.
2. What to do if windows backup fails to get an exclusive lock on the EFI system partition (ESP)?
One of the easiest fixes to these issues is by trying to use an administrator account. If not, then we explored 6 other fixes in this article. However, a better option is using a third-party tool like EaseUS Todo Backup home.
Was this page helpful? Your support is truly important to us!

EaseUS Todo Backup
EaseUS Todo Backup is a dependable and professional data backup solution capable of backing up files, folders, drives, APP data and creating a system image. It also makes it easy to clone HDD/SSD, transfer the system to different hardware, and create bootable WinPE bootable disks.
Secure Download
-
Updated by
Daisy is the Senior editor of the writing team for EaseUS. She has been working at EaseUS for over ten years, starting as a technical writer and moving on to being a team leader of the content group. As a professional author for over ten years, she writes a lot to help people overcome their tech troubles.…Read full bio -
Written by
Jean is recognized as one of the most professional writers in EaseUS. She has kept improving her writing skills over the past 10 years and helped millions of her readers solve their tech problems on PC, Mac, and iOS devices. …Read full bio
EaseUS Todo Backup

Smart backup tool for your files, disks, APPs and entire computer.
Topic Clusters
Interesting Topics